Come fare una copia di un file Excel su Windows e Mac?
How To Make A Copy Of An Excel File On Windows And Mac
È meglio copiare o eseguire il backup della cartella di lavoro per evitare di modificare accidentalmente i dati originali. Questo post di MiniTool introduce come creare una copia di un file Excel su Windows e Mac. Ora continua a leggere.
Microsoft Excel, parte della suite di prodotti Microsoft 365, è ampiamente utilizzato ed è cresciuto fino a diventare uno strumento indispensabile per la gestione e l'analisi quotidiana dei dati. Se apporti modifiche significative a una cartella di lavoro o a un foglio di lavoro di Microsoft Excel, è consigliabile copiare questi elementi. Ciò garantisce che i tuoi dati originali rimangano intatti nel caso in cui qualcosa vada storto dopo averli modificati.
Articolo correlato: 5 modi: come fare una copia di un documento Word
Come fare una copia di un file Excel su Windows
Come fare una copia di un file Excel su Windows? Di seguito vengono forniti diversi modi adatti per Excel 2021, 2019, 2016, 2013 e 2007 in Office 365. Se si utilizza una versione precedente come Excel 2003 o precedente, potrebbe essere necessario scegliere altri modi. Ora li presenteremo uno per uno con passaggi dettagliati.
Come fare una copia di un intero file Excel
Questa parte riguarda come creare una copia della cartella di lavoro di Excel.
Un modo per creare una copia della cartella di lavoro di Excel è utilizzare Esplora file.
1. Apri Esplora file premendo il finestre + E chiavi insieme.
2. Trova il file Excel che desideri copiare. Fare clic con il tasto destro per scegliere copia .
Suggerimento: puoi anche selezionare più file Excel alla volta e tenere premuto il mouse su di essi per fare clic con il pulsante destro del mouse. Oppure puoi semplicemente premere il tasto CTRL+C chiavi insieme.
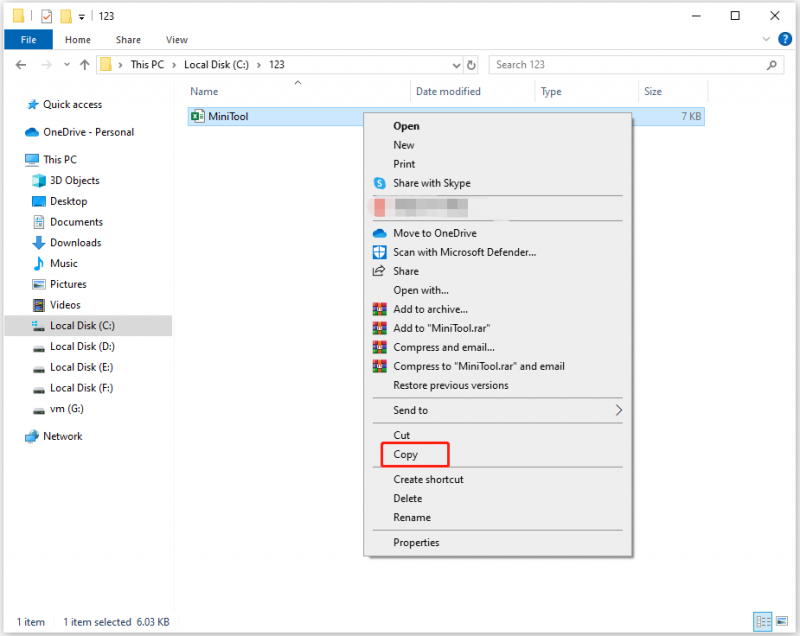
3. Vai alla cartella o all'unità in cui desideri salvare le copie di Excel.
4. Fare clic con il pulsante destro del mouse sulla posizione vuota e selezionare Impasto . Oppure puoi semplicemente premere il tasto CTRL+V chiavi insieme.
Vedi anche:
- Risolto: Excel si blocca durante la copia e l'incollaggio
- Come risolvere il problema con Ctrl C/Ctrl V che non funziona [Correzione completa]
Excel ti consente di avviare le cartelle di lavoro come copia e i file originali rimangono. Eventuali modifiche apportate alla cartella di lavoro verranno salvate nel file copiato.
1. Apri il Eccellere app.
2. Vai a File > Aprire > Navigare .
3. Vai alla cartella in cui è salvata la cartella di lavoro. Seleziona il file Excel, quindi seleziona l'icona della freccia giù accanto a Aprire e scegli Apri come copia .
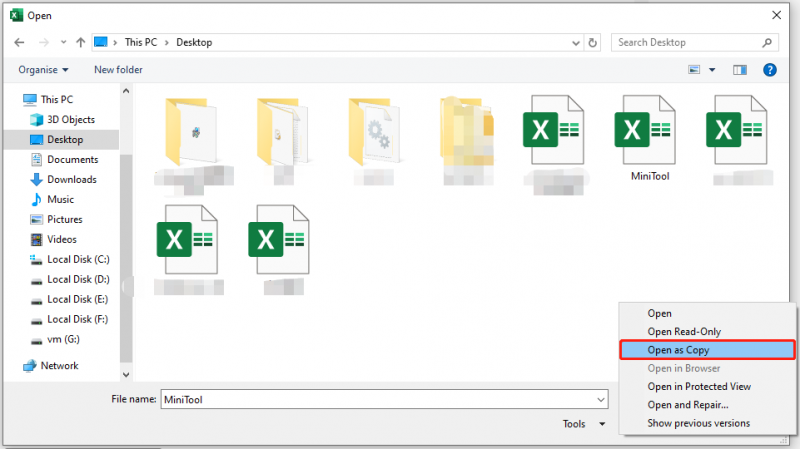
L'opzione Salva con nome in Excel ti consente di creare una copia della cartella di lavoro, conservando tutte le modifiche apportate al file.
1. Apri l'applicazione Excel e vai a File .
2. Seleziona Salva come nella barra laterale di sinistra e scegli Navigare .
3. Selezionare la cartella e scegliere un'altra posizione in cui archiviarla, quindi selezionare Salva .
Oltre ai modi sopra indicati per creare una copia di un file Excel, puoi anche scegliere di eseguire il backup del file in un'altra posizione per duplicarlo e tenerlo al sicuro. Inoltre, se vuoi risparmiare tempo e non vuoi salvare le copie manualmente ogni volta dopo la modifica, puoi scegliere uno strumento di backup per completare l'operazione.
IL Software di backup del PC – Si consiglia MiniTool ShadowMaker. puoi eseguire il backup dei file a un disco rigido esterno, un disco rigido interno, un'unità USB rimovibile, una rete, un NAS, ecc. Ti consente anche di farlo sposta Windows su un'altra unità . Ora ti mostreremo come creare una copia della cartella di lavoro Excel tramite MiniTool ShadowMaker.
1. Scarica MiniTool ShadowMaker dal seguente pulsante, installalo e avvialo.
Prova di MiniTool ShadowMaker Fare clic per scaricare 100% Pulito e sicuro
2. Fare clic Continua la prova . Dopo essere entrato nella sua interfaccia principale, vai su Backup pagina.
3. Quindi fare clic su FONTE modulo per scegliere il file Excel che desideri copiare. Quindi fare clic OK .
4. Quindi fare clic su DESTINAZIONE modulo per scegliere una posizione in cui salvare il file.
5. Se desideri impostare un backup automatico dei file, vai a Opzioni > Impostazioni pianificazione per impostare un orario. Quindi MiniTool ShadowMaker duplicherà regolarmente i tuoi file.
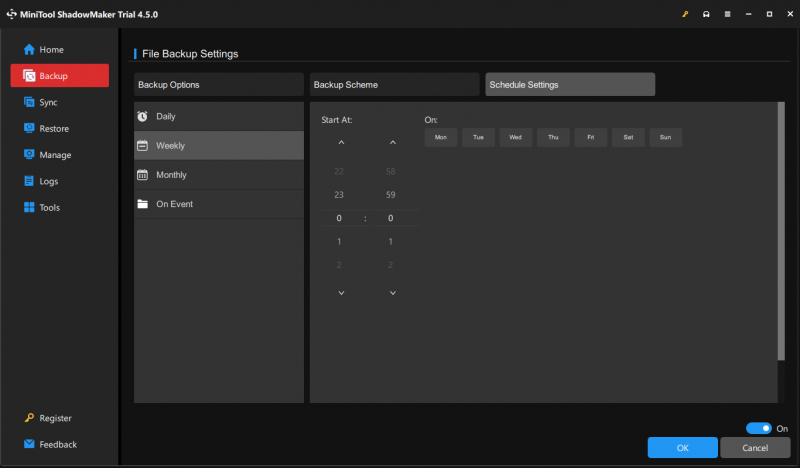
6. Fare clic Esegui il backup adesso per avviare l'attività.
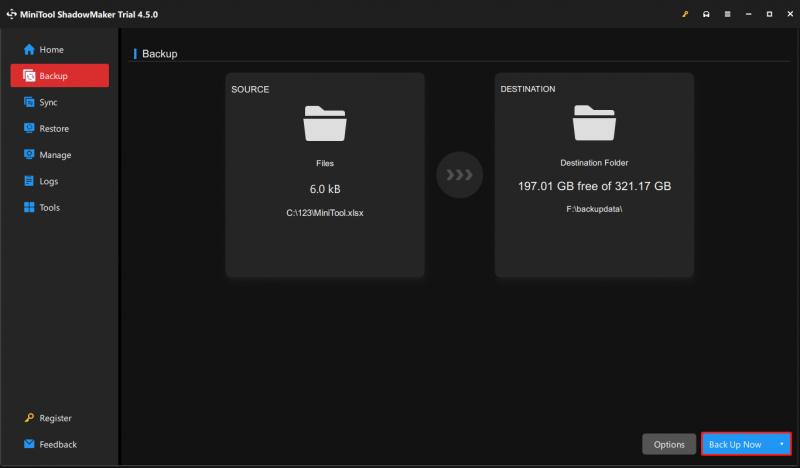
Come creare una copia di un intero foglio di lavoro in una cartella di lavoro
I fogli di lavoro sono i sottofogli che vedi nei fogli di calcolo Excel. Ecco come creare una copia di un intero foglio di lavoro in una cartella di lavoro.
Il trascinamento della selezione è il modo più semplice per creare una copia del foglio di lavoro nella cartella di lavoro.
1. Trova il foglio di lavoro da copiare nella tua cartella di lavoro.
2. Tenere premuto il Ctrl tasto, trascina il foglio di lavoro da copiare e rilascialo per fare una copia.
3. Excel ha ora creato una copia del tuo foglio di lavoro.
Se il metodo di trascinamento della selezione non è conveniente, utilizza un'opzione nel menu contestuale di Excel (menu di scelta rapida) per duplicare i tuoi fogli di lavoro.
1. Fai clic con il pulsante destro del mouse sul foglio di lavoro che desideri copiare e seleziona Sposta o copia... nel menu.
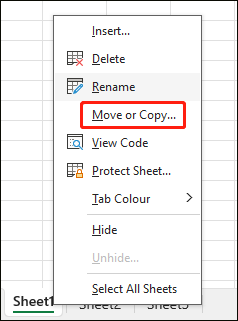
2. Scegli la destinazione per il tuo foglio di lavoro.
Come fare una copia di un file Excel su Mac
Come fare una copia di un file Excel su un Mac? Ci sono 3 modi disponibili!
Metodo 1: copia e incolla
Questo primo metodo avviene tramite copia e incolla. Ecco come farlo:
1. Apri Trovatore sul tuo Mac e trova il file Excel che desideri copiare.
2. Selezionare il file e premere Comando + C per copiarlo.
3. Individuare la cartella di destinazione. Fare clic con il pulsante destro del mouse per selezionarlo Incolla elemento .
Metodo 2: duplicato
Come fare una copia di un foglio di lavoro Excel su Mac? Il secondo metodo è duplicare il file.
1. Apri Trovatore e trova il file Excel che desideri copiare.
2. Fare clic con il pulsante destro del mouse sul file da selezionare Duplicare dal menu a discesa.
3. Quindi creerà un file duplicato nella stessa cartella. Puoi spostare il file duplicato o rinominarlo.
Metodo 3: trascina e rilascia
Puoi anche provare a trascinare e rilasciare il file per crearne una copia su Mac.
1. Apri Trovatore e trova il file Excel che desideri copiare. Sceglilo.
2. Tieni il Opzione e trascinare il file nella cartella di destinazione desiderata.
3. Rilasciare Opzione chiave e il file verrà copiato nella nuova posizione.
Parole finali
Prima di apportare modifiche significative agli importanti file Excel, si consiglia di farne una copia. In questo tutorial, abbiamo introdotto come creare una copia di un file Excel su Windows e Mac. Puoi scegliere il metodo corrispondente in base al tuo sistema operativo.


![Risolto: risoluzione dei problemi del laptop ASUS che non si accende da solo [Suggerimenti per MiniTool]](https://gov-civil-setubal.pt/img/data-recovery-tips/62/solved-troubleshoot-asus-laptop-wont-turn-yourself.jpg)

![Il Bluetooth non si accende in Windows 10? Sistemalo ora! [Novità MiniTool]](https://gov-civil-setubal.pt/img/minitool-news-center/23/bluetooth-won-t-turn-windows-10.png)

![Hai riscontrato un errore interno VMware? Ci sono 4 soluzioni [MiniTool News]](https://gov-civil-setubal.pt/img/minitool-news-center/93/encountering-an-vmware-internal-error.png)



![Come disattivare il popup del volume di Windows 10 [aggiornamento 2021] [MiniTool News]](https://gov-civil-setubal.pt/img/minitool-news-center/16/how-disable-windows-10-volume-popup.png)


![Risoluzione dei problemi del laptop Toshiba Satellite Windows 7/8/10 [Suggerimenti per MiniTool]](https://gov-civil-setubal.pt/img/data-recovery-tips/01/toshiba-satellite-laptop-windows-7-8-10-problems-troubleshooting.jpg)
![[RISOLTO] La fotocamera dice che non è possibile accedere alla scheda - Soluzione facile [Suggerimenti per MiniTool]](https://gov-civil-setubal.pt/img/data-recovery-tips/15/camera-says-card-cannot-be-accessed-easy-fix.jpg)
![Come risolvere Windows non riesce a trovare l'errore gpedit.msc [MiniTool News]](https://gov-civil-setubal.pt/img/minitool-news-center/82/how-fix-windows-cannot-find-gpedit.png)


![Dimensioni di Windows 10 e dimensioni del disco rigido: cosa, perché e guida pratica [Suggerimenti per MiniTool]](https://gov-civil-setubal.pt/img/disk-partition-tips/25/windows-10-size-hard-drive-size.jpg)
