Come risolvere l'errore 0x80070570 in tre diverse situazioni? [Suggerimenti per MiniTool]
How Fix Error 0x80070570 Three Different Situations
Sommario :
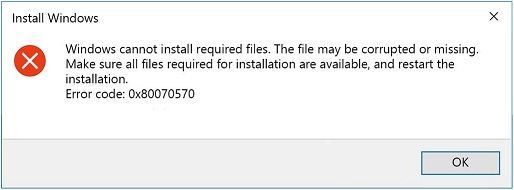
Potresti incontrare vari codici di errore quando usi il sistema Windows e se sei disturbato dall'errore 0x80070570, dovresti leggere attentamente questo post. In questo post, puoi utilizzare i metodi per eliminare l'errore 0x80070570 che appare in diverse situazioni. Inoltre, per proteggere i tuoi dati, si consiglia di eseguire il backup dei dati con Software MiniTool .
Navigazione rapida:
Lo stesso codice di errore potrebbe apparire in situazioni diverse ma con messaggi di errore diversi. Quindi dovresti adottare metodi diversi per correggere l'errore in casi diversi. Questo post parla principalmente di come correggere l'errore 0x80070570. È possibile soddisfare questo codice di errore in tre diverse situazioni:
- Windows non può installare i file richiesti.
- Il file o la directory è danneggiato e illeggibile.
- Alcuni file di aggiornamento mancano o presentano problemi.
Caso 1: errore 0x80070570 - Windows non può installare i file richiesti
Quando provi a reinstallare il tuo sistema Windows, potresti incontrare il codice di errore 0x80070570. E c'è un messaggio di errore che dice che 'Windows non può installare i file richiesti. Il file potrebbe essere danneggiato o mancante. Assicurati che tutti i file necessari per l'installazione siano disponibili e riavvia l'installazione. Codice di errore: 0x80070570. '
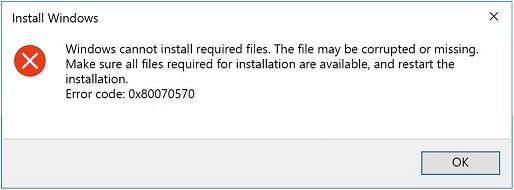
Allora perché in questo caso viene visualizzato il codice di errore 0x80070570? Esistono alcune possibili cause: errore della memoria ad accesso casuale (RAM), danni al disco rigido, errore del file system e errore del file di installazione di Windows.
Allora come risolvere questo codice di errore di Windows 0x80070570? Ci sono due metodi offerti per te.
Metodo 1: eseguire CHKDSK in WinRE
Il primo metodo per correggere l'errore 0x80070570 consiste nell'eseguire CHKDSK in formato WinRE (Ambiente ripristino Windows). Ecco come farlo:
Passaggio 1: inserisci il disco di installazione di Windows e riavvia il computer. Premere un tasto qualsiasi per eseguire Windows dall'installazione.
Passaggio 2: selezionare le impostazioni della lingua appropriate e quindi fare clic su Il prossimo . Assicurati di aver modificato le impostazioni del BIOS in modo che il disco diventi il primo ordine di avvio. Clic Ripara il tuo computer per accedere a WinRE.
Passaggio 3: fare clic su Il prossimo e poi puoi vedere il file Opzioni di ripristino del sistema schermo.
Passaggio 4: fare clic su Prompt dei comandi per aprirlo, digita chkdsk / f / r , quindi premere accedere . Attendi il completamento del processo e poi scegli E per riavviare il computer.
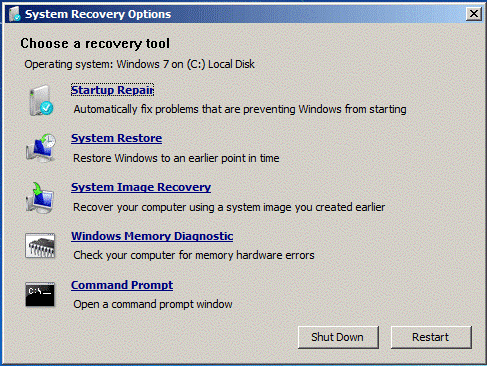
Passaggio 5: provare a reinstallare nuovamente Windows per verificare se l'errore è stato risolto.
Post correlato: CHKDSK vs ScanDisk vs SFC vs DISM Windows 10 [Differenze]
Metodo 2: modifica delle impostazioni del BIOS
È inoltre possibile incontrare l'errore 0x80070570 quando la configurazione del BIOS non è impostata correttamente, quindi è possibile provare a modificare le impostazioni del BIOS per risolvere il problema. Ecco come farlo:
Passo 1: Avvia il tuo computer nel BIOS .
Passaggio 2: vai a Azionamenti opzione e quindi scegli il file SATA opzione (il nome sarà leggermente diverso su PC diversi).
Passaggio 3: modifica SATA per AHCI sotto Configurazione archiviazione , salva le modifiche ed esci dal BIOS.
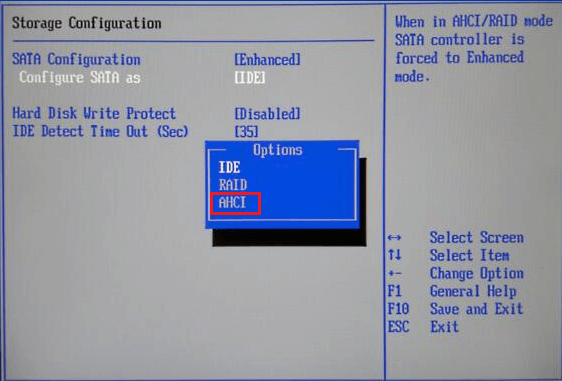
Passaggio 4: accendi il computer e prova a installare nuovamente il sistema Windows.
Post correlato: AHCI VS RAID: quale dovrei scegliere per prestazioni migliori?
Metodo 3: utilizzare ISO / file di installazione diversi
Potresti incontrare il codice di errore 0x80070570 quando c'è qualcosa di sbagliato nel tuo supporto o file di installazione, quindi puoi provare a scaricare Windows ISO e creare nuovamente il supporto di installazione per installare il sistema Windows. Leggi questo post - Come creare USB avviabile da ISO Windows 10 per un'installazione pulita? per ottenere istruzioni dettagliate.
Per ottenere più metodi, leggi questo post - Windows non può installare i file richiesti: codici di errore e correzioni .
Caso 2: errore 0x80070570: il file o la directory è danneggiato e illeggibile
Quando si tenta di copiare i file su un'unità USB o non è possibile eliminare i file dal computer, è possibile che vengano visualizzati i seguenti messaggi di errore: 'Errore 0x80070570: il file o la directory è danneggiato e illeggibile'. Allora perché si verifica questo errore? Questo errore può essere causato da problemi hardware o software. Quindi come correggere questo errore? Prova i metodi indicati di seguito:
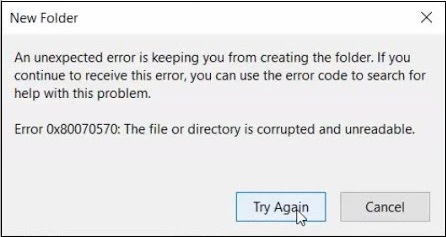
Metodo 1: eseguire una scansione antivirus completa
Potresti incontrare l'errore 0x80070570 quando il tuo computer è stato infettato da un virus o malware. Questo perché l'infezione da virus potrebbe danneggiare alcuni file sul tuo PC o modificare le impostazioni di sistema. In questo caso, è necessario eseguire una scansione antivirus completa per correggere l'errore.
Di seguito prendiamo Windows Defender come esempio per introdurre come eseguire una scansione antivirus:
Passaggio 1: premere il pulsante Win + I chiavi allo stesso tempo per aprire impostazioni . Quindi scegli Aggiornamento e sicurezza .
Passaggio 2: nella nuova finestra, vai al file Windows Defender scheda nel pannello di sinistra e fare clic su Protezione da virus e minacce continuare.
Passaggio 3: viene visualizzata una nuova finestra, scegliere Opzioni di scansione continuare.
Passaggio 4: scegli Scansione completa quindi fare clic su Scannerizza ora per eseguire la scansione antivirus completa.
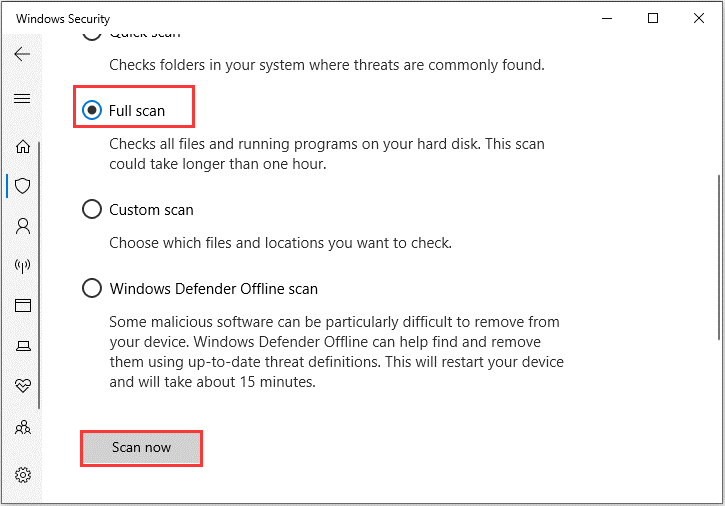
Se hai scaricato altri software antivirus di terze parti, puoi anche utilizzarli per eseguire la scansione antivirus. E dovresti abilitare la protezione in tempo reale per proteggere il tuo computer.
Se questo metodo non è in grado di eliminare l'errore 0x80070570, dovresti provare a seguire il metodo.
Metodo 2: deframmentazione del disco rigido
Puoi anche provare a deframmentare il disco rigido per gestire l'errore 0x80070570. Ecco il tutorial:
Passo 1: Aperto Pannello di controllo e quindi impostare Visualizza per: Icone grandi .
Passaggio 2: fare clic su Strumenti amministrativi per aprire una nuova finestra, quindi fare doppio clic Deframmentare e ottimizzare le unità .
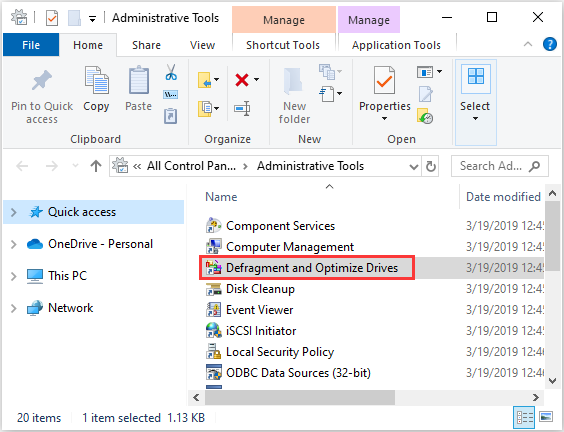
Passaggio 3: fare clic su Analizzare e inizierà a verificare se il disco necessita di deframmentazione. Se il risultato mostra che l'unità ha una frammentazione superiore al 10%, puoi deframmentare l'unità di Windows 10.
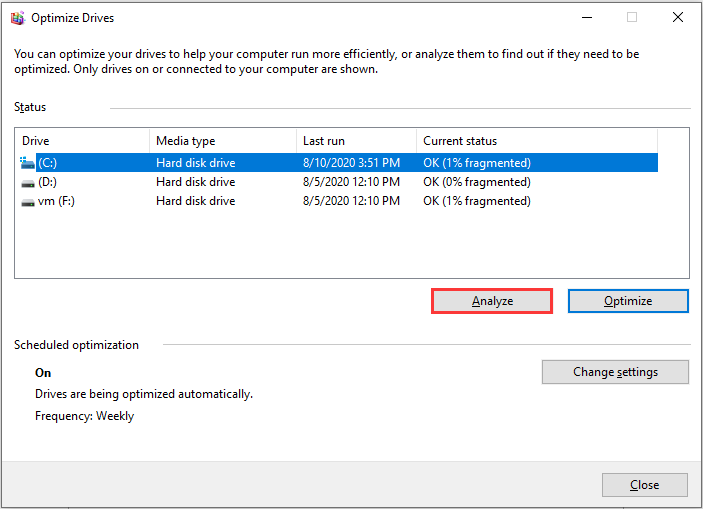
Passaggio 4: chiudere la finestra e verificare se l'errore è stato risolto.
Per ottenere più metodi, leggi questo post - Correzione rapida: il file o la directory è danneggiato e illeggibile .
Caso 3: Errore 0x80070570 - Mancano alcuni file di aggiornamento o presentano problemi
Oltre ai due casi sopra menzionati, puoi anche incontrare l'errore 0x80070570 quando provi ad aggiornare il tuo sistema. E il messaggio di errore mostra che: 'Alcuni file di aggiornamento mancano o presentano problemi. Proveremo a scaricare di nuovo l'aggiornamento più tardi. Codice di errore: (0x80070570). '
Sono disponibili due metodi per correggere l'errore 0x80070570.
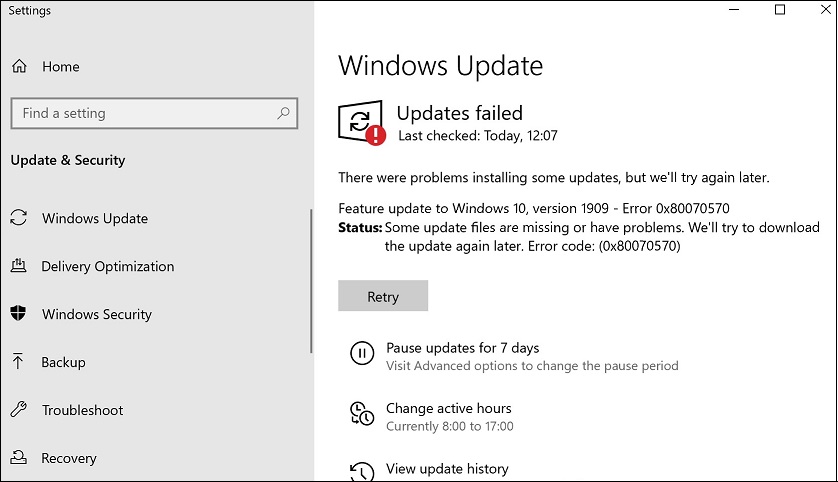
Metodo 1: eseguire la risoluzione dei problemi di Windows Update
La maggior parte degli errori di aggiornamento di Windows può essere risolta eseguendo la risoluzione dei problemi di Windows Update, quindi quando si incontra il codice di errore di aggiornamento 0x80070570, è necessario provare a eseguirlo. Ecco una guida rapida:
Passaggio 1: fare clic su Inizio e quindi fare clic su impostazioni . Scegliere Aggiornamento e sicurezza .
Passaggio 2: vai a Risolvi i problemi scheda, fare clic su Aggiornamento Windows, quindi fare clic su Esegui lo strumento di risoluzione dei problemi .
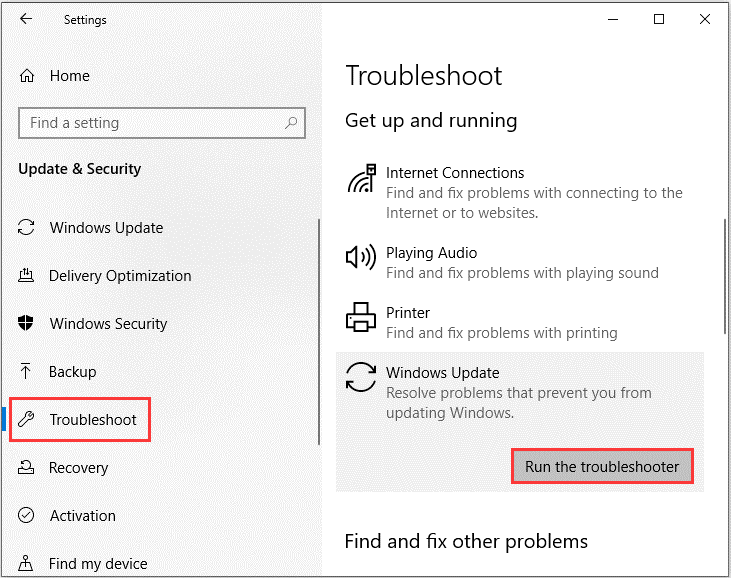
Passaggio 3: attendere il completamento del processo, quindi seguire le istruzioni sullo schermo per correggere il codice di errore 0x80070570.
Metodo 2: svuota la cartella di distribuzione del software
Puoi provare a cancellare la cartella Software Distribution per correggere l'errore 0x80070570. Segui i passaggi seguenti per farlo:
Passaggio 1: digita cmd nella barra di ricerca, quindi fai clic con il pulsante destro del mouse Prompt dei comandi scegliere Eseguire come amministratore .
Passaggio 2: eseguire i seguenti comandi uno per uno:
net stop wuauserv
bit di stop netto
Passaggio 3: vai al file C: Windows SoftwareDistribution cartella ed eliminare tutti i file e le cartelle all'interno premendo il tasto Ctrl + A per selezionare tutto, quindi fare clic con il pulsante destro del mouse per scegliere Elimina .
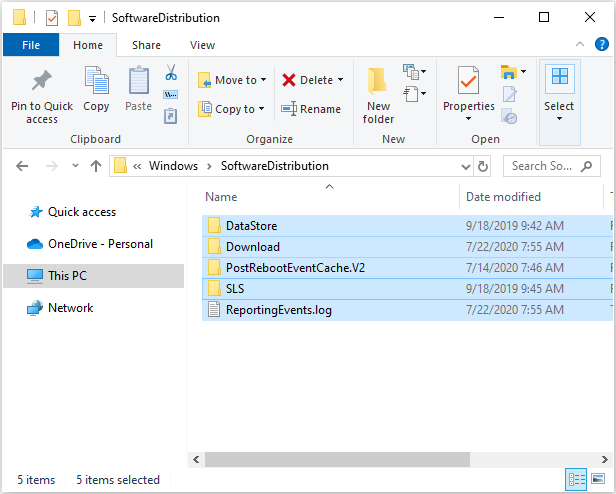
Passaggio 4: dopo aver cancellato tutti i contenuti, torna al prompt dei comandi con privilegi elevati, digita i seguenti comandi e premi accedere dopo ciascuno per riavviare i servizi correlati a Windows Update:
net start wuauserv
bit di inizio rete
Passaggio 5: riavvia il PC e prova ad aggiornare nuovamente il sistema per verificare se l'errore è stato risolto.

![M4V in MP3: i migliori convertitori gratuiti e online [Convertitore video]](https://gov-civil-setubal.pt/img/video-converter/09/m4v-mp3-best-free-online-converters.png)

![Risolto! Alta latenza / ping nei giochi dopo l'aggiornamento a Windows 10 [MiniTool News]](https://gov-civil-setubal.pt/img/minitool-news-center/75/solved-high-latency-ping-games-after-windows-10-upgrade.jpg)

![[Guida facile] Come risolvere l'arresto anomalo di Hogwarts Legacy su Windows 10 11](https://gov-civil-setubal.pt/img/news/6B/easy-guide-how-to-fix-hogwarts-legacy-crashing-on-windows-10-11-1.png)
![Come collegare Spotify a Facebook su computer / dispositivo mobile [MiniTool News]](https://gov-civil-setubal.pt/img/minitool-news-center/31/how-connect-spotify-facebook-computer-mobile.png)
![Come modificare i dispositivi di riproduzione audio predefiniti Windows 10 [MiniTool News]](https://gov-civil-setubal.pt/img/minitool-news-center/14/how-change-default-audio-playback-devices-windows-10.png)

![[Soluzione] Come recuperare una scheda Compact Flash [Suggerimenti per MiniTool]](https://gov-civil-setubal.pt/img/data-recovery-tips/76/how-recover-compact-flash-card.png)


![Due modi efficienti per eseguire Windows Update dalla riga di comando [Suggerimenti per MiniTool]](https://gov-civil-setubal.pt/img/backup-tips/48/two-efficient-ways-do-windows-update-from-command-line.png)



![Ecco 5 metodi per correggere la tastiera del laptop che non funziona con Windows 10 [MiniTool News]](https://gov-civil-setubal.pt/img/minitool-news-center/21/here-are-5-methods-fix-laptop-keyboard-not-working-windows-10.jpg)

![Bugfix: disco rigido esterno non visualizzato o riconosciuto [Suggerimenti per MiniTool]](https://gov-civil-setubal.pt/img/blog/60/correctif-disque-dur-externe-qui-ne-s-affiche-pas-ou-est-non-reconnu.jpg)
![Ctrl Alt Del non funziona? Ecco 5 soluzioni affidabili per te! [Novità MiniTool]](https://gov-civil-setubal.pt/img/minitool-news-center/66/ctrl-alt-del-not-working.png)