Come recuperare schermate Snip & Sketch non salvate su Windows
How To Recover Unsaved Snip Sketch Screenshots On Windows
Lo strumento Cattura e annota si è chiuso inaspettatamente prima che tu potessi salvare lo screenshot? Come recuperare screenshot Snip & Sketch non salvati effettivamente? Ora questo tutorial su Software MiniTool ti guiderà attraverso i passaggi dettagliati di ripristino.Ritaglia e disegna è un potente strumento per screenshot. Fornisce una comoda funzione screenshot, che ti consente di aprire direttamente lo strumento screenshot tramite il collegamento Windows+Maiusc+S e seleziona una selezione rettangolare, una selezione libera, una finestra o uno screenshot a schermo intero. Una volta completato lo screenshot, puoi anche contrassegnare e ritagliare lo screenshot. Tuttavia, a volte potresti dimenticare di salvare lo screenshot prima di chiuderlo oppure l'app si chiude automaticamente senza chiederti di salvare lo screenshot.
In tali situazioni, puoi seguire le istruzioni seguenti per recuperare screenshot Snip & Sketch non salvati con l'aiuto della cronologia degli appunti e della cartella TempState.
Come recuperare schermate Snip & Sketch non salvate Windows 10
Metodo 1. Controlla la cronologia degli appunti
Gli Appunti di Windows sono un'area di archiviazione temporanea in cui archivia temporaneamente il contenuto che copi. Anche gli screenshot catturati da Snip & Sketch verranno automaticamente copiati negli appunti. Per prima cosa dovresti premere il tasto Windows+V scorciatoia da tastiera per accedere alla cronologia degli appunti . Quindi puoi sfogliare il contenuto qui e verificare se sono presenti gli screenshot desiderati. Se sì, puoi fare doppio clic su ciascuno di essi per copiarli e incollarli dove desideri.
Articolo correlato: Abilita e personalizza la cronologia degli appunti in Windows 10
Metodo 2. Controlla la cartella TempState
Oltre a copiare lo screenshot negli appunti, Snip & Sketch copierà l'immagine catturata in una cartella temporanea: la cartella TempState. Puoi accedere a questa cartella e verificare se riesci a trovare gli snip richiesti seguendo i passaggi seguenti.
Passaggio 1. Premere il pulsante Finestre+R combinazione di tasti per visualizzare la finestra Esegui.
Passaggio 2. Digitare %LOCALAPPDATA%\Pacchetti\Microsoft.ScreenSketch_8wekyb3d8bbwe\TempState nella casella di testo e premere accedere .
Nella barra degli indirizzi di Esplora file, questo percorso dovrebbe essere:
C:\Utenti\nome utente\AppData\Local\Packages\Microsoft.ScreenSketch_8wekyb3d8bbwe\TempState
Passaggio 3. Sfoglia qui gli screenshot elencati, quindi puoi salvare o copiare quelli necessari in un'altra posizione.
Suggerimenti: Puoi trovare e recuperare video non salvati di Sniping Tool anche nella cartella TempState.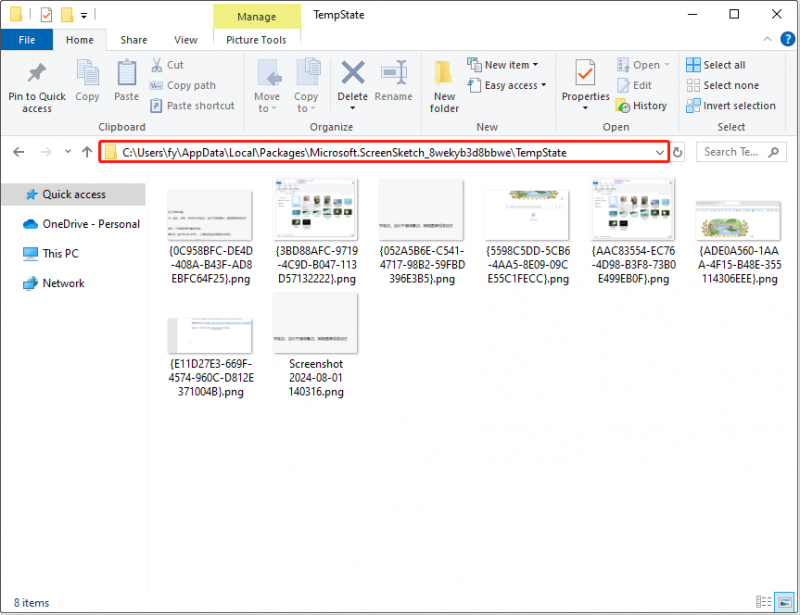
Raccomandazione principale: abilitare le richieste per il salvataggio degli screenshot
Snip & Sketch include una funzione che ti chiede di salvare lo screenshot quando esci dal programma. Se non hai salvato la tua cattura, verrà visualizzato un messaggio che ti darà la possibilità di salvarla o scartarla, prevenendo qualsiasi perdita accidentale dei tuoi screenshot. Se non hai ancora abilitato questa funzione, puoi abilitarla.
Passaggio 1. Apri Cattura e annota.
Passaggio 2. Fare clic su tre punti nell'angolo in alto a destra e scegli Impostazioni .
Passaggio 3. Nella nuova finestra, cambia il pulsante sotto Risparmia tagli A SU .
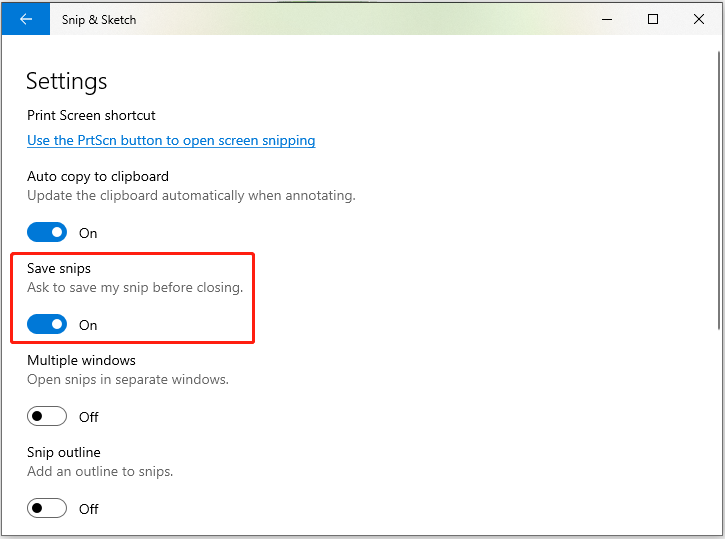
Come recuperare schermate Snip & Sketch cancellate
Cosa succede se elimini accidentalmente i nostri screenshot dalla cartella TempState? Esiste la possibilità di recuperare gli screenshot Snip & Sketch cancellati? Fortunatamente sì. Per recuperare screenshot o altri tipi di file eliminati in modo permanente, puoi utilizzare MiniTool Power Data Recovery, il file miglior software di recupero dati gratuito per il sistema operativo Windows.
La versione gratuita di questo strumento di ripristino sicuro dei file supporta 1 GB di recupero gratuito di screenshot, immagini, video, audio, documenti, e-mail e altri tipi di dati.
MiniTool Power Recupero dati gratuito Fare clic per scaricare 100% Pulito e sicuro
Con soli 3 passaggi, puoi recuperare i tuoi screenshot:
- Seleziona la partizione o la posizione di destinazione da cui desideri recuperare gli screenshot e fai clic Scansione .
- Trova e visualizza l'anteprima degli screenshot.
- Selezionare gli screenshot richiesti e fare clic Salva .
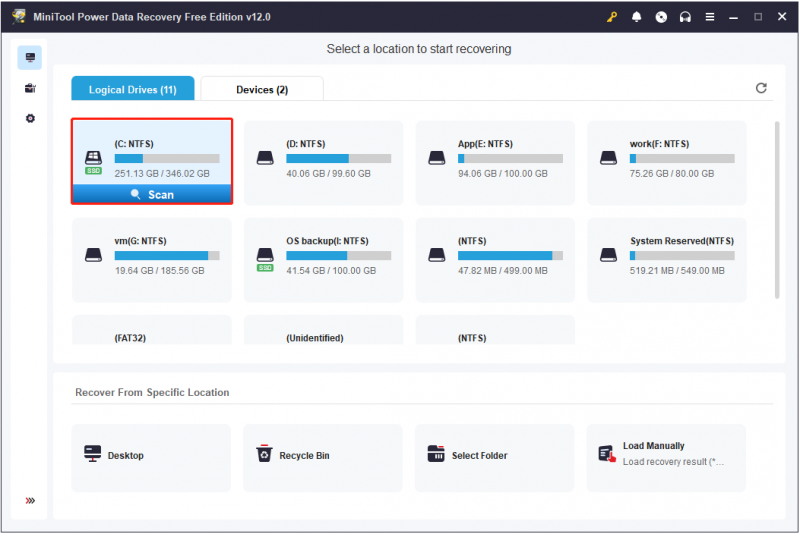
Linea di fondo
Per riassumere, puoi andare alla cronologia degli appunti o alla cartella TempState per recuperare screenshot Snip & Sketch non salvati su Windows 10. Supponiamo che gli screenshot vengano eliminati definitivamente, devi chiedere aiuto a MiniTool Recupero dati di potenza .










![QNAP VS Synology: quali sono le differenze e qual è il migliore [Suggerimenti per MiniTool]](https://gov-civil-setubal.pt/img/backup-tips/75/qnap-vs-synology-what-are-differences-which-one-is-better.jpg)




![4 modi per correggere l'errore 0xc00d5212 durante la riproduzione di video AVI [MiniTool News]](https://gov-civil-setubal.pt/img/minitool-news-center/30/4-ways-fix-error-0xc00d5212-when-playing-avi-video.png)


![Come puoi correggere il codice di errore 0xc000000e in Windows 10? [Suggerimenti per MiniTool]](https://gov-civil-setubal.pt/img/data-recovery-tips/59/how-can-you-fix-error-code-0xc000000e-windows-10.jpg)
