Come ripristinare il registro su Windows 10 11 predefinito (3 modi)
How To Reset The Registry To Default Windows 10 11 3 Ways
Se il registro di Windows diventa confuso a causa di circostanze impreviste o operazioni umane, come dovresti ripristinarlo ai valori predefiniti? Ora continua a leggere questo post MiniTool per visualizzare istruzioni dettagliate su come farlo ripristinare il registro ai valori predefiniti .IL Registro di sistema di Windows viene utilizzato per gestire le risorse e archiviare le impostazioni di configurazione per le applicazioni sul sistema operativo Windows. Inoltre, le modifiche apportate alle impostazioni del Pannello di controllo, ai componenti di Windows, ecc. vengono aggiornate anche nel registro. Se non hai molta familiarità con il registro, è probabile che tu operi in modo errato e causi problemi con il registro. In questo caso, potrebbe essere necessario ripristinare i valori predefiniti del registro.
Come ripristinare il registro sui valori predefiniti? È possibile ripristinare l'intero registro alle impostazioni predefinite? Continua a leggere per trovare le risposte.
Come reimpostare il registro su Windows 10/11 predefinito
Metodo 1. Ripristinare il registro alle impostazioni predefinite reimpostando il PC
Poiché il registro memorizza molte informazioni sulle configurazioni specifiche di Windows, se desideri reimpostare completamente l'intero registro, puoi reinstallare Windows solo reimpostando il computer.
Suggerimenti: Sebbene il ripristino del computer consenta di scegliere di salvare i file personali, si consiglia vivamente di eseguire un'operazione backup del sistema in caso di situazioni impreviste. Puoi usare MiniTool ShadowMaker Trial per farlo. Ti fornisce una prova gratuita di 30 giorni.Prova di MiniTool ShadowMaker Fare clic per scaricare 100% Pulito e sicuro
Ecco come resettare il tuo PC.
Passaggio 1. Premere il pulsante Windows+I combinazione di tasti per aprire Impostazioni.
Passaggio 2. Fare clic Aggiornamento e sicurezza .
Passaggio 3. Passare a Recupero scheda, quindi fare clic su Iniziare pulsante sotto Ripristina questo PC .
Passaggio 4. Nella nuova finestra, scegli se conservare i tuoi file personali. Quindi seguire le istruzioni visualizzate sullo schermo per completare le azioni necessarie.
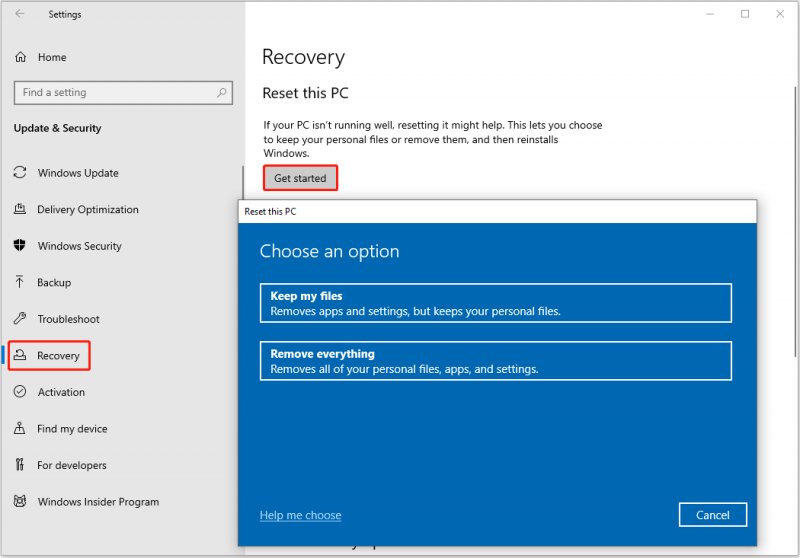
Successivamente, il registro di Windows dovrebbe essere ripristinato ai valori predefiniti.
Metodo 2. Ripristinare il registro alle impostazioni predefinite utilizzando Ripristino configurazione di sistema
Se hai semplicemente apportato modifiche errate a un'applicazione o ad un'altra configurazione del computer, puoi utilizzare Ripristino del sistema per ripristinare il sistema allo stato precedente alle modifiche. Inoltre, il registro verrà ripristinato allo stato in cui si trovava prima che venissero apportate le modifiche.
Tieni presente che l'esecuzione di un ripristino del sistema richiede la creazione di un file punto di ripristino del sistema prima di apportare modifiche errate.
Come eseguire un ripristino del sistema? Segui la guida qui sotto.
Passaggio 1. Nella casella di ricerca di Windows, digitare creare un punto di ripristino e quindi fare clic su di esso dal miglior risultato di corrispondenza.
Passaggio 2. Nella nuova finestra, sotto Protezione del sistema , fare clic Ripristino del sistema .
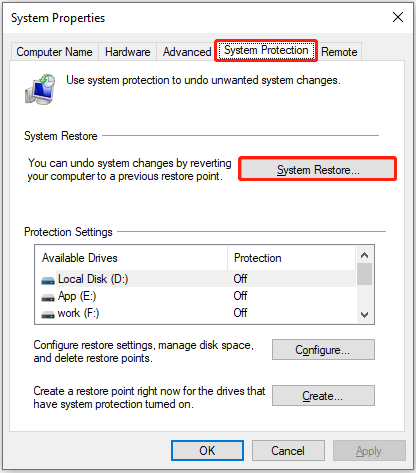
Passaggio 3. Successivamente, è necessario completare il processo secondo le istruzioni visualizzate sullo schermo.
Suggerimenti: Windows afferma che il ripristino del sistema ripristina solo i file e le impostazioni di sistema e non influisce sui file personali. Tuttavia, alcuni utenti hanno comunque riscontrato una perdita di dati. Se riscontri la stessa situazione, puoi utilizzare software di recupero dati gratuito , MiniTool Power Data Recovery, a recuperare i file dopo il ripristino del sistema .MiniTool Power Recupero dati gratuito Fare clic per scaricare 100% Pulito e sicuro
Guarda anche: Correggi Windows Impossibile aggiornare i dati del registro durante l'installazione
Metodo 3. Ripristina le autorizzazioni del registro di Windows sui valori predefiniti dai backup
Il ripristino del registro da un file di backup funziona se hai modificato erroneamente alcuni valori del registro. In genere, prima di modificare il registro, è consigliabile esportare il registro originale per evitare situazioni impreviste. Se si dispone di un backup del registro reg. file, è possibile utilizzare l'editor del Registro di sistema per importarli.
Innanzitutto, aperto Editor del registro utilizzando la casella di ricerca di Windows.
In secondo luogo, fare clic File > Importare . Quindi seleziona il file .reg di destinazione da aprire. Se sono presenti più file .reg, è necessario importarli uno per uno.
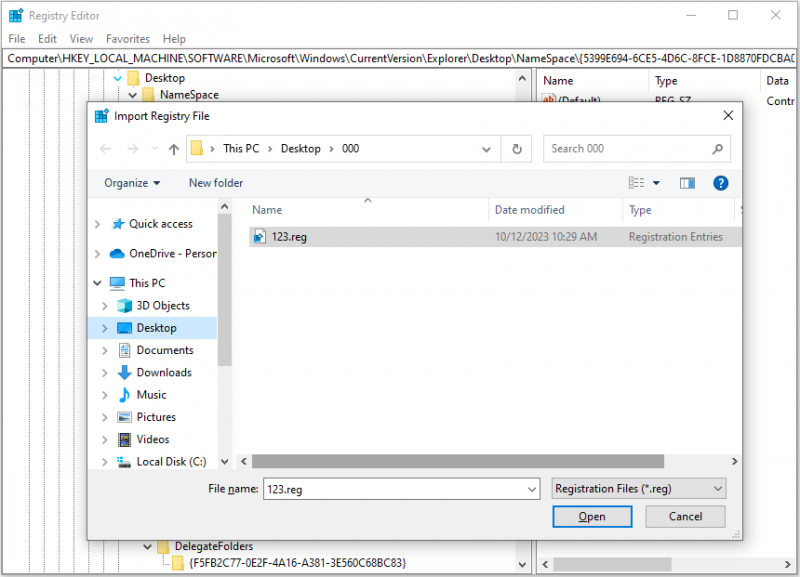
Concludere le cose
In una parola, questo post spiega come ripristinare il registro alle impostazioni predefinite ripristinando il PC, eseguendo un ripristino del sistema e importando i file .reg di backup.
Se hai trovato altri modi per ripristinare le autorizzazioni predefinite del registro di Windows o hai domande sul software MiniTool, non esitare a contattarci tramite [e-mail protetta] .


![Che cos'è Microsoft Defender per Endpoint? Guarda una panoramica qui ora [Suggerimenti MiniTool]](https://gov-civil-setubal.pt/img/news/2A/what-is-microsoft-defender-for-endpoint-see-an-overview-here-now-minitool-tips-1.png)

![Come eliminare un'unità virtuale Windows 10 - 3 modi [MiniTool News]](https://gov-civil-setubal.pt/img/minitool-news-center/89/how-delete-virtual-drive-windows-10-3-ways.png)







![[Windows 11 10] Confronto: sistema di backup di sistema vs recovery Drive](https://gov-civil-setubal.pt/img/backup-tips/89/windows-11-10-comparison-system-backup-image-vs-recovery-drive-1.png)


![[Risolto!] Codice di uscita di Minecraft -805306369 - Come risolverlo?](https://gov-civil-setubal.pt/img/news/5E/resolved-minecraft-exit-code-805306369-how-to-fix-it-1.png)


![MiniTool offre il modo migliore per il recupero dei dati SSD - 100% sicuro [Suggerimenti per MiniTool]](https://gov-civil-setubal.pt/img/data-recovery-tips/48/minitool-gives-best-way.jpg)
