Desktop remoto è bloccato su Attendi su Windows 11 10?
Is Remote Desktop Stuck On Please Wait On Windows 11 10
Quando provi a utilizzare Desktop remoto su Windows 11/10, potresti scoprire che il tuo PC è bloccato sulla schermata di attesa. Questo post di MiniTool illustra come risolvere il problema 'Desktop remoto bloccato su attendere'.Remote Desktop è un programma su Windows 11/10 che ti consente di connetterti a un altro computer in remoto senza software aggiuntivo. Recentemente, alcuni utenti segnalano di aver riscontrato il problema 'Desktop remoto bloccato su attendere'. Qui presenteremo come risolvere il problema.
Post correlati:
- Desktop remoto non consente il copia-incolla? Sistemalo ora!
- [9 modi] – Correggere lo schermo nero del desktop remoto su Windows 11/10?
Correzione 1: terminare il client RDP
A volte, se lasci la connessione e il tuo PC va in modalità di sospensione, riscontrerai il problema di attendere in Desktop remoto. Pertanto, puoi terminare il client RDP e riavviarlo. Ecco come farlo.
1. Digita cmq nel Ricerca casella e scegli Esegui come amministratore .
2. Digita il comando – taskkill /f /im msrdc.exe e premere il accedere chiave.
3. Successivamente, puoi riavviare il PC e il client RDP per verificare se il problema 'Desktop remoto bloccato, attendere su Windows' è stato risolto.
Suggerimenti: Quando Desktop remoto è bloccato, attendi e desideri trasferire file da un PC a un altro PC, puoi provare MiniTool ShadowMaker gratuito – uno strumento di sincronizzazione professionale. Potresti aver bisogno di questi post - Come trasferire file da PC a PC E Come copiare un programma da un computer all'altro .Prova di MiniTool ShadowMaker Fare clic per scaricare 100% Pulito e sicuro
Correzione 2: reimposta la sessione RDP
Se la soluzione precedente non funziona, puoi provare a ripristinare la sessione RDP. Segui la guida qui sotto:
1. Digita Windows PowerShell nel Ricerca casella e scegli Esegui come amministratore .
2. Digitare i seguenti comandi uno per uno e premere accedere dopo ciascuno.
- interroga utente/server:[nome-server]
- reimposta sessione [id-sessione] /server:[nome-server]
Correzione 3: eseguire un avvio pulito
Il messaggio 'Desktop remoto bloccato su attendere prego' può anche essere causato da programmi in conflitto. Pertanto è possibile eseguire un avvio pulito. Ecco come farlo:
1. Premere il finestre + R chiavi per aprire il Correre finestra di dialogo e digitare msconfig .
2. Vai a Generale scheda. Quindi, fare clic su Avvio selettivo opzione e assicurati che Carica i servizi di sistema E Carica gli elementi di avvio entrambi sono stati controllati.
3. Fare clic su Servizi scheda e controlla Nascondi tutti i servizi Microsoft . Quindi, controlla Disabilitare tutto .
4. Vai a Avviare scheda e fare clic Apri Gestione attività . Disattiva tutte le applicazioni che non stai utilizzando.
5. Fare clic OK E Fare domanda a . Riavvia il PC.
Correzione 4: modifica gli elementi del registro
È possibile modificare gli elementi del registro per risolvere il problema 'Desktop remoto bloccato su attendere'.
1. Premere il Windows+R chiavi insieme per aprire Correre . Quindi, digita gpedit.msc e fare clic OK aprire Editor del registro .
2. Vai al seguente percorso:
HKEY_LOCAL_MACHINE\SOFTWARE\Policies\Microsoft\Windows NT\Terminal Services
3. Fare clic con il pulsante destro del mouse su fSessione singola per utente valore per scegliere il Eliminare pulsante. Quindi, fare clic OK .
Correzione 5: controllare l'impostazione dei criteri di gruppo
Successivamente, è necessario verificare se è stata impostata l'impostazione errata dei Criteri di gruppo che causa il problema 'Desktop remoto bloccato, attendere'.
1. Premere il Windows+R chiavi insieme per aprire Correre . Quindi, digita gpedit.msc e fare clic OK aprire Editor criteri di gruppo .
2. Vai al seguente percorso:
Configurazione computer > Modelli amministrativi > Componenti di Windows > Servizi Desktop remoto > Host sessione Desktop remoto > Connessioni
3. Fare doppio clic su Limita gli utenti di Servizi Desktop remoto a una singola sessione di Servizi Desktop remoto collocamento.
4. Scegli il Non configurato opzione. Clicca il OK pulsante.
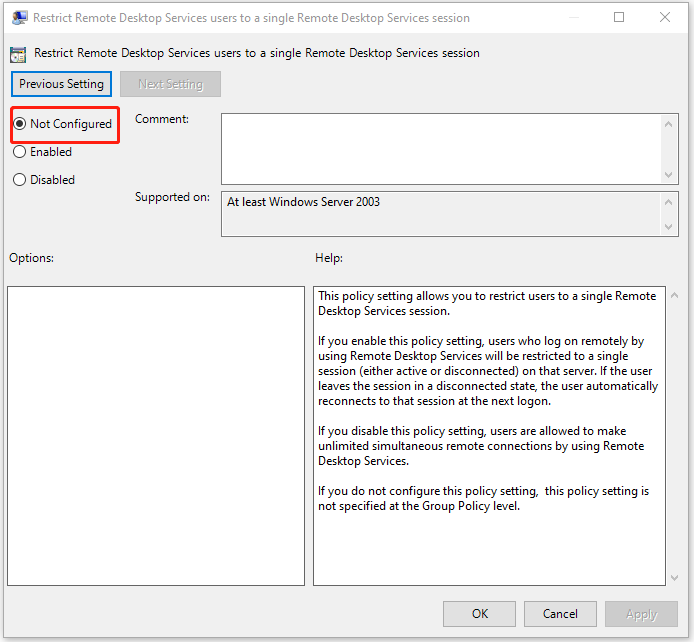
Parole finali
Per riassumere, ecco come risolvere il problema 'Desktop remoto bloccato su attendere'. Se riscontri lo stesso errore, prova queste soluzioni. Spero che questo post ti sarà utile.

![5 metodi efficaci per accelerare il trasferimento USB in Windows 10/8/7 [MiniTool News]](https://gov-civil-setubal.pt/img/minitool-news-center/98/5-effective-methods-speed-up-usb-transfer-windows-10-8-7.jpg)


![Introduzione alla workstation del computer: definizione, caratteristiche, tipi [MiniTool Wiki]](https://gov-civil-setubal.pt/img/minitool-wiki-library/15/introduction-computer-workstation.jpg)

![Cosa fare se il computer dice che il disco rigido non è installato? (7 modi) [Suggerimenti MiniTool]](https://gov-civil-setubal.pt/img/backup-tips/13/what-do-if-computer-says-hard-drive-not-installed.jpg)


![Guida passo passo: come spostare i giochi Origin su un'altra unità [Suggerimenti per MiniTool]](https://gov-civil-setubal.pt/img/disk-partition-tips/40/step-step-guide-how-move-origin-games-another-drive.png)


![[9+ modi] Come risolvere l'errore BSOD Ntoskrnl.exe in Windows 11?](https://gov-civil-setubal.pt/img/backup-tips/34/how-fix-ntoskrnl.png)
![Come risolvere il problema con il controller Elden Ring che non funziona sul PC? [Risolto]](https://gov-civil-setubal.pt/img/news/65/how-fix-elden-ring-controller-not-working-pc.png)
![Come recuperare le foto dalla scheda SD senza formattazione (2020) [Suggerimenti per MiniTool]](https://gov-civil-setubal.pt/img/data-recovery-tips/26/how-recover-photos-from-sd-card-without-formatting.jpg)
![Come rimuovere i resti del software disinstallato? Prova questi modi! [MiniTool News]](https://gov-civil-setubal.pt/img/minitool-news-center/02/how-remove-remnants-uninstalled-software.jpg)
![Che cos'è UpdateLibrary e come correggere UpdateLibrary all'avvio? [Novità MiniTool]](https://gov-civil-setubal.pt/img/minitool-news-center/02/what-is-updatelibrary.jpg)
![[Risolto] Menu WinX non funzionante in Windows 10 [MiniTool News]](https://gov-civil-setubal.pt/img/minitool-news-center/45/winx-menu-not-working-windows-10.png)

![Una breve introduzione alla partizione primaria [MiniTool Wiki]](https://gov-civil-setubal.pt/img/minitool-wiki-library/24/brief-introduction-primary-partition.jpg)