L'indicizzazione di Windows 10 non è in esecuzione? Modi utili per te
L Indicizzazione Di Windows 10 Non E In Esecuzione Modi Utili Per Te
Il servizio di indicizzazione ci è utile quando cerchiamo di individuare qualcosa. Ma alcune persone riferiscono che è successo qualcosa di sbagliato con il servizio di indicizzazione. Per capire questo problema, questo articolo su Sito Web MiniTool ti dirà come risolvere il problema che l'indicizzazione di Windows 10 non è in esecuzione.
Che cos'è l'indicizzazione della ricerca?
Nei database relazionali, un indice è una singola struttura di archiviazione fisica che ordina i valori in una o più colonne di una tabella di database. È una raccolta di valori in una o più colonne di una tabella e un elenco corrispondente di puntatori logici alla pagina dei dati nella tabella che identifica fisicamente quei valori.
Quando è presente un numero elevato di dati, il primo metodo di ricerca delle informazioni è una ricerca completa in una tabella che estrae tutti i record uno per uno, li confronta con le condizioni della query e restituisce i record che soddisfano le condizioni, consumando un una grande quantità di tempo di sistema e provoca un numero elevato di operazioni di I/O del disco.
Il secondo metodo consiste nel creare un indice nella tabella, quindi trovare il valore dell'indice che corrisponde ai criteri di query nell'indice e infine trovare il record corrispondente nella tabella tramite il ROWID (equivalente al numero di pagina) salvato nell'indice.
Con l'aiuto dell'indicizzazione della ricerca, puoi ottenere i risultati più validi e aggiornati in pochi secondi; in caso contrario, il processo di ricerca potrebbe richiedere alcuni minuti per il completamento della stessa operazione.
Ma allo stesso tempo, l'indicizzazione della ricerca presenta alcuni svantaggi a cui potresti prestare attenzione:
1. Il processo di indicizzazione può occupare spazio disponibile se sono presenti molti file di piccole dimensioni. La dimensione dell'indice aumenterà notevolmente in proporzione alla dimensione dei file.
2. Quando i dati nella tabella vengono aggiunti, eliminati e modificati, anche l'indice deve essere mantenuto in modo dinamico, riducendo la velocità di manutenzione dei dati.
Articolo correlato: [Risolto] La ricerca di Esplora file non funziona in Windows 10
Cosa significa se l'indice non è in esecuzione?
Poiché l'indicizzazione è correlata alla ricerca, quando si verifica il problema dell'indicizzazione non in esecuzione, è possibile che la ricerca richieda 10 volte più tempo rispetto all'indicizzazione o non venga eseguita direttamente.
Le ragioni alla base di questo sono complicate. Ciò potrebbe essere causato da alcuni problemi di ricerca, lievi errori di configurazione dell'applicazione o danneggiamento dei file di installazione di Windows nel computer.
Per indirizzare questi problemi, puoi seguire i metodi successivi e il tuo problema di indicizzazione di Windows verrà risolto.
Correzione: l'indicizzazione di Windows 10 non è in esecuzione
Correzione 1: ricostruire l'indice con forza
Prima di iniziare altri metodi, è possibile che l'indicizzazione funzioni ma le sue opzioni potrebbero essere interrotte. In quella situazione, le correzioni saranno molto più semplici. Puoi provare a ricostruire prima forzatamente l'indice seguendo i passaggi successivi.
Passaggio 1: premere il Finestra chiave per aprire il Inizio menu e dopo aver cliccato su Impostazioni , vai a Ricerca .
Passaggio 2: nel Ricerca di Windows scheda, scorrere verso il basso dal pannello di destra e fare clic Impostazioni avanzate dell'indicizzatore di ricerca sotto Altre impostazioni dell'indicizzatore di ricerca .

Passaggio 3: nella finestra pop-up, fare clic su Avanzate presente nella parte inferiore della finestra.
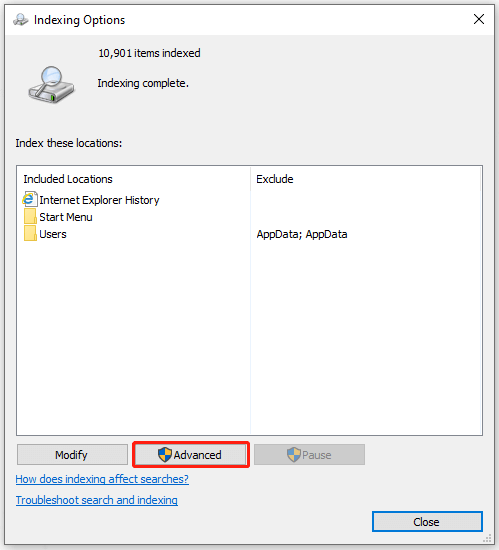
Passaggio 4: sotto il Risoluzione dei problemi scheda, fare clic sull'opzione di Ricostruire . Quindi fare clic OK per confermare.
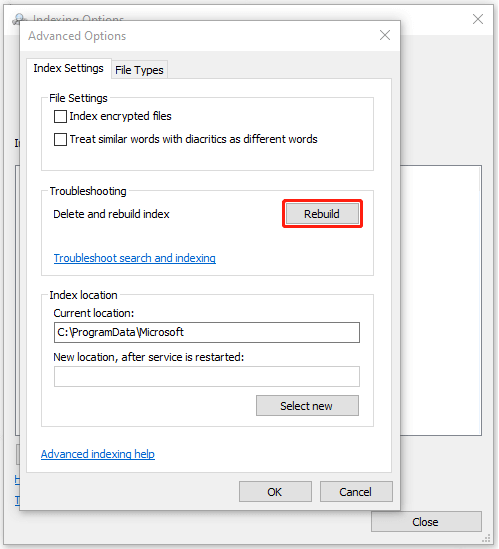
Il processo richiederà del tempo. Al termine, puoi verificare se il problema di indicizzazione di Windows è stato risolto.
Correzione 2: controlla lo stato di ricerca di Windows
Il servizio di ricerca di Windows viene utilizzato per gestire le operazioni di ricerca. È necessario assicurarsi che il servizio funzioni correttamente sul computer o ciò influirà sul normale funzionamento dell'indicizzazione, con il risultato che il servizio di indicizzazione manca in Windows 10.
Passaggio 1: aprire la finestra di dialogo Esegui premendo finestre + R e digita servizi.msc per entrare.
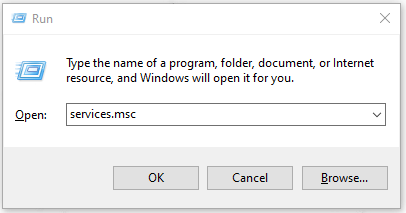
Passaggio 2: quindi scorrere verso il basso per individuare Ricerca di Windows . Fare clic destro su di esso e scegliere Proprietà .
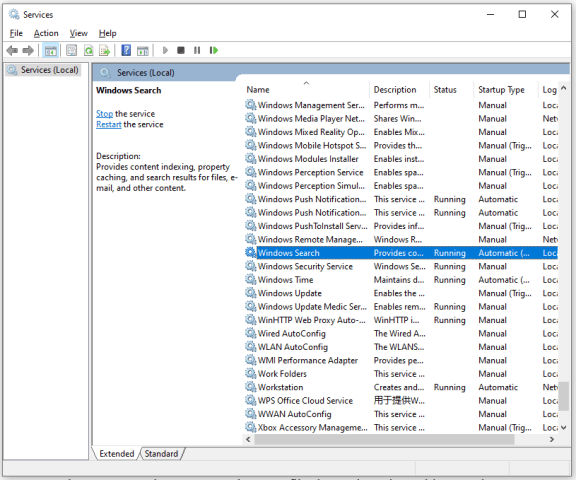
Passaggio 3: nella finestra pop-up, scegli il tipo di avvio come Automatico . Se il servizio è disabilitato, fare clic su Inizio e poi scegli Applicare per salvare le modifiche.
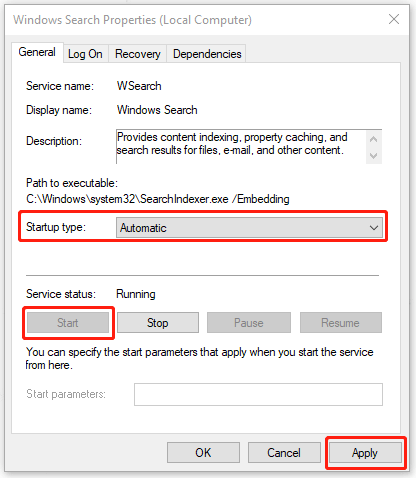
Nota : Se lo stato del servizio è in esecuzione, puoi prima interromperlo e fare clic Inizio per riavviarlo.
Riavvia completamente il computer e controlla se il problema che l'indicizzatore di ricerca smette di funzionare è stato risolto.
Correzione 3: disabilita Cortana
Come esaminato da alcuni utenti, disabilitando Cortana può essere una soluzione utile. Cortana è un assistente virtuale integrato con la ricerca di Windows Vale la pena disabilitare l'indicizzazione abilitata per Cortana.
Passaggio 1: apri Impostazioni in Inizio e vai a App .
Passaggio 2: scorri verso il basso dal pannello di destra e fai clic su Cortana poi Opzioni avanzate .
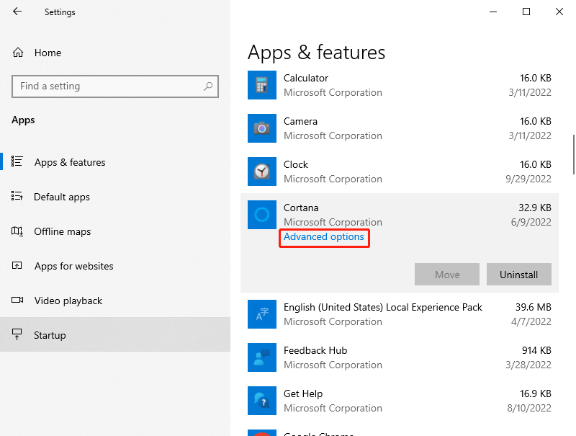
Passaggio 3: scorri verso il basso per scegliere Terminare per terminare immediatamente questa app e il relativo processo.
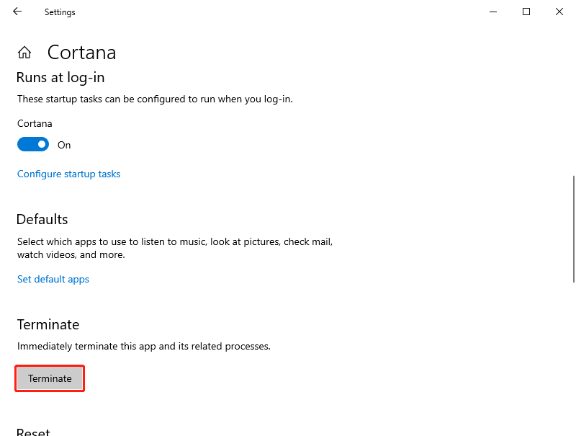
Quindi puoi riavviare il computer e provare a indicizzare nuovamente i file.
Correzione 4: modifica il valore del registro
Se l'indicizzatore di ricerca è stato chiuso, puoi riavviare l'intero modulo di ricerca di Windows modificando un valore di registro sul tuo computer. Ciò ti aiuterà a riavviare l'indicizzazione dei tuoi file.
Per quanto riguarda questo metodo, faresti meglio ad assicurarti che il tuo registro abbia un piano di backup. Ad ogni modo, la modifica del valore del registro può portare a risultati gravi e il metodo generalmente non viene utilizzato alla leggera.
Passaggio 1: aprire la finestra di dialogo Esegui premendo il tasto finestre e R chiavi insieme e immissione regedit per entrare.
Passaggio 2: quindi nel registro, segui la posizione successiva per trovare la destinazione.
Computer\HKEY_LOCAL_MACHINE\SOFTWARE\Microsoft\Windows Search\FileChangeClientConfigs
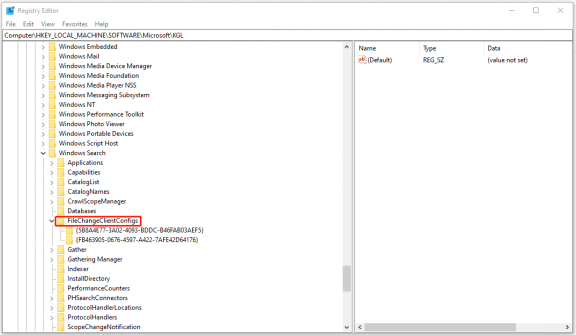
Passaggio 3: puoi rinominare la cartella aggiungendo qualcosa alla fine. Basta fare clic con il tasto destro sulla cartella e scegliere Rinominare dalla lista.
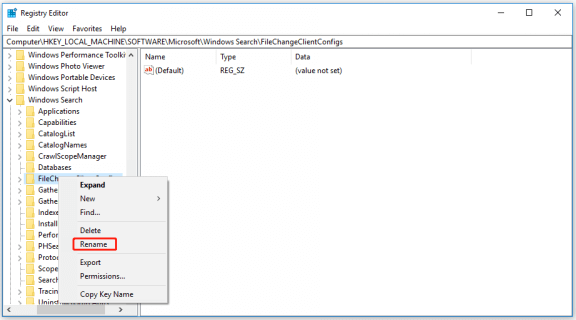
Quindi puoi riavviare il computer e provare di nuovo la correzione 2 per vedere se il problema persiste.
Correzione 5: Elimina. BLF e. File REGTRANS-MS
Se i moduli di indicizzazione sono stati danneggiati o il valore del registro è mancante, l'indicizzazione di Windows 10 non è in esecuzione. È possibile eliminare alcuni file di sistema in modo che il computer rilevi la differenza e ricrei i file, aggiorni l'intero modulo e ricominci l'indicizzazione.
Passaggio 1: apri il tuo Esplora file e vai al seguente percorso del file:
C:\windows\system32\config\TxR
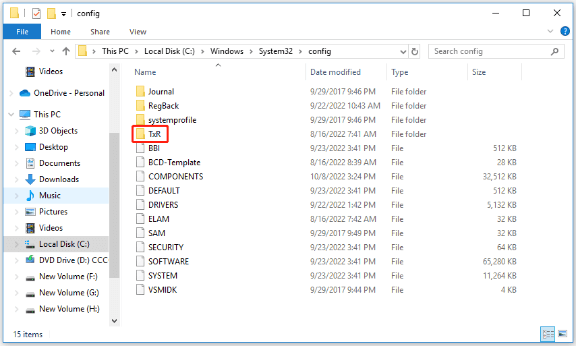
Passaggio 2: quindi vai a Visualizzazione scheda e fare clic su Opzioni .
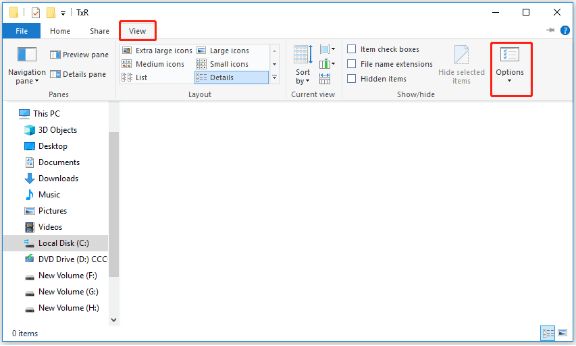
Passaggio 3: nella finestra pop-up, passa a Visualizzazione scheda e scorrere verso il basso per deselezionare l'opzione di Nascondi i file del sistema operativo protetti (consigliato) . Quindi fare clic sì per confermare la scelta quando viene visualizzato un avviso.
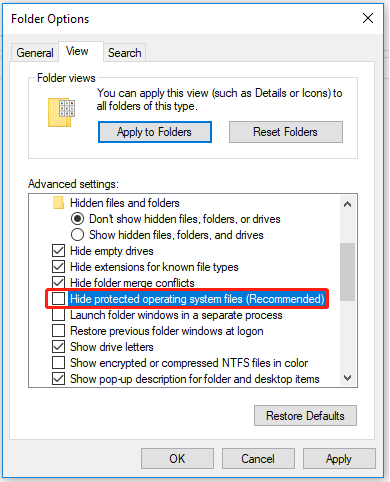
Passaggio 4: fare clic su Applicare per salvare le modifiche e poi OK .
Passaggio 5: quindi nella cartella TxR, elimina tutti i file con estensione REGTRANS-MS e BLF.
Passaggio 6: dopodiché, riavvia il computer e controlla se l'indicizzazione di Windows 10 è in esecuzione o meno.
Correzione 6: eseguire lo strumento di risoluzione dei problemi di ricerca e indicizzazione
In Windows 10 sono presenti varie tecniche di risoluzione dei problemi e puoi anche trovare la risoluzione dei problemi correlata per la ricerca e l'indicizzazione.
Passaggio 1: vai a Impostazioni in Inizio e fare clic su Aggiornamento e sicurezza .
Passaggio 2: nel Risoluzione dei problemi scheda dal menu a sinistra, fare clic su Ulteriori soluzioni per la risoluzione dei problemi .
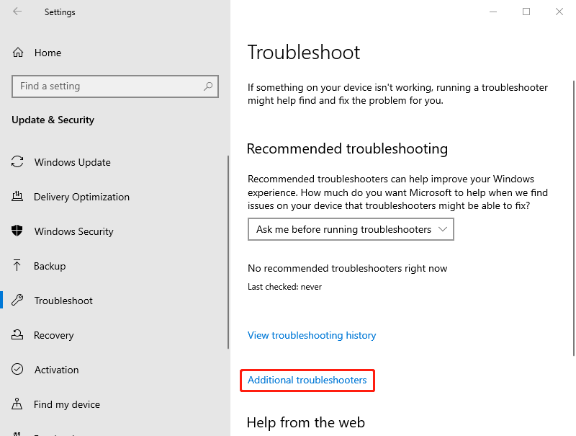
Passaggio 3: scorri verso il basso e scegli Ricerca e indicizzazione poi Esegui lo strumento di risoluzione dei problemi .
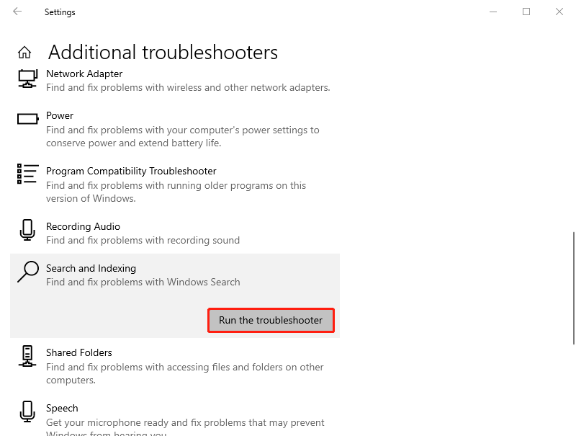
Quindi attendi un po', avvierà il processo e vedrai una finestra che ti chiede quali problemi hai. Basta scegliere le opzioni relative al problema e fare clic OK . Al termine del processo di rilevamento, puoi descrivere ulteriormente il problema e seguire le istruzioni sullo schermo.
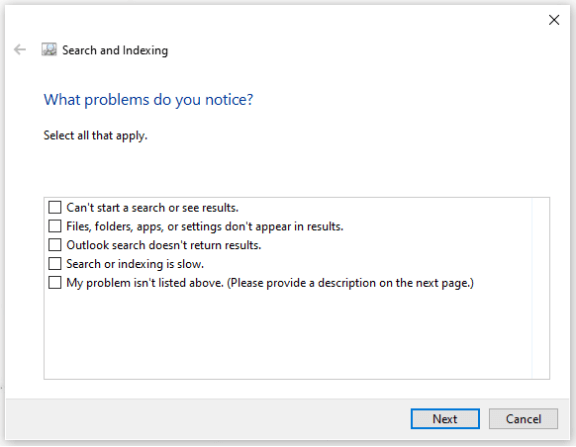
Correzione 7: controlla le autorizzazioni della cartella LocalState
Puoi risolvere il problema di indicizzazione di Windows abilitando le autorizzazioni della cartella LocalState. Esegui i seguenti passaggi per assicurarti che le autorizzazioni della cartella siano state applicate.
Passaggio 1: apri Esplora file e mostra i file e le cartelle nascosti selezionando l'opzione di Oggetti nascosti sotto il Visualizzazione scheda.
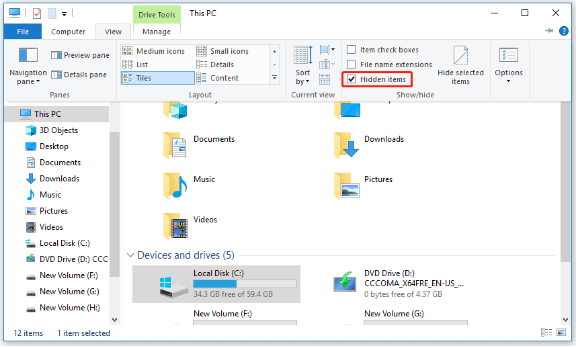
Passaggio 2: vai alla seguente posizione:
C:\Utenti\nome utente\AppData\Local\Pacchetti\windows.immersivecontrolpanel_cw5n1h2txyewy\LocalState
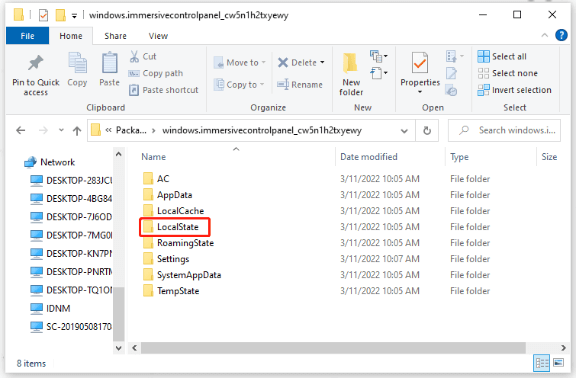
Passaggio 3: fare clic con il pulsante destro del mouse sulla cartella LocalState e scegliere Proprietà .
Passaggio 4: fare clic su Avanzate… controllare Consenti ai file in questa cartella di avere il contenuto indicizzato oltre alle proprietà del file .
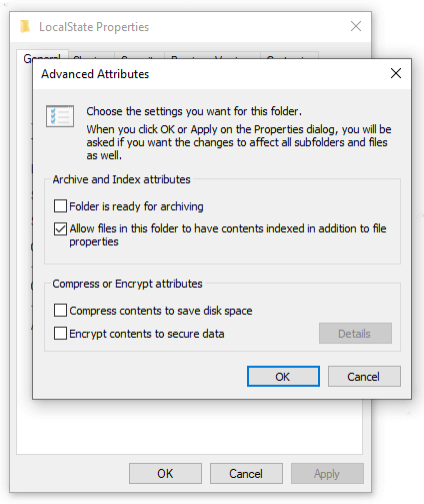
Quindi fare clic OK per salvarlo e riprovare l'indicizzazione.
Correzione 8: eseguire il backup in anticipo e ripristinare il computer
Se tutti i metodi di cui sopra si sono rivelati inutili, potrebbe verificarsi la situazione peggiore: hai danneggiato i file di sistema in modo irreparabile. In questo modo, l'unica soluzione è ripristinare il computer.
Se hai già creato un punto di ripristino del sistema in precedenza, puoi utilizzare un ripristino del sistema su Windows 10 che ti consente di ripristinare il tuo laptop o computer desktop a un punto precedente per risolvere il problema senza perdere i file.
Per maggiori dettagli a riguardo, puoi fare riferimento a questo articolo: Che cos'è il punto di ripristino del sistema e come crearlo? Guarda qui .
A parte questo, si consiglia di eseguire regolarmente il backup dei dati in caso di incidente. Un esperto di backup impegnato – MiniTool ShadowMaker – può fornire varie funzioni per il backup, la clonazione e la sincronizzazione dei dati. Può essere il tuo miglior partner affidabile nel backup.
Per godere delle funzioni, puoi scaricare e installare il programma e riceverai una versione di prova gratuita per 30 giorni.
Passaggio 1: apri MiniTool ShadowMaker e fai clic Continua il processo per entrare nel programma.
Passaggio 2: vai al Backup scheda e fare clic su Fonte sezione. Quindi vedrai quattro opzioni come contenuto del backup: sistema, disco, partizione, cartella e file, in cui il sistema è impostato per impostazione predefinita. Puoi fare clic direttamente OK per salvarlo.
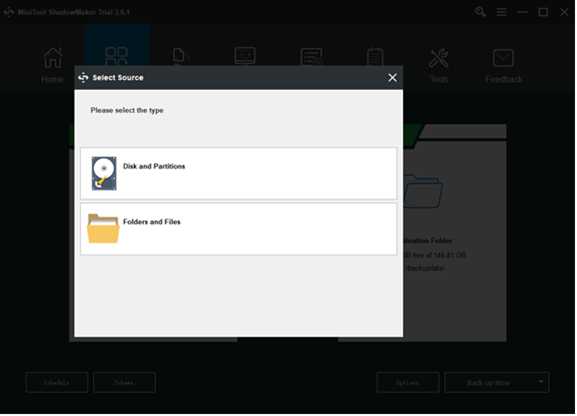
Passaggio 3: vai a Destinazione parte e quattro opzioni sono disponibili tra cui scegliere, incluso il Cartella dell'account amministratore , Biblioteche , Computer , e Condivisa . Scegli il percorso di destinazione e fai clic OK per salvarlo.
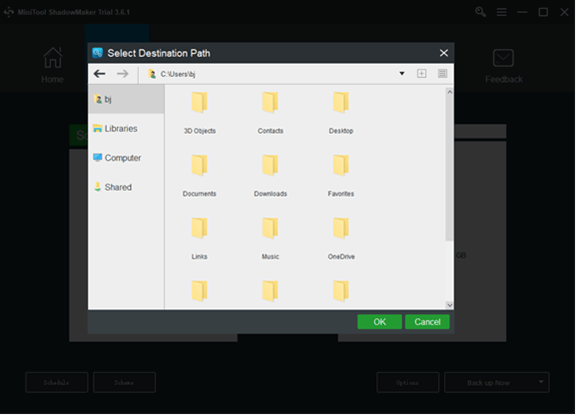
Passaggio 4: fare clic su Eseguire il backup ora opzione per avviare il processo immediatamente o il Eseguire il backup più tardi opzione per ritardare il backup. L'attività di backup ritardato è in Gestire pagina.
Linea di fondo:
I contenuti di cui sopra ti hanno fornito una guida passo passo per risolvere il problema che l'indicizzazione di Windows 10 non funziona. Fortunatamente, puoi sbarazzarti di questo problema semplicemente modificando alcune impostazioni o alcuni errori sono irrecuperabili che richiedono il ripristino del computer. Ad ogni modo, il backup in anticipo può aiutare a bypassare problemi inutili.
Se hai riscontrato problemi durante l'utilizzo di MiniTool ShadowMaker, puoi lasciare un messaggio nella seguente area commenti e ti risponderemo il prima possibile. Se hai bisogno di aiuto quando usi il software MiniTool, puoi contattarci tramite [email protetta] .
Domande frequenti sull'indicizzazione di Windows 10 non in esecuzione
Perché l'indicizzazione di Windows continua a essere sospesa?L'indicizzazione è sospesa dalla politica di risparmio della batteria locale: secondo alcuni utenti interessati, questo problema è spesso creato da una politica di gruppo locale chiamata 'Impedisci l'indicizzazione durante il funzionamento a batteria'. Se questo criterio è abilitato, la funzione di indicizzazione verrà automaticamente disabilitata mentre sei in modalità di risparmio della batteria.
Perché la tua indicizzazione impiega così tanto tempo?Se si dispone di un computer a bassa potenza con un disco rigido più vecchio e più lento, l'indicizzazione può gravare sulle risorse di sistema, con conseguente rallentamento delle prestazioni a tutto tondo. Se trascorri la maggior parte del tuo tempo online lavorando con i dati archiviati su Internet, il carico di indicizzazione dovrebbe essere minimo.
La disabilitazione dell'indicizzazione va bene?La disabilitazione dell'indicizzazione aumenterà il tempo necessario a Windows e ad altre app per restituire i risultati della ricerca. Quindi, se hai una CPU veloce e un disco rigido standard, puoi continuare a indicizzare. Poiché i dischi rigidi sono lenti da leggere, Windows impiegherà più tempo per cercare i file senza dati indicizzati.
L'indicizzazione è la stessa cosa della ricerca?L'indice è dove sono archiviate le tue pagine scoperte. Dopo che un crawler ha trovato una pagina, il motore di ricerca la rende proprio come farebbe un browser. Nel processo, il motore di ricerca analizza i contenuti di quella pagina. Tutte queste informazioni sono memorizzate nel suo indice.

![Discord non si apre? Fix Discord non si apre con 8 trucchi [MiniTool News]](https://gov-civil-setubal.pt/img/minitool-news-center/12/discord-not-opening-fix-discord-won-t-open-with-8-tricks.jpg)
![Bugfix: disco rigido esterno non visualizzato o riconosciuto [Suggerimenti per MiniTool]](https://gov-civil-setubal.pt/img/blog/60/correctif-disque-dur-externe-qui-ne-s-affiche-pas-ou-est-non-reconnu.jpg)
![Prova a correggere l'errore di attivazione 0xc004f063? Ecco 4 metodi utili [MiniTool News]](https://gov-civil-setubal.pt/img/minitool-news-center/38/try-fix-activation-error-0xc004f063.png)


![DST corto del disco rigido del laptop HP non riuscito [Correzione rapida] [Novità MiniTool]](https://gov-civil-setubal.pt/img/minitool-news-center/37/hp-laptop-hard-drive-short-dst-failed.jpg)



![Che cos'è RtHDVCpl.exe? È sicuro e dovresti rimuoverlo? [Novità MiniTool]](https://gov-civil-setubal.pt/img/minitool-news-center/01/what-is-rthdvcpl-exe.png)



![[RISOLTO] Come risolvere il problema del ciclo di avvio di Android senza perdita di dati [Suggerimenti per MiniTool]](https://gov-civil-setubal.pt/img/android-file-recovery-tips/75/how-fix-android-boot-loop-issue-without-data-loss.jpg)




