Strumento di preparazione all'aggiornamento del sistema: correzione delle incongruenze su PC [MiniTool News]
System Update Readiness Tool
Sommario :
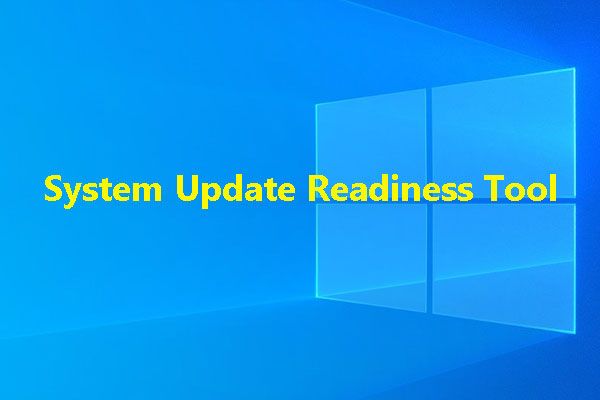
Dopo aver utilizzato Windows per un lungo periodo, si verificheranno alcuni problemi di incoerenza. È possibile utilizzare lo strumento di preparazione all'aggiornamento del sistema per risolvere i problemi su Windows 7 / Vista / 2008 R2 / 2008 e utilizzare Deployment Imaging and Servicing Management (DISM) per risolvere i problemi su Windows 10 / 8.1 / 8. Software MiniTool ti mostrerà come usare questi due strumenti in questo post.
Quando esegui il tuo sistema operativo Windows per un lungo periodo, le risorse di sistema come i dati di file, i dati di registro e i dati in memoria potrebbero andare in contraddizione. Le cause delle incongruenze sono varie come guasti hardware o problemi software.
La situazione potrebbe essere anche peggiore: il problema di incoerenza potrebbe influenzare Windows Servicing Store e l'aggiornamento di Windows potrebbe non essere riuscito a causa di ciò.
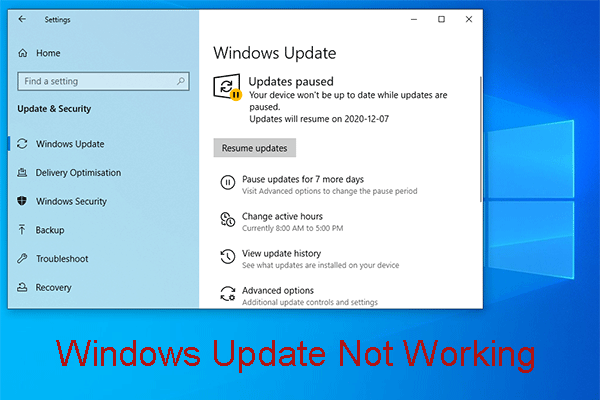 Infastidito da Windows Update che non funziona? Ecco cosa fare
Infastidito da Windows Update che non funziona? Ecco cosa fare Il problema di Windows Update che non funziona ha situazioni diverse. Ora riassumiamo diverse soluzioni efficaci che possono aiutarti a risolverlo facilmente.
Leggi di piùPoiché il problema di incoerenza può causare problemi, faresti meglio a risolvere il problema e quindi puoi utilizzare Windows normalmente e aggiornare Windows per goderti le sue nuove funzionalità.
Quindi, qui parleremo di System Update Readiness Tool.
Informazioni su System Update Readiness Tool
System Update Readiness Tool, noto anche come CheckSUR, può risolvere il problema di incoerenza. È uno strumento in grado di cercare incoerenze sul tuo computer Windows e quindi risolverle quando viene installato.
Quindi, nella parte seguente, ti guideremo su come utilizzare lo strumento di preparazione all'aggiornamento del sistema / CheckSUR per risolvere il problema di incoerenza.
Come utilizzare Microsoft CheckSUR?
Nota: Prima di utilizzare Microsoft CheckSUR, è necessario sapere che l'intero processo di scansione e correzione durerà 15 minuti o anche di più. A volte, potresti scoprire che la barra dei processi si ferma, ma è ancora in esecuzione. Non dovresti annullarlo prima che l'intero processo sia terminato.Se stai ancora utilizzando Windows 7, Windows Vista, Windows Server 2008 R2 e Windows Server 2008:
Puoi andare sul sito ufficiale di Microsoft a scarica questo strumento sul tuo computer e quindi scarica il pacchetto del sistema operativo. Quindi, puoi eseguirlo.
Il System Update Readiness Tool può verificare l'integrità dei file contenuti nelle seguenti due cartelle e quindi sostituire i dati errati trovati :
- % SYSTEMROOT% Servicing Packages
- % SYSTEMROOT% WinSxS Manifests
CheckSUR può anche verificare i dati di registro contenuti nelle seguenti sottochiavi di registro:
- HKEY_LOCAL_MACHINE Components
- HKEY_LOCAL_MACHINE Schema
- HKEY_LOCAL_MACHINE Software Microsoft Windows CurrentVersion Component Based Servicing
Se necessario, lo strumento CheckSUR li ripristinerà ai valori predefiniti.
Come utilizzare Deployment Imaging and Servicing Management (DISM)?
Lo strumento di preparazione all'aggiornamento del sistema supporta solo Windows 7, Windows Vista, Windows Server 2008 R2 e Windows Server 2008. Se utilizzi Windows 10, Windows 8.1 e Windows 8, devi utilizzare lo snap-in di Windows Imaging di distribuzione e gestione della manutenzione (DISM) per risolvere il problema di incoerenza sul tuo computer.
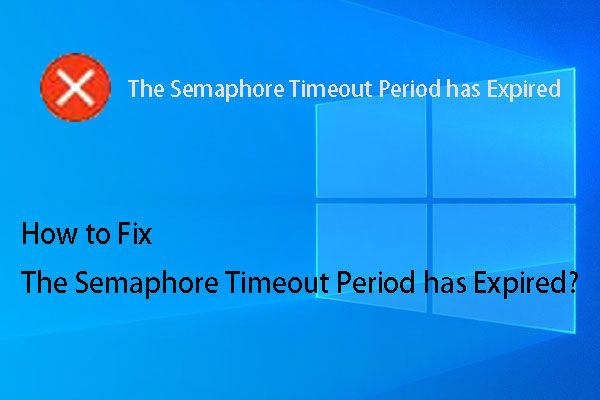 Le migliori soluzioni per il periodo di timeout del semaforo sono scadute
Le migliori soluzioni per il periodo di timeout del semaforo sono scadute Sei infastidito dal problema della scadenza del periodo di timeout del semaforo? Ora puoi provare queste soluzioni menzionate in questo post per aiutarti.
Leggi di piùSe utilizzi Windows 10, Windows 8.1 e Windows 8:
Non è necessario utilizzare lo strumento CheckSUR in Windows 10 / 8.1 / 8. Puoi semplicemente utilizzare lo strumento DISM.
Ecco una guida su come utilizzare questo strumento per risolvere il problema dell'aggiornamento di Windows:
1. Fare clic su finestre e cerca CMD nella casella di ricerca.
2. Fare clic con il tasto destro sul primo risultato della ricerca e selezionare Eseguire come amministratore .
3. Digitare la seguente riga di comando nella finestra del prompt dei comandi e premere accedere dopo ogni comando:
DISM.exe / Online / Cleanup-image / Scanhealth
DISM.exe / Online / Cleanup-image / Restorehealth
Dopo questi passaggi, puoi uscire dalla finestra del prompt dei comandi e riavviare il computer. Quindi puoi andare ad aggiornare il tuo Windows per vedere se il processo di aggiornamento può funzionare normalmente.
![Soluzioni per correggere i codici ALT che non funzionano su Windows 10 [MiniTool News]](https://gov-civil-setubal.pt/img/minitool-news-center/26/solutions-fix-alt-codes-not-working-windows-10.jpg)



![Come aggiornare Windows Server 2012 R2 al 2019? [Passo dopo passo] [Suggerimenti MiniTool]](https://gov-civil-setubal.pt/img/backup-tips/04/how-to-upgrade-windows-server-2012-r2-to-2019-step-by-step-minitool-tips-1.png)
![Come abbinare/collegare una tastiera al tuo iPad? 3 casi [Suggerimenti MiniTool]](https://gov-civil-setubal.pt/img/news/85/how-to-pair/connect-a-keyboard-to-your-ipad-3-cases-minitool-tips-1.png)


![Metodi 4 per correggere il sovraccarico di corrente sulla porta USB in Win10 / 8/7 [MiniTool News]](https://gov-civil-setubal.pt/img/minitool-news-center/64/4-methods-fix-power-surge-usb-port-win10-8-7.jpg)


![5 suggerimenti per correggere il driver audio Realtek che non funziona su Windows 10 [MiniTool News]](https://gov-civil-setubal.pt/img/minitool-news-center/59/5-tips-fix-realtek-audio-driver-not-working-windows-10.png)


![Come reimpostare / modificare la password di Discord su desktop / dispositivo mobile [MiniTool News]](https://gov-civil-setubal.pt/img/minitool-news-center/55/how-reset-change-discord-password-desktop-mobile.png)



![[RISOLTO!] La fotocamera è utilizzata da un'altra applicazione [MiniTool News]](https://gov-civil-setubal.pt/img/minitool-news-center/08/camera-is-being-used-another-application.png)
