La protezione dell'autorità di sicurezza locale è disattivata su Windows 11? 4 modi!
La Protezione Dell Autorita Di Sicurezza Locale E Disattivata Su Windows 11 4 Modi
Hai l'errore La protezione dell'autorità di sicurezza locale è disattivata. Il tuo dispositivo potrebbe essere vulnerabile in Windows 11 anche se abiliti questa funzione? Fortunatamente, sei nel posto giusto e Ministrumento ti mostrerà come affrontare facilmente questo problema in 4 modi.
La protezione dell'autorità di sicurezza locale è disattivata in Windows 11
La protezione dell'autorità di sicurezza locale è una funzionalità di Windows 11 e 10 che è molto importante per proteggere le credenziali dell'utente poiché può bloccare l'accesso a driver e plug-in non firmati. La protezione dell'autorità di sicurezza locale (LSA) consente di verificare le modifiche di accesso e password degli utenti e di creare token di accesso relativi agli account Microsoft e Azure, ecc. Per proteggere il PC, dovrebbe essere abilitato.
Tuttavia, alcuni utenti hanno segnalato che la funzione LSA incontra un problema. Sebbene questa funzione sia abilitata (l'interruttore è attivo), viene visualizzato un messaggio di avviso La protezione dell'autorità di sicurezza locale è disattivata. Il tuo dispositivo potrebbe essere vulnerabile appare. Forse anche tu sei intrappolato nella stessa situazione.
Puoi provare a disabilitarlo, riavviare il computer e quindi riattivare questa funzione, ma ti viene comunque notificato che la protezione dell'autorità di sicurezza locale è disattivata in Isolamento principale in Sicurezza di Windows.
Questo problema è diffuso. Secondo i rapporti, questo problema si verifica nell'aggiornamento di Windows 11 KB5007651, che è un aggiornamento di sicurezza obbligatorio fornito con l'aggiornamento di Windows 11 di marzo 2023. Oltre al problema di aggiornamento, anche altri motivi come file di sistema danneggiati, problemi con i criteri di Windows, ecc. Potrebbero portare all'errore.
Bene allora, come hai potuto risolvere il problema La protezione dell'autorità di sicurezza locale è disattivata insetto? Passa alla parte successiva per trovare diverse soluzioni.
Come risolvere la protezione dell'autorità di sicurezza locale di Windows 11 è disattivata
Modifica registro di Windows
Se riscontri che la protezione dell'autorità di sicurezza locale non funziona in Windows 11, prova a modificare il valore di RunAsPPL e RunAsPPLBoot nel registro di Windows.
Per evitare problemi di sistema accidentali causati da modifiche errate al registro, eseguire prima il backup dei file di registro ed ecco un post correlato per te: Come eseguire il backup delle singole chiavi di registro Windows 10/11 .
Guarda come risolvere La protezione dell'autorità di sicurezza locale è disattivata. Il tuo dispositivo potrebbe essere vulnerabile modificando il registro di Windows in Windows 11:
Passaggio 1: digitare regedit nella casella di ricerca e fai clic su Editor del Registro di sistema per aprire questa app.
Passaggio 2: vai a questo percorso: Computer\HKEY_LOCAL_MACHINE\SYSTEM\CurrentControlSet\Control\Lsa .
Passaggio 3: fare doppio clic su RunAsPPL nel riquadro di destra e modificarlo Dati di valore A 2 . Fai lo stesso per il RunAsPPLBoot articolo.

Se RunAsPPL e RunAsPPLBoot non sono elencati nel riquadro di destra, fare clic con il pulsante destro del mouse sull'area vuota e scegliere Nuovo > Valore DWORD (32 bit). per creare questi due elementi. Quindi, imposta il valore su 2 per loro.
Passaggio 4: salvare le modifiche facendo clic OK . Quindi, riavvia il tuo PC Windows 11 per vedere se il problema è stato risolto.
Usa PowerShell
Aggiustare La protezione dell'autorità di sicurezza locale è disattivata anche dopo il riavvio in Windows 11, puoi provare a utilizzare PowerShell per eseguire alcuni comandi.
Passaggio 1: fare clic con il pulsante destro del mouse su Inizio icona e scegliere Windows PowerShell (amministratore) .
Passaggio 2: fare clic SÌ se richiesto da UAC continuare.
Passaggio 3: copia e incolla i seguenti comandi uno per uno nella finestra di PowerShell e premi accedere dopo ogni comando:
reg add HKLM\SYSTEM\CurrentControlSet\Control\Lsa /v RunAsPPL /t REG_DWORD /d 2 /f
reg add HKLM\SYSTEM\CurrentControlSet\Control\Lsa /v RunAsPPLBoot /t REG_DWORD /d 2 /f
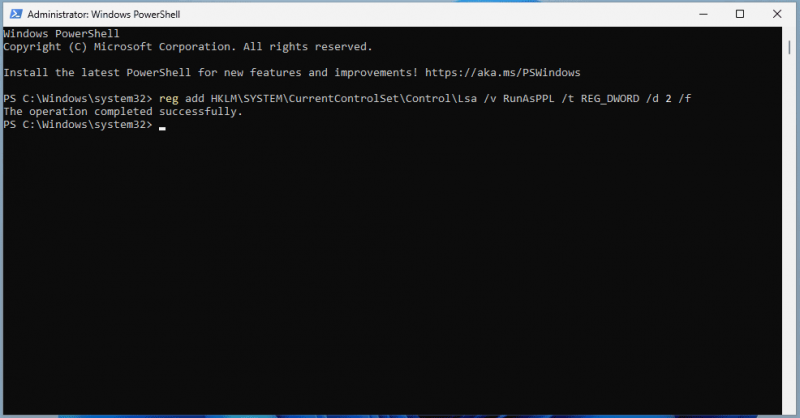
Passaggio 4: quindi riavviare il sistema per verificare se il problema è stato risolto.
Modifica criteri di gruppo
Inoltre, puoi provare a modificare i Criteri di gruppo di Windows per risolvere La protezione dell'autorità di sicurezza locale di Windows 11 è disattivata . Tieni presente che solo Pro e versioni successive supportano in questo modo e Home Edition non ha l'Editor Criteri di gruppo locali.
Passaggio 1: digitare politica di gruppo nella casella di ricerca e fare clic su Modifica criteri di gruppo .
Passaggio 2: vai a Criteri del computer locale > Configurazione computer > Modelli amministrativi > Sistema > Autorità di sicurezza locale .
Passaggio 3: individuare Configurare LSASS per l'esecuzione come processo protetto dal riquadro di destra, fai clic destro su di esso e scegli Modificare .
Passaggio 4: nella nuova finestra, fare clic su Abilitato , scegliere Abilitato con UEFI Lock Sotto Opzioni e fare clic Applica > OK .
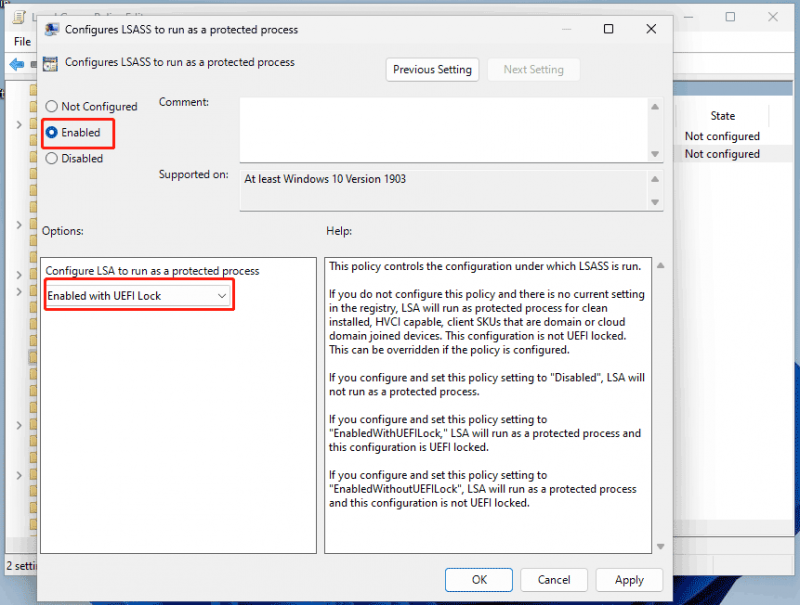
Esegui SFC e DISM
Alcuni utenti tentano di eseguire SFC e DISM per scansionare l'intero sistema Windows e riparare il danneggiamento per correggere alcuni bug ed errori di sistema. Quindi, puoi anche provare quando Sicurezza di Windows mostra che la protezione dell'autorità di sicurezza locale è disattivata sebbene tu abiliti questa funzione.
Passaggio 1: avvia il prompt dei comandi in Windows 11 con diritti di amministratore.
Passaggio 2: corri sfc /scannow e premere accedere .
Passaggio 3: al termine della scansione SFC, è possibile eseguire una scansione DISM con questi comandi:
DISM /Online /Cleanup-Image /CheckHealth
DISM /Online /Cleanup-Image /ScanHealth
DISM /Online /Cleanup-Image /RestoreHealth
Parole finali
Queste sono le soluzioni utili per aiutarti ad affrontare La protezione dell'autorità di sicurezza locale è disattivata in Windows 11 . Se sei afflitto da questo fastidioso problema, prova queste correzioni seguendo i passaggi indicati.
Inoltre, Windows Security non è sufficiente per proteggere i tuoi dati, sebbene ti offra una protezione in tempo reale per impedire a virus o software dannoso di attaccare il tuo PC. A volte i tuoi file importanti possono essere eliminati da minacce non rilevate. Pertanto, ti consigliamo di creare un backup per i tuoi dati cruciali.
Per fare questo lavoro, MiniTool ShadowMaker potrebbe essere un buon Programma di backup di Windows 11 . Puoi eseguirlo per eseguire il backup dei dati e creare un'immagine di sistema per ripristinare i file persi o ripristinare il PC a uno stato precedente in caso di guasto del sistema.
![Le 5 migliori soluzioni per il computer si accende da solo Windows 10 [Suggerimenti per MiniTool]](https://gov-civil-setubal.pt/img/backup-tips/39/top-5-solutions-computer-turns-itself-windows-10.jpg)



![[Risolto] 5 modi per eliminare un account PS4/Account PlayStation](https://gov-civil-setubal.pt/img/news/29/5-ways-delete-ps4-account-playstation-account.png)

![Come eliminare Chrome OS Flex e reinstallare Windows [due metodi]](https://gov-civil-setubal.pt/img/partition-disk/78/how-to-delete-chrome-os-flex-and-reinstall-windows-two-methods-1.png)
![RISOLTO - Come convertire MKV in DVD gratuitamente [Suggerimenti per MiniTool]](https://gov-civil-setubal.pt/img/video-converter/07/solved-how-convert-mkv-dvd.png)



![Posizione del driver di Windows 10: Driver System32/Cartella DriverStore [Suggerimenti MiniTool]](https://gov-civil-setubal.pt/img/data-recovery-tips/78/windows-10-driver-location.png)




![Due modi semplici ed efficaci per recuperare i dati dal telefono guasto [Suggerimenti per MiniTool]](https://gov-civil-setubal.pt/img/android-file-recovery-tips/47/two-easy-effective-ways-recover-data-from-dead-phone.jpg)


