Mac Migration Assistant bloccato o congelato? Guarda le correzioni qui!
Mac Migration Assistant Bloccato O Congelato Guarda Le Correzioni Qui
Il mancato funzionamento di Migration Assistant è un problema comune, in particolare si blocca durante la configurazione, il trasferimento delle informazioni o la ricerca di applicazioni e documenti da trasferire. Cosa fare se Mac Migration Assistant si blocca o si blocca? Da questo post, Ministrumento ti mostra diversi modi per risolvere il problema bloccato.
Assistente migrazione MacBook bloccato
Migration Assistant è uno strumento eccellente progettato per trasferire dati, incluse tutte le tue app, account utente, documenti e impostazioni da un vecchio Mac a un nuovo Mac. Inoltre, può anche aiutare a trasferire file da un PC a un Mac. Tuttavia, secondo gli utenti Mac, il problema di Migration Assistant si verifica spesso.
Quindi, potresti chiedere: quanto tempo impiega Migration Assistant? Questo dipende dalla quantità di dati che stai trasferendo e dal metodo che usi. Se questa utilità è ancora bloccata all'avvio, alla configurazione, al trasferimento delle informazioni, alla ricerca di applicazioni e documenti da trasferire o alla ricerca di altre fonti dopo aver atteso diverse ore, è necessario adottare misure per risolverlo.
I motivi comuni potrebbero essere una versione obsoleta di MacOS, un problema di connessione, un antivirus che blocca il trasferimento, ecc. Successivamente, vediamo cosa fare se Mac Migration Assistant si blocca/si blocca.
Come risolvere Migration Assistant prendendo per sempre/bloccato/congelato
Se viene visualizzato il problema di Migration Assistant bloccato all'avvio, controlla innanzitutto se c'è un problema con la connessione. Se utilizzi il Wi-Fi per trasferire i file, assicurati che entrambi i Mac siano sulla stessa rete Wi-Fi. In caso affermativo, puoi provare a riavviare il router.
Se utilizzi una connessione cablata per trasferire i dati, puoi scollegare il cavo dai due Mac e ricollegarlo dopo alcuni secondi. Questo potrebbe risolvere il tuo problema e avere solo una possibilità.
Aggiorna macOS su entrambi i Mac
Per un trasferimento con Migration Assistant da un Mac a Mac, devi assicurarti che i tuoi due Mac abbiano installato l'ultima versione di macOS. Se stai utilizzando una versione precedente, esegui l'aggiornamento ora. Vai al Menù di mele , fare clic Preferenze di sistema > Aggiornamento software e avviare l'aggiornamento del sistema seguendo le istruzioni sullo schermo.
Trasferisci dati senza applicazioni
La cartella Applicazioni è facile da attivare Migration Assistant bloccato su Mac. Puoi provare a spostare i file senza selezionare questa cartella e vedere se il problema bloccato esiste ancora. Sul Seleziona le informazioni da trasferire page, deseleziona la cartella Applicazioni e quindi avvia il trasferimento per verificare se il problema è stato risolto.

Disattiva firewall antivirus
Il software antivirus e il firewall di terze parti potrebbero interferire con Migration Assistant, causando un problema bloccato o bloccato sul tuo Mac. Quindi, vai a disabilitarli.
Per disabilitare il firewall integrato, vai al file Menù di mele , fare clic Preferenze di Sistema > Sicurezza/Privacy > Firewall e disattiva o arresta Firewall.
Usa la modalità disco di destinazione
Se sei afflitto da Migration Assistant bloccato su Mac, puoi provare un'altra modalità per trasferire i file e utilizza la modalità disco di destinazione. Qualsiasi Mac può essere un disco rigido esterno per qualsiasi altro Mac.
Passaggio 1: utilizza un cavo USB o Ethernet per collegare due Mac.
Passaggio 2: esegui il vecchio Mac nella modalità disco di destinazione:
Quando il Mac sorgente è spento, premi il tasto Energia pulsante e tenere premuto il T finché sul Mac non viene visualizzata un'icona FireWire o Thunderbolt.
Quando il Mac di origine è acceso, vai al file Menù di mele e clicca Preferenze di Sistema > Disco di avvio > Modalità disco di destinazione per riavviare il tuo Mac.
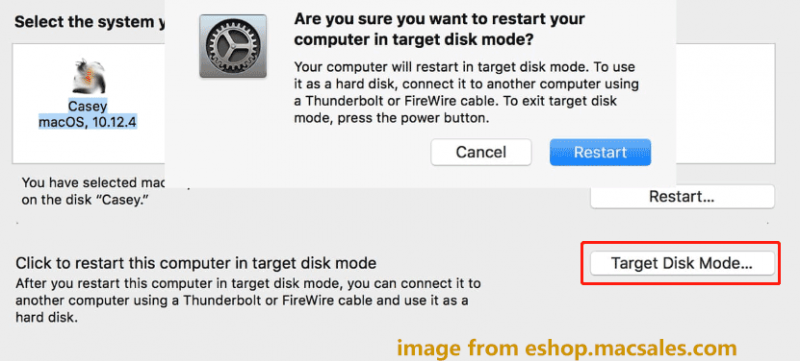
Passaggio 3: sul desktop del Mac di destinazione, puoi vedere l'icona di un disco. Fai doppio clic su di esso e trascina i file sul Mac di destinazione. Dopo aver terminato il trasferimento dei dati, trascina l'icona del disco nel Cestino per espellere il disco di origine.
Se utilizzi un PC Windows e stai cercando modi per trasferire dati da PC Windows a PC, puoi fare riferimento a questo post: Come trasferire file da PC a PC? 5 metodi utili sono qui . Per migrare tutti i dati da un PC a un altro PC, puoi scegliere di clonare l'intero disco rigido e avviare Windows dal disco clonato per goderti tutti i dati di origine e le impostazioni di sistema. MiniTool ShadowMaker potrebbe farlo con la sua funzione Clona disco.
Parole finali
Migration Assistant è bloccato durante la configurazione, l'avvio, il trasferimento delle informazioni, la ricerca di applicazioni e documenti da trasferire, ecc. sul tuo Mac? Dopo aver provato questi modi comuni, dovresti affrontarlo.


![Antivirus vs Firewall: come migliorare la sicurezza dei dati? [Suggerimenti per MiniTool]](https://gov-civil-setubal.pt/img/backup-tips/68/antivirus-vs-firewall-how-to-improve-your-data-security-minitool-tips-1.png)



![Come aprire Windows Media Player e renderlo predefinito? [Notizie MiniTool]](https://gov-civil-setubal.pt/img/minitool-news-center/84/how-open-windows-media-player.jpg)

![7 modi per registrare video a schermo intero su Windows 10 o Mac [Registrazione schermo]](https://gov-civil-setubal.pt/img/screen-record/92/7-ways-record-full-screen-video-windows-10.png)

![Come modificare la posizione di backup di Windows/iTunes su Windows 10? [Suggerimenti per il MiniTool]](https://gov-civil-setubal.pt/img/backup-tips/73/how-change-windows-itunes-backup-location-windows-10.png)

![Come disabilitare l'UAC in Windows 10? Ecco quattro semplici modi! [Novità MiniTool]](https://gov-civil-setubal.pt/img/minitool-news-center/69/how-disable-uac-windows-10.jpg)
![4 soluzioni per risolvere il problema delle 'modifiche all'elaborazione di OneDrive' [MiniTool News]](https://gov-civil-setubal.pt/img/minitool-news-center/81/4-solutions-fix-onedrive-processing-changes-issue.jpg)


![5 soluzioni da sincronizzare non sono disponibili per il tuo account [MiniTool News]](https://gov-civil-setubal.pt/img/minitool-news-center/86/5-solutions-sync-is-not-available.png)

![Quanti megabyte in un gigabyte [MiniTool Wiki]](https://gov-civil-setubal.pt/img/minitool-wiki-library/40/how-many-megabytes-gigabyte.png)
