Risolto: il computer si riavviava inaspettatamente Errore di Windows 10 in loop [Suggerimenti per MiniTool]
Fixed Computer Restarted Unexpectedly Loop Windows 10 Error
Sommario :
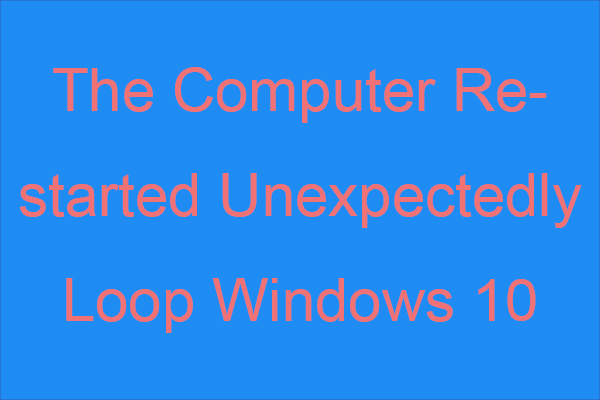
Quando si tenta di installare il sistema Windows, ma si trova il problema che il computer ha riavviato in modo imprevisto, il ciclo di Windows 10. Sai come sbarazzarsi di questo problema? Se non lo sai, allora questo post di MiniTool è quello che ti serve. Ci sono 6 metodi offerti per te.
Navigazione rapida:
Il computer si è riavviato inaspettatamente Eseguire il ciclo di Windows 10
Se ricevi un messaggio di errore che dice che 'Il computer si è riavviato in modo imprevisto o ha riscontrato un errore imprevisto. L'installazione di Windows non può procedere. Per installare Windows, fai clic su 'OK' per riavviare il computer, quindi riavvia l'installazione 'quando installi Windows 10 o esegui l'aggiornamento a Windows 10, non sei solo.
Mancia: Ci sono diverse cose che dovresti fare prima di eseguire l'aggiornamento a Windows 10, quindi leggi questo post: Cosa fare prima dell'aggiornamento a Windows 10? Le risposte sono qui per ottenere risposte.
Questo errore è molto comune. A volte puoi eliminare questo messaggio di errore facendo clic su ok . Ma se continui a ricevere il messaggio di errore dopo aver fatto clic ok e rimani bloccato in un ciclo continuo, quindi dovresti leggere attentamente questo post per risolvere il problema che il computer si è riavviato in modo imprevisto in loop di Windows 10.
Potresti voler sapere qual è la causa esatta di questo problema, ma in realtà puoi incontrare l'errore quando i tuoi file di registro sono danneggiati, i file di sistema sono danneggiati, il disco rigido è danneggiato, il BIOS non è aggiornato e altre situazioni.
Quindi come riparare 'il computer riavviato in modo imprevisto ciclo di Windows 10'? La parte seguente ti dirà la risposta.
Metodo 1: scollegare tutti i dispositivi USB
Se si collegano molti dispositivi USB diversi al computer, scollegare tutti i dispositivi USB sul computer potrebbe aiutarti a correggere 'il computer si è riavviato in modo imprevisto o ha riscontrato un errore imprevisto di Windows 10'.
A volte, i driver dei tuoi dispositivi USB non sono compatibili con il tuo sistema operativo e quindi viene visualizzato l'errore. Pertanto, quando si verifica l'errore, è necessario scollegare i dispositivi USB come le stampanti e persino il mouse e la tastiera USB.
Quindi prova a installare di nuovo Windows 10 e controlla se l'errore persiste.
Metodo 2: controlla i cavi del disco rigido
È possibile incontrare l'errore 'il computer si è riavviato in modo imprevisto di Windows 10' quando c'è qualcosa che non va con i cavi del disco rigido. Pertanto, dovresti controllare se i cavi che collegano la tua scheda madre e il disco rigido sono allentati, in tal caso dovresti cambiarlo.
Ma c'è una cosa a cui devi prestare attenzione: una volta che apri il case del computer, annulli la garanzia. Quindi faresti meglio a portare il tuo computer al centro di riparazione ufficiale se il tuo computer è ancora in garanzia.
Dopo esserti assicurato che non ci siano problemi con i cavi del tuo disco rigido, dovresti aver risolto il problema.
Metodo 3: utilizzare l'unità di ripristino di Windows 10
Se continui a ricevere il messaggio di errore che dice che il computer si è riavviato in modo imprevisto o ha riscontrato un errore imprevisto, puoi utilizzare l'unità di ripristino di Windows 10 per eseguire la riparazione all'avvio. Segui le istruzioni seguenti per farlo:
Crea unità di ripristino di Windows 10
Passaggio 1: collega una USB con almeno 8 GB di spazio disponibile a un computer che funziona normalmente.
Mancia: Se la tua unità USB non viene riconosciuta, puoi trovare soluzioni in questo post: Correggi l'unità flash USB non riconosciuta e recupera i dati - Come fare .Passaggio 2: digitare unità di ripristino nel Ricerca barra e quindi fare clic su Corrispondenza migliore per aprire la funzione Unità di ripristino di Windows 10. Clic Il prossimo .
Mancia: Se non riesci a trovare la barra di ricerca, puoi seguire le istruzioni in questo post - Manca la barra di ricerca di Windows 10? Ecco 6 soluzioni per tornare indietro. 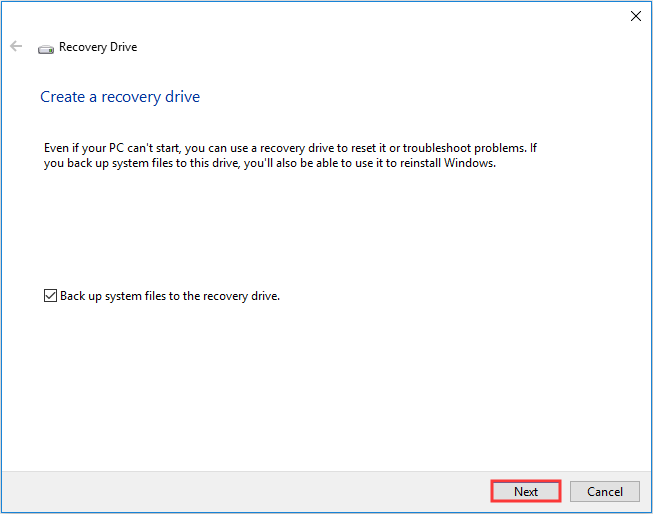
Passaggio 3: selezionare l'unità flash USB e quindi fare clic su Il prossimo .
Passaggio 4: fare clic su Creare per creare l'unità di ripristino.
Mancia: Se scopri che non puoi creare un'unità di ripristino su Windows 10, dovresti leggere questo post - Non è possibile creare un'unità di ripristino di Windows 10? Soluzioni qui!Eseguire la riparazione all'avvio
Passaggio 1: inserire l'unità di ripristino nel computer, quindi avviare il computer utilizzando l'unità di ripristino (modificare l'ordine di avvio).
Passaggio 2: fare clic su Ripara il tuo computer , quindi vai a Risolvi i problemi > Opzioni avanzate .
Passaggio 3: nella schermata delle opzioni avanzate, fare clic su Riparazione automatica o Riparazione di avvio .
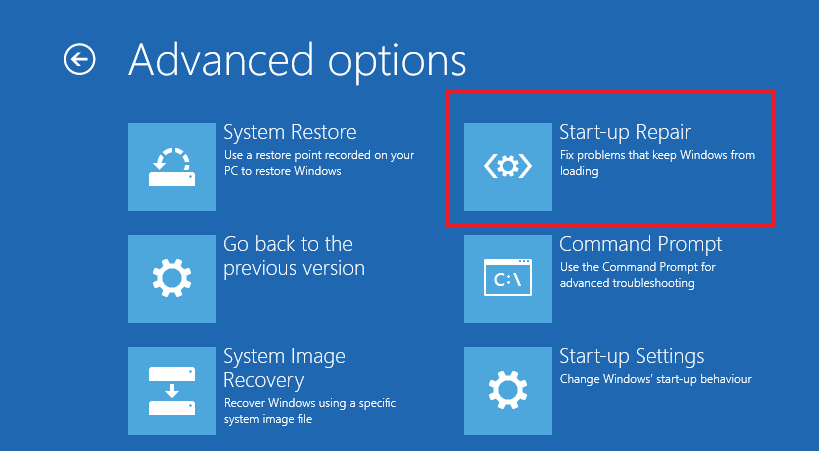
Passaggio 4: attendere che il processo finisca, quindi riavviare il computer per verificare se l'errore 'il computer si è riavviato in modo imprevisto con ciclo di Windows 10' è stato corretto.
Metodo 4: modifica l'Editor del Registro di sistema
Nella maggior parte dei casi, il colpevole dell'errore 'il computer riavviato in modo imprevisto ciclo di Windows 10' è danneggiato setup.exe dati del valore della voce nell'editor del registro. Pertanto, è possibile modificare l'Editor del Registro di sistema per correggerlo.
Se ti trovi nella schermata di errore in questo momento, segui le istruzioni seguenti per modificare l'Editor del Registro di sistema:
Passaggio 1: avviare il computer utilizzando l'unità di ripristino, quindi immettere il file Opzioni avanzate schermo per scegliere Prompt dei comandi .
Passaggio 2: digitare regedit nella finestra e quindi premere accedere aprire Editor del registro .
Passaggio 3: vai al percorso: Computer / HKEY_LOCAL_MACHINE / SYSTEM / Setup / Status / ChildCompletion .
Passaggio 4: fare doppio clic setup.exe nel pannello di destra e quindi modificare il file Dati di valore per 3 . Clic ok per confermare le modifiche.
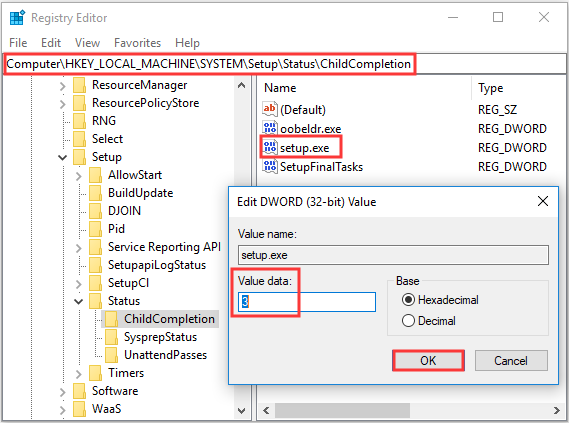
Passaggio 5: chiudere l'editor del registro di sistema e il prompt dei comandi, quindi fare clic su OK nel messaggio di errore per riavviare il computer.
Dopo aver riavviato il computer, l'errore dovrebbe essere stato risolto e il processo di installazione dovrebbe continuare.
Metodo 5: aggiorna il BIOS
Se nessuno dei metodi ti aiuta a sbarazzarti dell'errore 'il computer si è riavviato in modo imprevisto di Windows 10', dovresti provare ad aggiornare il tuo BIOS .
Ma è molto complesso aggiornare il BIOS. E se il processo non viene eseguito correttamente, potrebbe causare gravi danni al computer, quindi è meglio controllare il manuale della scheda madre per aggiornare il BIOS.
E se ti preoccupi ancora di causare problemi, puoi leggere questo post - Come aggiornare il BIOS Windows 10 | Come controllare la versione del BIOS per ottenere alcune istruzioni o trovare un esperto per farlo.
Dopo aver aggiornato il BIOS, l'errore 'il computer si è riavviato in modo imprevisto di Windows 10' dovrebbe essere scomparso.
Metodo 6: eseguire un'installazione pulita
L'ultimo metodo che puoi provare a correggere l'errore 'il computer si è riavviato in modo imprevisto in Windows 10' è eseguire un'installazione pulita di Windows 10. Ma questo metodo rimuoverà tutti i file, le cartelle e le impostazioni dal tuo computer. Quindi faresti meglio eseguire il backup dei file importanti per evitare la perdita di dati.
Di seguito sono riportate brevi istruzioni per eseguire un'installazione pulita di Windows 10:
Passaggio 1: scarica il file Strumento di creazione multimediale da Microsoft su un'unità flash USB con almeno 8 GB di unità flash, quindi creare un'unità USB avviabile utilizzando questo strumento.
Nota: Tutti i dati sull'unità flash USB verranno rimossi.Passaggio 2: inserire l'unità di avvio USB nel computer, quindi avviare il computer dall'USB (modificare l'ordine di avvio).
Passaggio 3: fare clic su Installa ora e quindi seguire le istruzioni visualizzate sullo schermo per eseguire un'installazione pulita.
Puoi leggere questo post - Ripristina Windows 10 VS Installazione pulita VS Nuovo avvio, i dettagli sono qui! per ottenere istruzioni dettagliate.
Dopo aver eseguito un'installazione pulita del tuo sistema, dovresti sbarazzarti dell'errore 'il computer si è riavviato in modo imprevisto di Windows 10'.

![Il sistema di processo non risponde? Prova queste 6 soluzioni qui! [Suggerimenti per MiniTool]](https://gov-civil-setubal.pt/img/android-file-recovery-tips/83/process-system-isnt-responding.jpg)

![Impossibile comunicare con la tua home page di Google: 7 soluzioni utili [MiniTool News]](https://gov-civil-setubal.pt/img/minitool-news-center/92/could-not-communicate-with-your-google-home.png)
![Come aumentare o aumentare il volume del microfono PC Windows 10 - 4 passaggi [MiniTool News]](https://gov-civil-setubal.pt/img/minitool-news-center/69/how-turn-up-boost-mic-volume-windows-10-pc-4-steps.jpg)
![Panoramica della RAM di latenza CAS (Column Access Strobe) [MiniTool Wiki]](https://gov-civil-setubal.pt/img/minitool-wiki-library/98/an-overview-cas-latency-ram.jpg)




![Come risolvere l'errore mancante della pseudo-interfaccia di tunneling Teredo [MiniTool News]](https://gov-civil-setubal.pt/img/minitool-news-center/28/how-fix-teredo-tunneling-pseudo-interface-missing-error.jpg)

![Come stampare messaggi di testo da iPhone? Segui le 3 soluzioni! [Suggerimenti per MiniTool]](https://gov-civil-setubal.pt/img/news/0E/how-to-print-text-messages-from-iphone-follow-the-3-solutions-minitool-tips-1.png)

![Come cancellare la cache di Windows Update (3 modi per te) [MiniTool News]](https://gov-civil-setubal.pt/img/minitool-news-center/83/how-clear-windows-update-cache-3-ways.png)

![3 modi: uno o più servizi audio non sono in esecuzione [MiniTool News]](https://gov-civil-setubal.pt/img/minitool-news-center/97/3-ways-one-more-audio-service-isn-t-running.png)

![Migliori alternative a Microsoft Baseline Security Analyzer [MiniTool News]](https://gov-civil-setubal.pt/img/minitool-news-center/82/best-alternatives-microsoft-baseline-security-analyzer.jpg)
