Metodi per risolvere il problema con Malwarebytes che non si apre in Windows [Suggerimenti per MiniTool]
Methods Fix Malwarebytes Not Opening Windows Issue
Sommario :
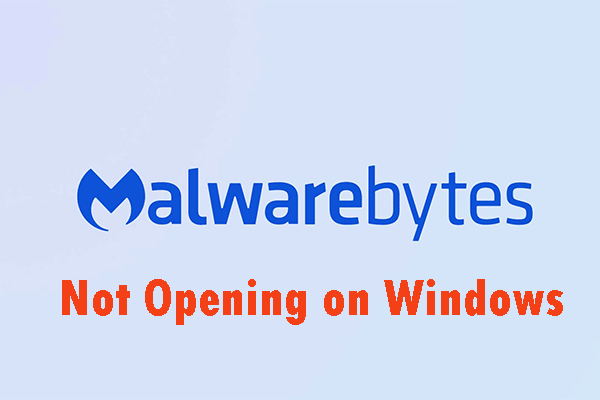
Se riscontri il problema di Malwarebytes che non si apre su Windows e non sai come affrontare questo problema, puoi leggere questo post. Ti mostrerà due ragioni principali per questo problema. Inoltre, ti mostrerà alcuni metodi per risolvere questo problema. Ora puoi ottenere questi metodi da MiniTool .
Navigazione rapida:
Malwarebytes è un potente scanner antivirus con un ampio database. È diventato popolare grazie alla sua efficienza e alla capacità di trovare virus che altri scanner di malware non riescono a rilevare. Tuttavia, ci sono alcuni problemi con Malwarebytes. A volte non si apre affatto su Windows e non ti mostra nemmeno un messaggio di errore.
Esistono diversi modi utili che vengono evidenziati dall'esperienza degli utenti per risolvere il problema di Malwarebytes che non si apre su Windows e far funzionare nuovamente Malwarebytes correttamente. Puoi controllarli dalla parte seguente e quindi seguire le istruzioni mostrate in questo post per risolvere questo problema.
Articolo correlato: L'antivirus è necessario per Windows 10/8/7? Ottieni la risposta ora!
Cause di Malwarebytes non si apre su Windows
- Infezione da malware
- Account utente danneggiato
Cause di Malwarebytes non si apre su Windows
Potresti chiederti 'perché Malwarebytes non si apre'. Malwarebytes potrebbe non aprirsi sul tuo computer per una serie di motivi. Le ragioni possono essere gravi o lievi ed è importante che tu agisca immediatamente. In questo momento, puoi controllare l'elenco dei possibili motivi mostrato di seguito e determinare quale potrebbe essere adatto al tuo caso.
1.Infezione da malware
Se il tuo computer è stato infettato da malware, è possibile che il virus abbia impedito l'esecuzione dell'eseguibile mbam.exe. Pertanto, Malwarebytes non si aprirà a causa del malware. Devi provare a rinominare l'eseguibile mbam.exe per risolvere questo problema.
2. Account utente danneggiato
Se stai utilizzando un account utente danneggiato o difettoso sul tuo sistema operativo Windows, è molto pericoloso per il tuo computer. L'account utente danneggiato può impedirti di utilizzare molti programmi, incluso Malwarebytes. In questo caso, è necessario provare a passare a un profilo utente diverso.
Mancia: Ci sono alcuni soluzioni per riparare Malwarebytes incapace di connettere il servizio , clicca per leggere questo post.Come risolvere Malwarebytes che non si apre su Windows
- Rinomina il file eseguibile
- Eseguire un'installazione pulita di Malwarebytes
- Crea un nuovo account utente
Metodo 1: rinomina il file eseguibile
I file dannosi possono semplicemente bloccare l'avvio di eseguibili che hanno lo stesso nome per impedirti di eseguire diversi strumenti anti-malware. Ciò significa che se il problema di Malwarebytes non si apre su Windows è causato da un'infezione da malware, il malware ti impedirà di avviare l'eseguibile di Malwarebytes.
In questo momento, puoi provare a rinominare l'eseguibile di Malwarebytes per risolvere questo problema.
Passaggio 1: fai clic con il pulsante destro del mouse sul collegamento di Malwarebytes sul desktop o altrove, seleziona il file Aprire la destinazione del file opzione dal menu per trovare manualmente la cartella di installazione dello strumento.
Passaggio 2: trova il file mbam.exe nella cartella di installazione di Malwarebytes, fai clic con il pulsante destro del mouse su questo file e seleziona Rinominare opzione dal menu contestuale.
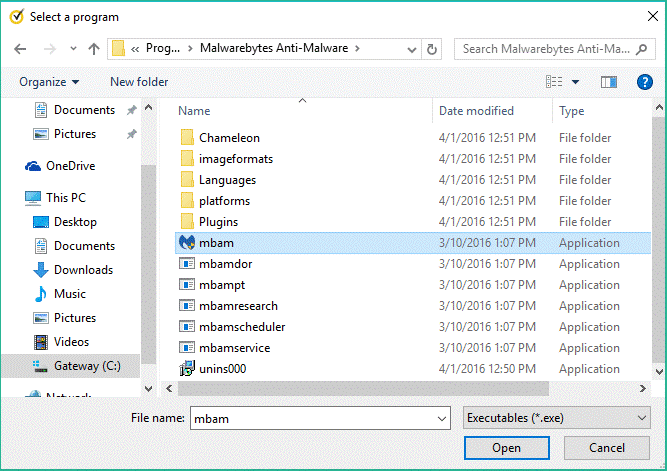
Passaggio 3: assicurarsi di selezionare un nome corrispondente ad alcuni processi principali di Windows, come exe o explorer.exe, per assicurarsi che il nome del file non sia bloccato dai virus.
Passaggio 4: prova a eseguire Malwarebytes e controlla se si apre. Clicca il Scansione opzione dalla schermata principale dello strumento per eseguire la scansione dei virus.
Passaggio 5: Malwarebytes inizierà probabilmente il processo di aggiornamento per aggiornare il database dei virus, quindi continuerà la scansione.
Mancia: Per favore sii paziente fino alla fine del processo. Il processo di scansione potrebbe richiedere del tempo. Se Malwarebytes rileva malware sul tuo computer, devi assicurarti che sia stato eliminato o messo in quarantena.Passaggio 6: riavvia il computer al termine del processo di scansione.
In questo momento, puoi verificare se il tuo computer sta ancora riscontrando problemi di malware e se Malwarebytes non si apre su Windows il problema persiste.
Mancia: Se lo desidera recuperare i file persi dopo essere stati attaccati da virus , dovresti leggere questo post. Ti presenterà un potente strumento di terze parti: MiniTool Power Data Recovery per ritrovare facilmente i tuoi dati.Metodo 2: eseguire un'installazione pulita di Malwarebytes
Molti utenti affermano che quando reinstallano Malwarebytes da zero, il loro problema può essere risolto in modo permanente. Questo è il metodo più sicuro e più lungo che dovresti provare. Se hai acquistato la versione Premium di Malwarebytes, dovresti trovare un metodo per recuperare l'ID e la chiave di attivazione.
Passaggio 1: digita regedit nella barra di ricerca e fai clic per aprirlo Editor del registro . Puoi anche premere il pulsante finestre tasto + R contemporaneamente il tasto per aprire il file Correre finestra di dialogo, quindi puoi digitare regedit e fare clic ok aprire Editor del registro .
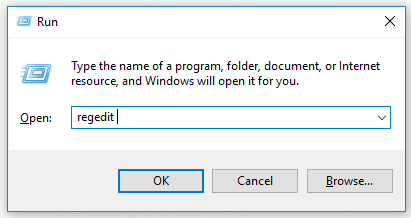
Passaggio 2: recuperare l'ID e la chiave con una delle posizioni nel registro presentate di seguito.
Se l'architettura del tuo PC è Windows x86 a 32 bit, la posizione è HKEY_LOCAL_MACHINE SOFTWARE Malwarebytes ’Anti-Malware
Se l'architettura del tuo PC è Windows x64 a 64 bit, la posizione è HKEY_LOCAL_MACHINE SOFTWARE Wow6432Node Malwarebytes 'Anti-Malware
Una volta recuperati l'ID e la chiave, puoi continuare il processo di reinstallazione effettivo. Se desideri continuare a utilizzare la versione Premium dopo la disinstallazione, segui attentamente le istruzioni.
Passaggio 3: Apri MBAM e quindi aprire Il mio account . Clic Disattivare . Trova impostazioni e poi vai a Impostazioni avanzate . Deseleziona il Abilita modulo di autoprotezione opzione.
Passaggio 4: disattivare MBAM e scaricare lo strumento mbam-clean.exe da Malwarebytes. Chiudi tutti i programmi aperti e disattiva temporaneamente gli altri strumenti di sicurezza.
Passaggio 5: eseguire lo strumento mbam-clean.exe e quindi seguire le istruzioni visualizzate sullo schermo. Riavvia il computer quando un messaggio ti dice che dovresti farlo.
Passaggio 6: scarica l'ultima versione di MBAM e installa questa versione seguendo le istruzioni visualizzate sullo schermo.
Passaggio 7: deseleziona Prova . Clicca il Attivazione dopo aver avviato il programma. Se stavi utilizzando una versione di prova, puoi scaricare di nuovo la versione di prova e poi saltare i seguenti passaggi.
Passaggio 8: immettere l'ID e la chiave recuperati dal registro. La tua licenza dovrebbe essere attivata automaticamente.
Ora puoi utilizzare Malwarebytes Anti-Malware Premium. Spero che l'errore relativo alla protezione in tempo reale scompaia.
Se non utilizzi la versione MBAM Premium o Pro, puoi semplicemente seguire dal passaggio 3 al passaggio 6 e utilizzare la versione MBAM aggiornata senza errori.
Controlla se il problema di Malwarebytes che non si apre su Windows è scomparso.
Metodo 3: crea un nuovo account utente
Se si utilizza un account utente corrotto per accedere a Windows, potrebbe essere visualizzato Malwarebytes che non si apre in caso di problemi di Windows. Quando si utilizzano altri programmi, questo problema può manifestarsi in modi diversi.
Pertanto, è meglio creare un nuovo account utente e poi continuare a utilizzare tutto. Il tuo account utente è solitamente correlato ai tuoi file personali e possono essere trasferiti facilmente.
Passaggio 1: premere il pulsante finestre chiave e R contemporaneamente il tasto per aprire il file Correre la finestra di dialogo. genere cmd nella finestra di dialogo e premere il pulsante Ctrl + Maiusc + Invio combinazione di tasti per aprire Prompt dei comandi come amministratore.
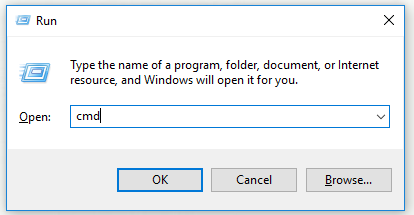
Passaggio 2: digitare il comando controllare le password utente 2 e premete accedere per passare al file Profili utente .
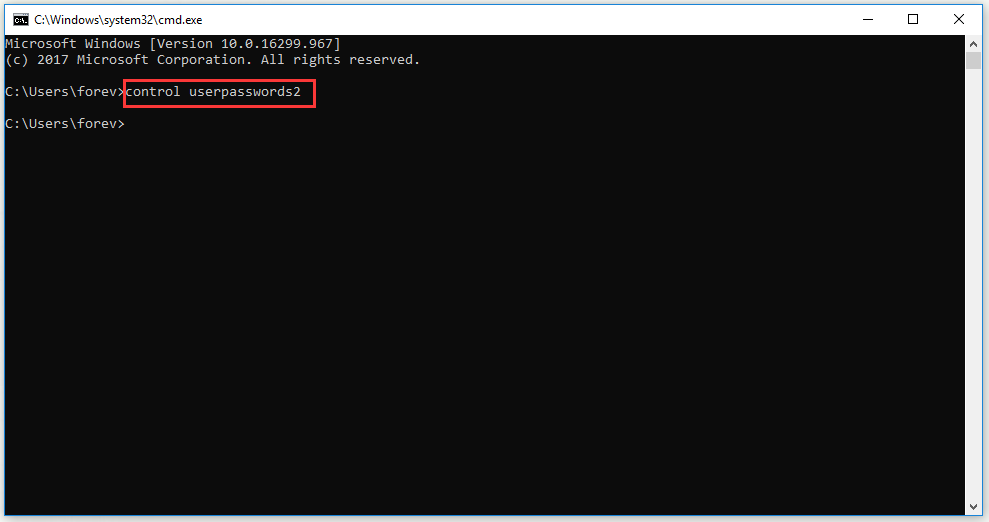
Passaggio 3: fare clic su Inserisci… e seguire le istruzioni visualizzate sullo schermo. Seleziona il Accedi senza un account Microsoft opzione per creare un account non Microsoft.
Passaggio 4: fare clic su Il prossimo quindi fare clic su Account locale nella finestra successiva per confermare la tua scelta. Compila altre informazioni.
Passaggio 5: dopo aver creato un nuovo account, digita il comando shutdown –L nella finestra del prompt dei comandi per disconnettersi dall'account corrente.
Passaggio 6: accedi all'account che hai appena creato.
In questo momento, puoi verificare se il problema di Malwarebytes che non risponde scompare.
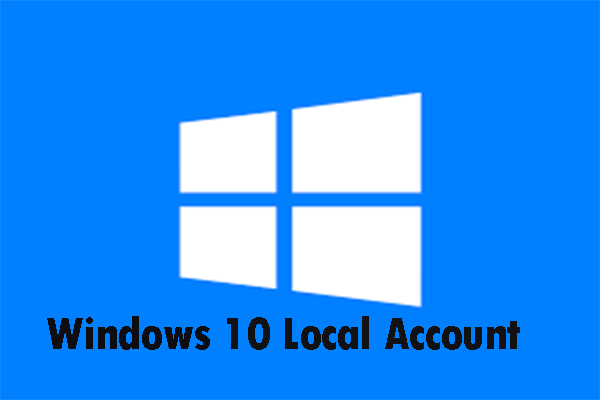 Microsoft ha reso più difficile creare account locali di Windows 10
Microsoft ha reso più difficile creare account locali di Windows 10 Microsoft ha reso più difficile creare account locali di Windows 10. Leggi questo post per ottenere maggiori informazioni e imparare come accedere con un account locale.
Leggi di più
![Come risolvere il ritardo di input della tastiera di Windows 10? Risolvilo facilmente! [MiniTool News]](https://gov-civil-setubal.pt/img/minitool-news-center/09/how-fix-windows-10-keyboard-input-lag.jpg)


![[Risolto] Impossibile passare all'unità D con il comando CD in CMD [MiniTool News]](https://gov-civil-setubal.pt/img/minitool-news-center/40/can-t-navigate-d-drive-with-cd-command-cmd.jpg)













![Ecco 10 suggerimenti per ottimizzare Windows 10 per i giochi [Suggerimenti per MiniTool]](https://gov-civil-setubal.pt/img/backup-tips/22/here-are-10-tips-optimize-windows-10.png)
![Problemi di sincronizzazione di OneDrive: il nome o il tipo non è consentito [MiniTool News]](https://gov-civil-setubal.pt/img/minitool-news-center/87/onedrive-sync-issues.png)
