Il pulsante centrale del mouse non funziona? Ecco 4 soluzioni! [Novità MiniTool]
Middle Mouse Button Not Working
Sommario :

Se stai cercando alcuni metodi per gestire l'errore non funzionante del pulsante centrale del mouse, allora questo post da MiniTool è quello che ti serve. Puoi provare a controllare l'hardware, eseguire la risoluzione dei problemi hardware, aggiornare il driver del mouse e modificare le impostazioni del registro per correggere l'errore.
Quando si utilizza il computer e si desidera scorrere lo schermo con il mouse per visualizzare i file, ma si scopre che il pulsante centrale del mouse non funziona, il che è molto deludente.
Perché il pulsante centrale del mouse non funziona? Esistono diverse cause dell'errore, vale a dire: il problema hardware, il problema del driver e il problema di connessione. Ma come correggere l'errore? Continua a leggere, quindi troverai quattro metodi utili.
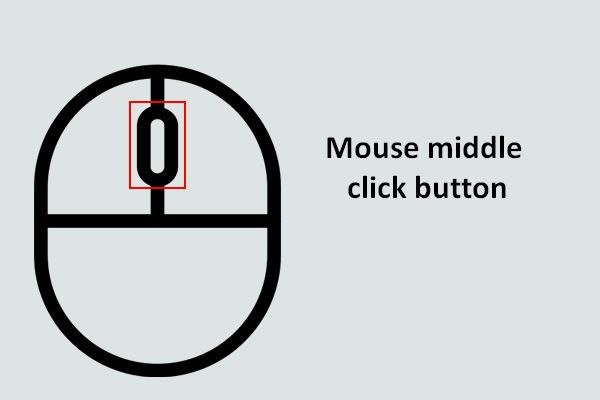 Ottieni il massimo dal pulsante del clic centrale del mouse su Windows
Ottieni il massimo dal pulsante del clic centrale del mouse su Windows Il pulsante centrale del mouse su un mouse è molto utile quando si desidera scorrere la pagina automaticamente.
Leggi di piùMetodo 1: verifica il problema hardware
La causa più comune dell'errore di clic centrale non funziona è il problema hardware. Pertanto, dovresti prima controllare il tuo mouse.
Per trovare il problema, scollegare il mouse dal computer corrente e quindi collegarlo a un altro computer. Se il mouse può funzionare correttamente con un altro computer, allora c'è un problema con la connessione tra il tuo computer e il mouse.
E se non riesci ancora a utilizzare il pulsante centrale del mouse, potrebbe esserci un problema hardware con il mouse stesso. Quindi, forse dovresti considerare di controllare i componenti del mouse (non consigliato) o di sostituirlo.
Metodo 2: eseguire la risoluzione dei problemi hardware
C'è una potente funzionalità integrata in Windows 10 che puoi utilizzare per controllare i problemi hardware: la risoluzione dei problemi hardware e del dispositivo. Ora segui i passaggi per eseguirlo:
Passaggio 1: digita pannello di controllo nel Ricerca barra e quindi fare clic su Pannello di controllo .
Mancia: Se non riesci a trovare la barra di ricerca, puoi leggere questo post per ritrovarlo - Manca la barra di ricerca di Windows 10? Ecco 6 soluzioni .Passaggio 2: imposta Visualizza per: Icone grandi quindi fare clic su Risoluzione dei problemi . Scegliere Hardware e suoni .
Passaggio 3: fare clic su Hardware e dispositivi quindi fare clic su Il prossimo . Quindi seguire le istruzioni visualizzate sullo schermo per completare la risoluzione dei problemi.
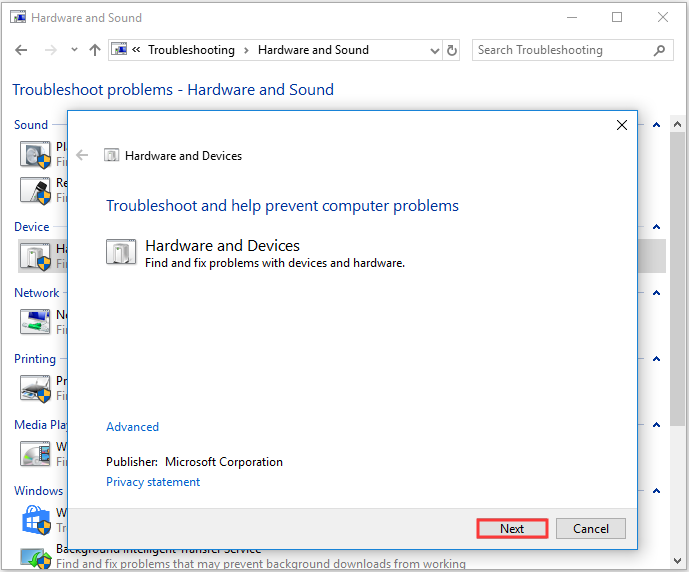
Passaggio 4: riavvia il computer per verificare se l'errore della rotellina del mouse non funziona è stato risolto.
Metodo 3: aggiorna il driver del mouse
Se il driver del mouse è obsoleto o mancante, verrà visualizzato l'errore della rotellina di scorrimento non funzionante. Pertanto, puoi risolvere il problema aggiornando il driver del mouse. Ecco il tutorial:
Passaggio 1: premere il pulsante Win + X chiavi allo stesso tempo per scegliere Gestore dispositivi .
Passaggio 2: espandere Mouse e altri dispositivi di puntamento e quindi fare clic con il pulsante destro del mouse per scegliere Aggiorna driver .
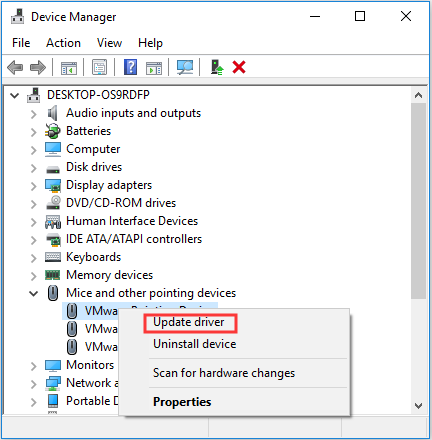
Passaggio 3: scegli Cerca automaticamente il software del driver aggiornato e quindi seguire le istruzioni sullo schermo per completare l'aggiornamento del driver del mouse.
Passaggio 4: riavvia il computer e verifica se il pulsante centrale del mouse non funziona ancora.
Metodo 4: modifica delle impostazioni del registro
È possibile riscontrare l'errore di scorrimento del mouse non funzionante quando le impostazioni del mouse nell'editor del registro non sono impostate correttamente. Quindi puoi modificare le impostazioni del registro per correggere l'errore. Ecco una guida rapida:
Mancia: Potresti causare gravi danni al tuo computer se non hai seguito le istruzioni di seguito per modificare le impostazioni del Registro di sistema, quindi si consiglia di eseguire il backup delle singole chiavi di registro .Passaggio 1: premere il pulsante Win + R tasti contemporaneamente per aprire il file Correre scatola.
Passaggio 2: digitare regedit nella casella e quindi fare clic su ok e sì aprire Editor del registro .
Passaggio 3: vai a Computer HKEY_CURRENT_USER Pannello di controllo Desktop .
Passaggio 4: trova WheelScrollLines nel pannello di destra e quindi fare doppio clic su di esso.
Passaggio 5: modificare il file Dati di valore per 3 quindi fare clic su ok per salvare le modifiche.
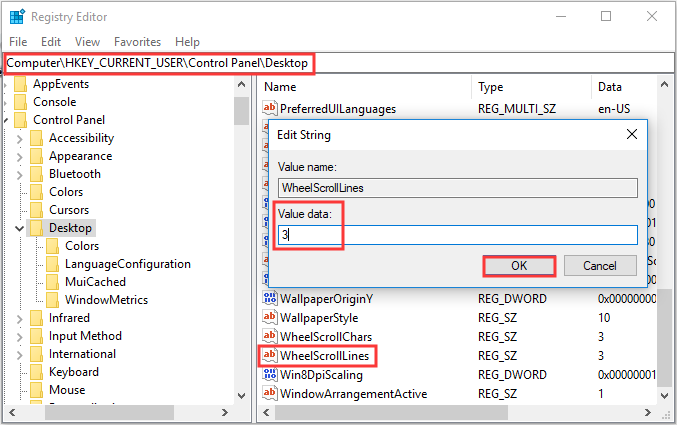
Passaggio 6: riavvia il computer per verificare se il pulsante centrale del mouse non funziona l'errore persiste ancora.
Linea di fondo
Se incontri il pulsante centrale del mouse che non funziona e vuoi trovare alcuni metodi utili per sbarazzartene, dovresti provare i metodi sopra menzionati.

![Come migrare il sistema operativo Dual Boot su SSD? [Guida passo passo]](https://gov-civil-setubal.pt/img/partition-disk/9F/how-to-migrate-dual-boot-os-to-ssd-step-by-step-guide-1.jpg)
![4 metodi per eliminare i file bloccati (guida dettagliata) [MiniTool News]](https://gov-civil-setubal.pt/img/minitool-news-center/30/4-methods-delete-locked-files.jpg)
![Vuoi rimuovere System Z Drive su Windows 10? Prova questi metodi [MiniTool News]](https://gov-civil-setubal.pt/img/minitool-news-center/21/want-remove-system-z-drive-windows-10.png)

![Windows Defender bloccato da Criteri di gruppo? Prova questi 6 metodi [Suggerimenti per MiniTool]](https://gov-civil-setubal.pt/img/backup-tips/92/windows-defender-blocked-group-policy.jpg)




![Come correggere l'errore 0xc0000409 del codice di eccezione di Windows 10 [MiniTool News]](https://gov-civil-setubal.pt/img/minitool-news-center/72/how-fix-exception-code-0xc0000409-error-windows-10.png)



![Cos'è il Master Boot Record (MBR)? Definizione e modalità di utilizzo [MiniTool Wiki]](https://gov-civil-setubal.pt/img/minitool-wiki-library/79/what-is-master-boot-record.jpg)

![Come risolvere il codice di errore Elden Ring 30005 Windows 10/11? [Suggerimenti per MiniTool]](https://gov-civil-setubal.pt/img/news/DA/how-to-fix-elden-ring-error-code-30005-windows-10/11-minitool-tips-1.png)


![Che cos'è il tasto Invio e dove si trova sulla mia tastiera? [Notizie MiniTool]](https://gov-civil-setubal.pt/img/minitool-news-center/70/what-is-return-key.png)