Come risolvere la clonazione di Samsung Data Migration non riuscita su Windows 10 11?
How To Fix Samsung Data Migration Cloning Failed On Windows 10 11
Samsung Data Migration è uno strumento utile per migrare i tuoi dati in modo sicuro e rapido. Tuttavia, questo programma potrebbe a volte andare storto. La clonazione di Samsung Data Migration non è riuscita è uno dei messaggi di errore più comuni che potresti ricevere durante il processo di migrazione. Fortunatamente, questo post di MiniTool ti spiegherà come risolvere questo fastidioso problema passo dopo passo.Clonazione Samsung Data Migration non riuscita
Migrazione dei dati Samsung è un software che ti consente di migrare tutti i tuoi dati, incluso il sistema operativo, le app e i file importanti dal dispositivo di archiviazione esistente al tuo nuovo SSD Samsung. È compatibile con i sistemi Windows.
Come altri programmi in esecuzione sul tuo computer, potresti riscontrare alcuni problemi durante l'utilizzo di Samsung Data Migration. Ad esempio, potresti non riuscire a eseguire un clone del disco con uno dei seguenti messaggi di errore:
- Errore temporaneo di migrazione dei dati Samsung.
- La clonazione di Samsung Data Migration non è riuscita. -00001[ffffffff]
- La clonazione di Samsung Data Migration non è riuscita. 400230 [061b66]
- Samsung Data Migration interrotta per motivi sconosciuti .
- La clonazione di Samsung Data Migration non è riuscita. Si è verificato un errore durante la lettura di un superblocco. 201130[0311aa]
- La clonazione di Samsung Data Migration non è riuscita. Si è verificato un errore durante la lettura del disco. 301001[0497c9]
Sebbene sia difficile trovare la causa principale di questo problema, qui elenchiamo alcuni fattori comuni che ne risultano La clonazione di Samsung Data Migration non è riuscita :
- Interfezione del software antivirus
- Spazio su disco insufficiente sul disco di destinazione
- Un disco di origine crittografato con BitLocker
- Guasto del disco rigido
- Spostamento di file o partizioni di grandi dimensioni
- Interferenza di altri programmi
Come risolvere la clonazione di Samsung Data Migration non riuscita su Windows 10/11?
Alcuni controlli preliminari prima della risoluzione dei problemi
Prima di applicare soluzioni più avanzate, puoi provare i seguenti suggerimenti:
- Trasferisci meno dati alla volta.
- Aggiorna il tuo software di migrazione dei dati Samsung.
- Aggiorna i driver del disco alla versione più recente.
- Chiudi i programmi in background non necessari .
- Assicurati che la porta SATA o il cavo SATA-USB sia collegato correttamente.
Correzione 1: disabilita la modalità di ibernazione
Generalmente, Modalità Ibernazione consente di gestire il consumo energetico in modo più efficace. In questa modalità, il computer interromperà tutti i processi in esecuzione e in background. Se ricevi Samsung Data Migration è stata interrotta per un motivo sconosciuto , La colpa potrebbe essere della modalità Ibernazione. Ecco come disattivarlo:
Suggerimenti: Per impostazione predefinita, la modalità Ibernazione è disabilitata su Windows 11/10/8/8.1. Se non lo accendi mai, passa alla soluzione successiva.Passaggio 1. Fare clic con il pulsante destro del mouse su Inizio menu e selezionare Correre .
Passaggio 2. Digitare cmq e premere Ctrl + Spostare + accedere per eseguire un elevato Prompt dei comandi .
Passaggio 3. Nella finestra di comando, digitare powercfg.exe /ibernazione disattivata e toccare accedere .
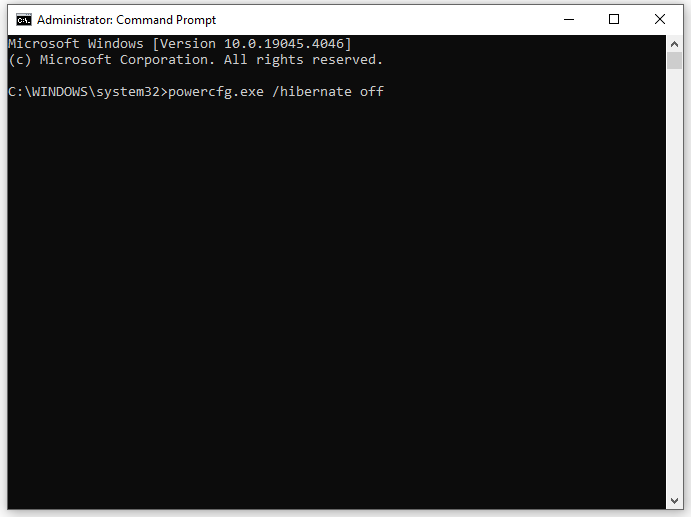
Vedi anche: Dovresti spegnere, mettere in stop o ibernare il PC Windows 10
Correzione 2: disabilita BitLocker
Forse l'unità di origine è crittografata da BitLocker, causando un errore di clonazione di Samsung Data Migration. Pertanto, dovresti decrittografare l'unità prima di clonare i dati. Ecco come farlo:
Passaggio 1. Digitare pannello di controllo nella barra di ricerca e premi accedere .
Passaggio 2. Espandi il menu a discesa accanto Visto da e seleziona Categoria .
Passaggio 3. Fare clic su Sistema e sicurezza > scorri verso il basso per trovare Crittografia unità BitLocker > colpiscilo.
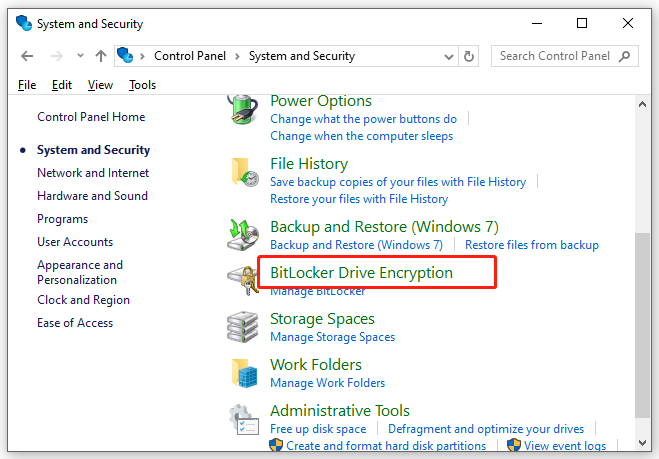
Passaggio 4. Individua l'unità con la protezione BitLocker e premi Disattiva BitLocker .
Passaggio 5. Conferma questa operazione e attendi il completamento del processo di decrittazione.
Correzione 3: deframmentazione del disco rigido di origine
La quantità di dati frammentati sul disco rigido potrebbe aumentare nel tempo. Una volta che ci sono troppi frammenti sul disco rigido, il computer impiegherà più tempo per leggere o scrivere sul disco. Se la clonazione di Samsung Data Migration non è riuscita o è durata un'eternità a causa della presenza di frammenti, considera deframmentazione del disco rigido . In questo modo, consoliderà file e dati su di esso. Segui questi passi:
Passaggio 1. Premere Vincita + R per aprire il Correre scatola.
Passaggio 2. Digitare dfrgui e colpire accedere lanciare Deframmenta e ottimizza le unità .
Passaggio 3. Seleziona il disco rigido che desideri clonare e premi Ottimizzare .
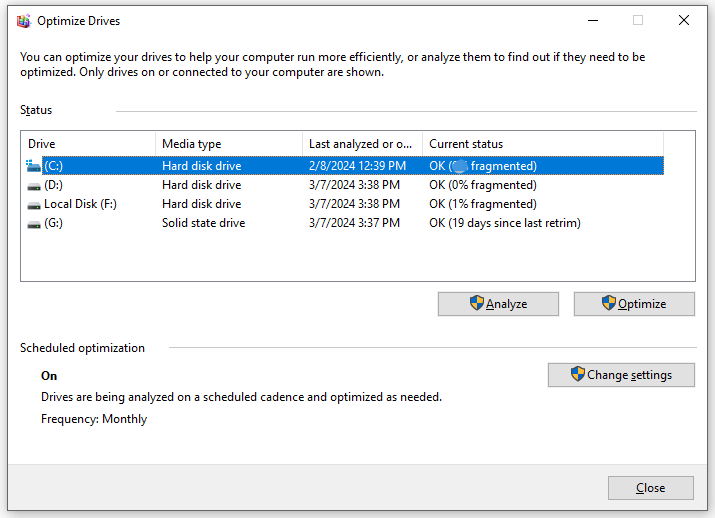 Suggerimenti: Cosa succede se Deframmenta e ottimizza le unità smette di funzionare? Non preoccuparti! Puoi fare riferimento a questa guida: Come risolvere il problema della deframmentazione che non funziona su Windows 10/11 per farlo riparare.
Suggerimenti: Cosa succede se Deframmenta e ottimizza le unità smette di funzionare? Non preoccuparti! Puoi fare riferimento a questa guida: Come risolvere il problema della deframmentazione che non funziona su Windows 10/11 per farlo riparare.Correzione 4: disabilita la protezione del sistema
Qualsiasi processo relativo al sistema, ad esempio la protezione del sistema, potrebbe limitare l'accesso a determinate aree dell'unità, provocando un errore di clonazione di Samsung Data Migration. Disattivazione della protezione del sistema potrebbe funzionare. Ecco come farlo:
Passaggio 1. Premere Vincita + IO aprire Impostazioni di Windows e vai a Sistema .
Passaggio 2. Nel Di scheda, scorrere verso il basso per trovare Protezione del sistema e colpiscilo.
Passaggio 3. Sotto Impostazioni di protezione , seleziona l'unità di origine e premi il pulsante Configura pulsante.
Passaggio 4. Spuntare Disabilita la protezione del sistema e colpire Fare domanda a & OK per rendere effettive le modifiche.
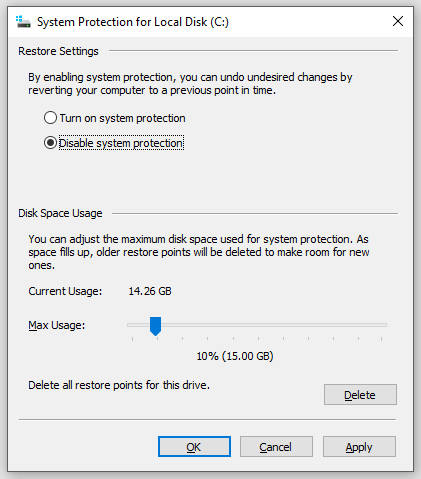
Correzione 5: disabilita i file di paging
È stato dimostrato che anche la disabilitazione dei file di paging è praticabile. Ecco come farlo:
Passaggio 1. Apri Esplora file e fare clic con il tasto destro su Questo computer scegliere Proprietà dal menu contestuale.
Passaggio 2. Nel Avanzate scheda, fare clic su Impostazioni Sotto Prestazione .
Passaggio 3. Nel Avanzate scheda, toccare Modifica Sotto Memoria virtuale .
Passaggio 4. Deseleziona Gestisci automaticamente le dimensioni del file di paging per tutte le unità e seleziona Nessun file di paging .
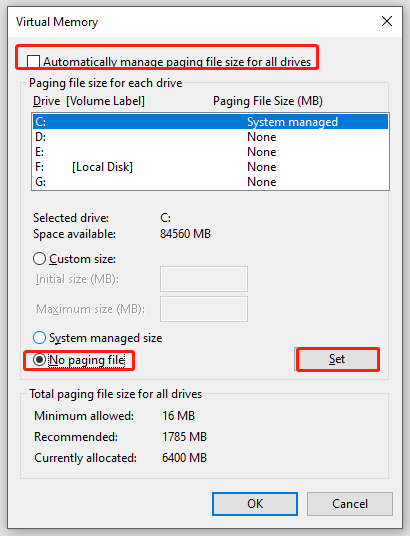
Passaggio 5. Fare clic su Impostato & OK .
Correzione 6: esegui CHKDSK
Settori danneggiati sul disco rigido potrebbe anche essere responsabile La clonazione di Samsung Data Migration non è riuscita . In questa condizione, puoi utilizzare CHKDSK per verificare la presenza di settori danneggiati e proteggerli. Ecco come farlo:
Passaggio 1. Corri Prompt dei comandi come amministratore.
Passaggio 2. Nella finestra di comando, digitare chkdsk c: /f /r /x e colpire accedere . Sostituire C con la lettera di unità effettiva della partizione/volume di destinazione, ad es. C, D. E) per controllare i settori danneggiati su queste partizioni uno per uno.
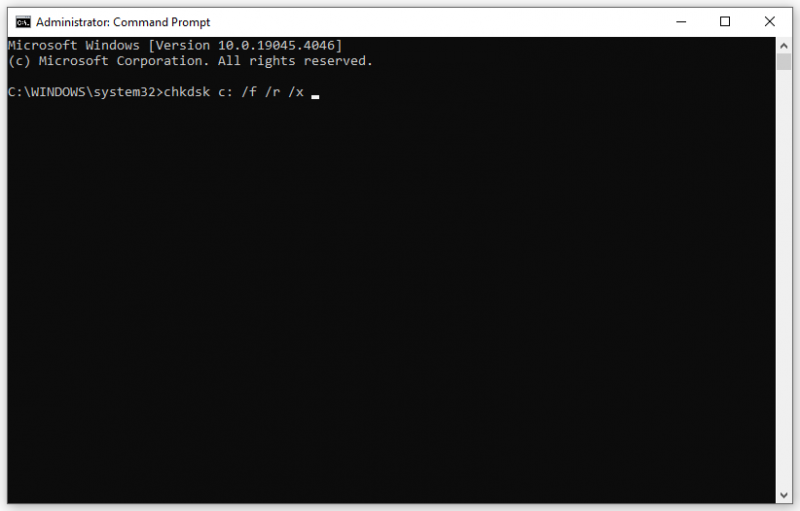
Vedi anche: CHKDSK impiega un'eternità sul tuo PC? Guarda qui
Correzione 7: disabilita temporaneamente il software antivirus
Il software antivirus è progettato per proteggere il computer dagli attacchi di virus, malware e altre minacce, ma potrebbe anche disturbare l'installazione di determinati programmi affidabili o entrare in conflitto con alcuni processi normali. Qui, prendiamo come esempio la disabilitazione di Windows Defender:
Passaggio 1. Apri Impostazioni di Windows .
Passaggio 2. Nel menu delle impostazioni, trova Aggiornamento e sicurezza e colpiscilo.
Passaggio 3. Nel Sicurezza di Windows sezione, fare clic su Protezione da virus e minacce .
Passaggio 4. Premi Gestisci le impostazioni e poi disattivare Protezione in tempo reale .
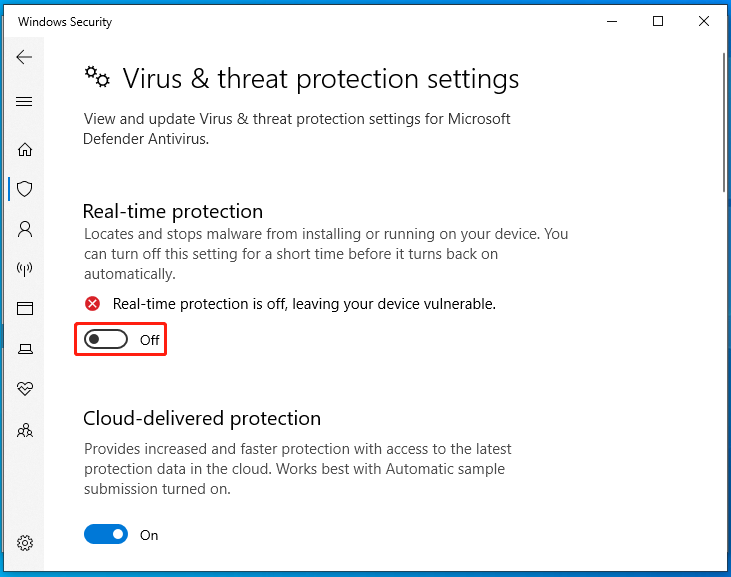
Correzione 8: disattivazione temporanea di Windows Defender Firewall
Allo stesso modo, Windows Defender Firewall potrebbe bloccare per errore alcuni accessi autorizzati. Ecco come disabilitarlo:
Passaggio 1. Digitare pannello di controllo nella barra di ricerca e seleziona la corrispondenza migliore.
Passaggio 2. Fare clic su Sistema e sicurezza > Windows Defender Firewall > Attiva o disattiva Windows Defender Firewall .
Passaggio 3. Spuntare Disattiva Windows Defender Firewall (non consigliato) Sotto Impostazioni della rete privata E Impostazioni della rete pubblica .
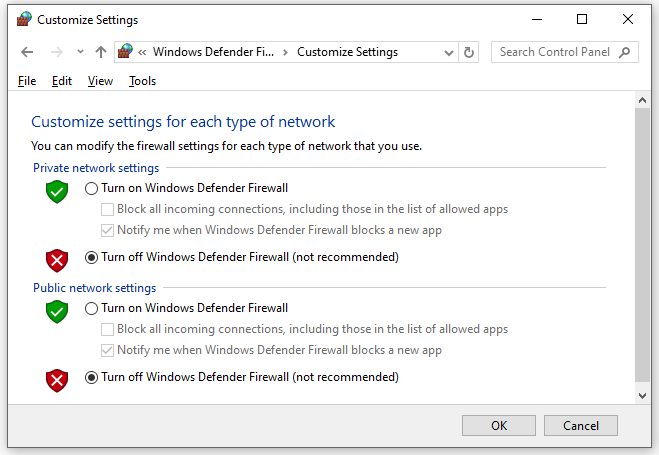
Passaggio 4. Salva la modifica.
Suggerimenti: Inoltre, puoi consentire la migrazione dei dati Samsung tramite Windows Defender Firewall. Consulta questa guida - Come consentire o bloccare un programma tramite il firewall Windows 10 per ottenere ulteriori istruzioni.Correzione 9: clona i tuoi dati con un altro strumento: MiniTool ShadowMaker
Se tutto fallisce, faresti meglio a rivolgerti a un altro software di clonazione: MiniTool ShadowMaker. Questo gratis Software di backup del PC è capace di clonare HDD su SSD o clonare SSD su SSD più grandi su dispositivi Windows. È facile da usare per i principianti di computer, esperti IT e persino aziende.
Questa è la scelta migliore per te quando devi aggiornare il tuo disco rigido migliori prestazioni del disco . Inoltre, puoi usufruire del servizio di backup e ripristino per salvaguardare i tuoi dati in pochi semplici clic. Ora vediamo come eseguire un clone del disco con esso:
Suggerimenti: Si noti che MiniTool ShadowMaker consente di clonare il disco dati gratuitamente. Se lo desidera sposta Windows su un'altra unità , sarà necessaria un'edizione più avanzata.Passaggio 1. Scarica e installa MiniTool ShadowMaker gratuitamente. Successivamente, fai clic sul collegamento sul desktop per avviarlo.
Prova di MiniTool ShadowMaker Fare clic per scaricare 100% Pulito e sicuro
Passaggio 2. Nel Utensili pagina, fare clic su Clona disco .
Passaggio 3. Fare clic su Opzioni nell'angolo in basso a sinistra e quindi puoi scegliere un ID disco e la modalità di clonazione del disco.
Nel Nuovo ID del disco sezione, MiniTool ShadowMaker seleziona Nuovo ID del disco per impostazione predefinita.
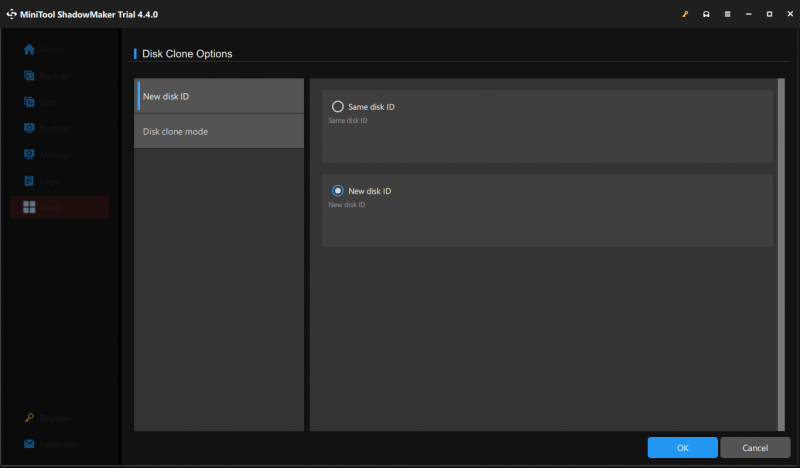
Quanto a Modalità clone disco , puoi scegliere Clone di settore usato O Clone settore per settore .
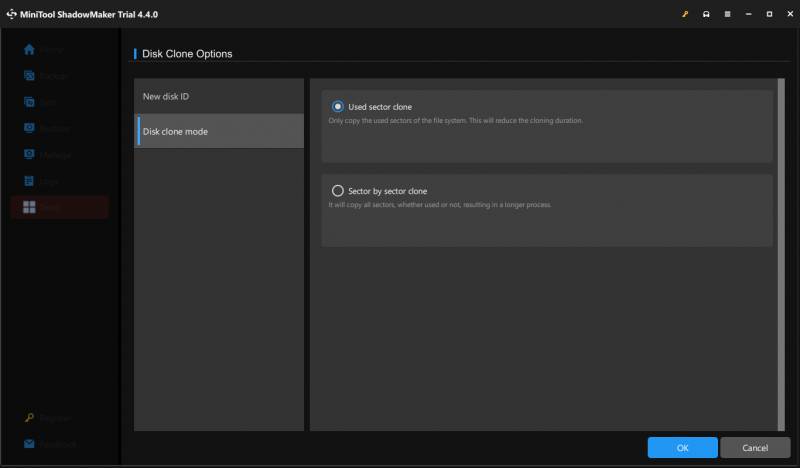
Passaggio 4. Ora puoi scegliere il disco di origine e il disco di destinazione.
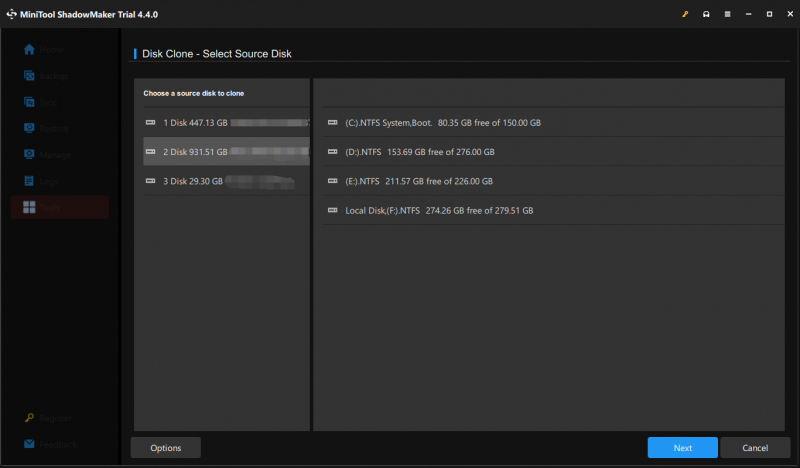
Passaggio 5. Fare clic su Inizio per iniziare il processo di clonazione.
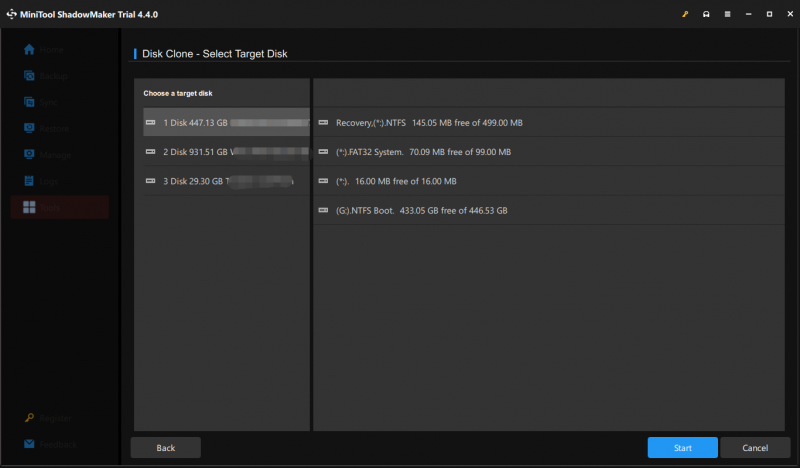
Passaggio 6. Quindi, MiniTool ShadowMaker ti avviserà che tutti i dati sul disco di destinazione verranno distrutti. Clicca su OK per confermare l'azione e attendere il completamento del processo.
Opzione 1: sostituire l'HDD con l'SSD
Se desideri semplicemente sostituire il vecchio HDD con il nuovo SSD (per utenti di laptop), devi:
- Spegni il computer.
- Rimuovere il disco di origine.
- Metti il nuovo SSD nella sua posizione originale.
Opzione 2: continuare a utilizzare il disco di origine per l'archiviazione dei dati
Alcuni di voi potrebbero preferire continuare a utilizzare il vecchio HDD come dispositivo di archiviazione dati, per favore:
- Imposta il nuovo SSD come dispositivo di avvio predefinito In BIOS .
- Avvia il tuo computer dall'SSD clonato.
- Formattare e partizionare il disco di origine.
Abbiamo bisogno della tua voce
Samsung Data Migration funziona solo con gli SSD Samsung, mentre MiniTool ShadowMaker è compatibile anche con dischi di altri marchi come WD, SanDisk, Toshiba, Kingston e altri. Ecco perché ti consigliamo vivamente di provare quest'ultimo.
Prova di MiniTool ShadowMaker Fare clic per scaricare 100% Pulito e sicuro
Spero che tutti i suggerimenti e le soluzioni possano illuminarti su come risolvere La clonazione di Samsung Data Migration non è riuscita a causa di diversi fattori. Per ulteriori domande o suggerimenti su MiniTool ShadowMaker, contattaci direttamente tramite supporto @ minitool.com . Non vediamo l'ora del tuo feedback!
Domande frequenti sulla clonazione di Samsung Data Migration non riuscita
Perché il mio Samsung Data Migration non funziona? Secondo alcuni utenti Windows, il mancato funzionamento di Samsung Data Migration può essere causato dai seguenti motivi:Connessione allentata tra la porta SATA e il cavo SATA-USB.
Qualcosa non va nel disco di origine o nel disco di destinazione.
Errori del disco rigido sottostanti o errori gravi. Samsung Data Migration è uguale alla clonazione? Sì, Samsung Data Migration è uguale alla clonazione. Questo programma supporta la clonazione di un disco su un SSD Samsung in modo da trasferire dati o sistema. Quanto tempo richiede la migrazione dei dati Samsung? Quando si clona un disco con Samsung Data Migration, il tempo necessario dipende dalla dimensione dei dati, dal metodo di trasferimento e dalle prestazioni del dispositivo. Generalmente il tempo varia dai minuti alle ore.









![Cos'è l'avvio protetto? Come abilitarlo e disabilitarlo in Windows? [MiniTool Wiki]](https://gov-civil-setubal.pt/img/minitool-wiki-library/81/what-is-secure-boot-how-enable.jpg)
![Come recuperare la cronologia di navigazione cancellata su un Android [Suggerimenti MiniTool]](https://gov-civil-setubal.pt/img/android-file-recovery-tips/56/how-recover-deleted-browsing-history-an-android.jpg)





![[Guida completa] Come risolvere il problema con il salvataggio automatico di Excel che non funziona?](https://gov-civil-setubal.pt/img/news/E6/full-guide-how-to-fix-excel-autorecover-not-working-1.png)


![Xbox One continua a disconnettermi: come risolverlo? [Novità MiniTool]](https://gov-civil-setubal.pt/img/minitool-news-center/39/xbox-one-keeps-signing-me-out.png)