OneDrive non si sincronizza dopo la modifica della password: guida completa qui
Onedrive Not Syncing After Password Change Full Guide Here
Come risolvere il problema con la mancata sincronizzazione di OneDrive dopo la modifica della password? A parte questo, potresti chiederti perché OneDrive smette di sincronizzare i tuoi file dopo la modifica della password. Le ragioni sono complicate ma non preoccuparti, questo post è di MiniTool ti mostrerà alcune misure disponibili.OneDrive non si sincronizza dopo la modifica della password
Il tuo OneDrive non si sincronizza dopo la modifica della password? OneDrive fornisce le funzionalità per salvare, modificare e condividere i tuoi file e tende ad essere un partner funzionante per molti utenti e aziende. È un disastro quando scopri che OneDrive non sincronizza i file dopo la modifica della password.
Riguardo a questo problema, ecco alcuni possibili motivi che elencheremo:
- Connessione Internet scarsa
- App OneDrive obsoleta
- Sistema operativo obsoleto
- Credenziali obsolete
Quindi puoi passare alla parte successiva per risolvere questo problema di sincronizzazione di OneDrive dopo la modifica della password.
Correzione: OneDrive non si sincronizza dopo la modifica della password
Correzione 1: controlla la connessione Internet
Se ritieni che OneDrive non sia l'unica vittima di una connessione Internet lenta e che l'intera prestazione sia stata influenzata dalla rete instabile, puoi risolvere i problemi di rete con i suggerimenti successivi.
- Chiudi i processi in background non necessari.
- Ricollega la tua rete.
- Riavvia il tuo dispositivo.
- Riavviare il router e il modem .
- Esegui lo strumento di risoluzione dei problemi di connessione Internet.
Per ulteriori metodi di risoluzione dei problemi, controlla questo post per favore: 11 suggerimenti per risolvere i problemi di connessione a Internet Win 10 .
Correzione 2: scollega e ricollega OneDrive
Un'altra soluzione semplice per il problema di sincronizzazione consiste nello scollegare e ricollegare OneDrive.
Passaggio 1: fare clic sull'icona OneDrive nella barra delle applicazioni e fare clic sull'icona a forma di ingranaggio > Impostazioni .
Passaggio 2: nel Account scheda, fare clic Scollega questo PC e poi scegli Scollega account .
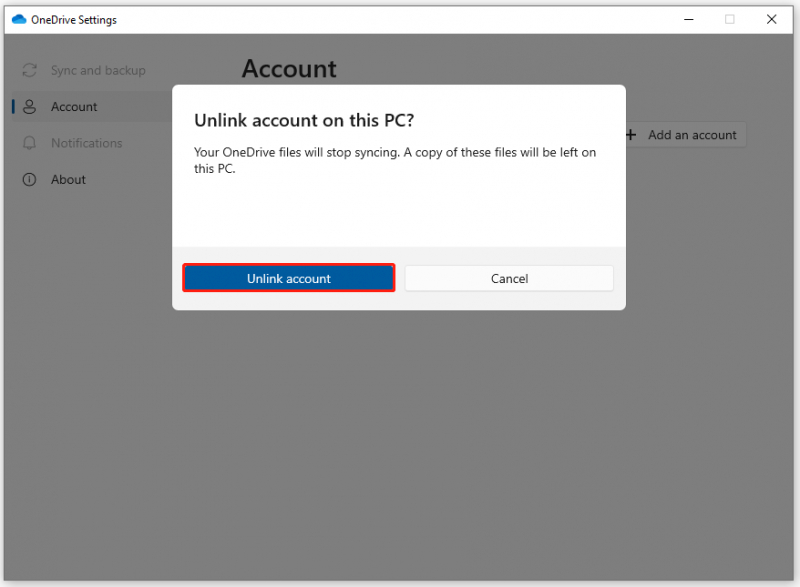
Dopo lo scollegamento, dovresti ricollegare il tuo account. Per fare ciò, puoi accedere a OneDrive con l'account che desideri sincronizzare e completare la configurazione.
Correzione 3: cancella le credenziali di OneDrive
Riteniamo inoltre che cancellare le credenziali di OneDrive sia utile per risolvere i tuoi problemi quando OneDrive interrompe la sincronizzazione dopo la modifica della password.
Passaggio 1: input Pannello di controllo In Ricerca e aprirlo.
Passaggio 2: fare clic Profili utente poi Gestisci le credenziali di Windows Sotto Gestore credenziali .
Passaggio 3: scegli Credenziali di Windows e nella sezione Credenziali generiche, trova il tuo account di accesso a Office 365 e scegli di rimuoverlo.
Correzione 4: aggiornamento del sistema
È importante mantenere aggiornati OneDrive e il sistema. Per aggiornare il tuo sistema, puoi procedere come segue.
Passaggio 1: aprire Impostazioni premendo Vinci + I e fare clic Aggiornamento e sicurezza .
Passaggio 2: fare clic Controlla gli aggiornamenti per cercare gli aggiornamenti disponibili e quindi scaricare e installare l'aggiornamento.
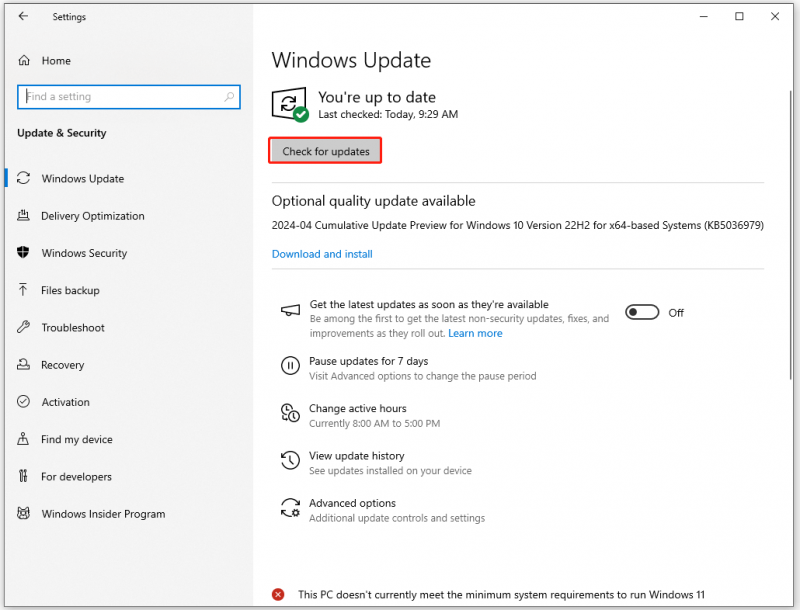
Correzione 5: prova MiniTool ShadowMaker
Se i metodi sopra indicati non riescono a risolvere il problema o hai bisogno di un'altra alternativa per sostituire OneDrive per la funzionalità di sincronizzazione e backup. Puoi provare questo software di backup gratuito – MiniTool ShadowMaker. Ti consente di sincronizzare file e cartelle tra dispositivi. Inoltre, è locale backup dei dati e la sincronizzazione possono ridurre l'effetto di Internet e rendere i tuoi dati più sicuri.
Puoi provarlo per 30 giorni dopo averlo scaricato e installato.
Prova di MiniTool ShadowMaker Fare clic per scaricare 100% Pulito e sicuro
Passaggio 1: avvia il programma e fai clic Continua la prova .
Passaggio 2: nel Sincronizzazione scheda, fare clic su FONTE sezione per scegliere i file che desideri condividere e vai alla sezione DESTINAZIONE sezione per scegliere il luogo in cui ricevere la sincronizzazione. Qui puoi scegliere il dispositivo NAS come destinazione.
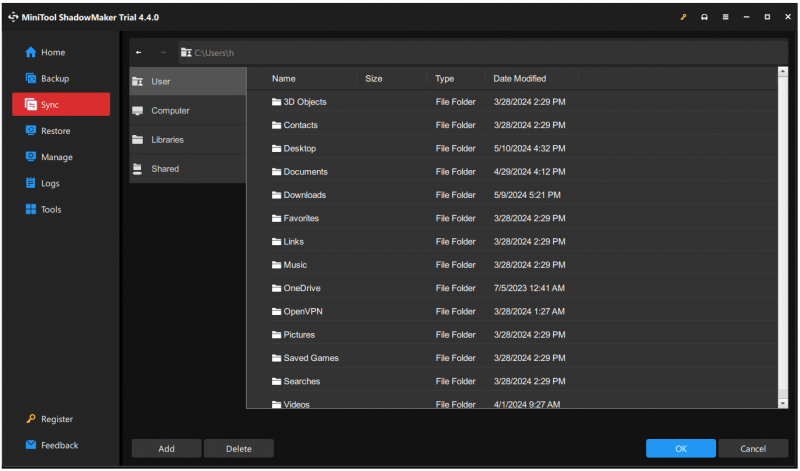
Passaggio 3: ora puoi fare clic Sincronizza ora per avviare l'attività di sincronizzazione.
Linea di fondo
Sei ancora bloccato nel problema: OneDrive non si sincronizza dopo la modifica della password? Questo post ha fornito alcuni metodi utili per risolvere questo problema e puoi seguire la guida una per una. Spero che questo articolo possa risolvere il tuo problema.
![Che cos'è Pagefile.sys e puoi eliminarlo? Le risposte sono qui [MiniTool Wiki]](https://gov-civil-setubal.pt/img/minitool-wiki-library/40/what-is-pagefile-sys.png)

![Impossibile avviare 4 soluzioni al servizio del Centro sicurezza di Windows [Suggerimenti per MiniTool]](https://gov-civil-setubal.pt/img/backup-tips/51/4-solutions-windows-security-center-service-can-t-be-started.jpg)
![Windows 10 è bloccato in modalità tablet? Le soluzioni complete sono qui! [Suggerimenti per MiniTool]](https://gov-civil-setubal.pt/img/backup-tips/32/is-windows-10-stuck-tablet-mode.jpg)
![Quale CPU ho Windows 10 / Mac | Come controllare le informazioni sulla CPU [MiniTool News]](https://gov-civil-setubal.pt/img/minitool-news-center/63/what-cpu-do-i-have-windows-10-mac-how-check-cpu-info.jpg)
![Come risolvere il BSOD Win32kbase.sys? Prova i 4 metodi [MiniTool News]](https://gov-civil-setubal.pt/img/minitool-news-center/01/how-fix-win32kbase.jpg)
![Come risolvere il problema del 'disco rigido non visualizzato' senza perdita di dati (RISOLTO) [Suggerimenti per MiniTool]](https://gov-civil-setubal.pt/img/data-recovery-tips/46/how-fixhard-drive-not-showing-upwithout-data-loss.jpg)
![Che cos'è il servizio agente SoftThinks e come risolvere il problema della CPU elevata [MiniTool Wiki]](https://gov-civil-setubal.pt/img/minitool-wiki-library/56/what-is-softthinks-agent-service.png)





![[Correzione completa] Ctrl F non funziona su Windows 10 e Windows 11](https://gov-civil-setubal.pt/img/news/70/ctrl-f-not-working-windows-10.png)
![Ottieni Windows Defender Browser Protection Scam? Come rimuoverlo! [Suggerimenti per MiniTool]](https://gov-civil-setubal.pt/img/backup-tips/31/get-windows-defender-browser-protection-scam.png)




![Come puoi disinstallare GeForce Experience su Windows 10? [MiniTool News]](https://gov-civil-setubal.pt/img/minitool-news-center/90/how-can-you-uninstall-geforce-experience-windows-10.png)