4 modi per contrassegnare le cartelle preferite in Windows 10
4 Modi Per Contrassegnare Le Cartelle Preferite In Windows 10
Quando vedi una varietà di cartelle sul tuo computer, vuoi aggiungere le cartelle preferite ai segnalibri in Windows 10? In questo post di Ministrumento , puoi ottenere diversi modi utili per contrassegnare le cartelle e quindi puoi accedervi rapidamente in qualsiasi momento.
Proprio come aggiungere le pagine Web necessarie alla cartella Segnalibri o Preferiti in Google Chrome o Microsoft Edge, puoi contrassegnare le tue cartelle preferite per accedervi rapidamente. Qui puoi imparare come aggiungere una cartella dei preferiti in Windows 10.
Come aggiungere una cartella ai segnalibri in Windows 10
Modo 1. Fissa le cartelle all'accesso rapido
Il modo più semplice e più comune per aggiungere ai segnalibri le cartelle preferite è fissarle a Accesso veloce . Accesso rapido è una potente funzionalità di Windows che visualizza le cartelle utilizzate di frequente e i file a cui si accede di recente. Puoi seguire i passaggi seguenti per aggiungere le tue cartelle preferite ad Accesso rapido.
Passaggio 1. Premere Windows+E combinazioni di tasti per aprire Esplora file.
Passaggio 2. Individua la cartella che desideri aggiungere ad Accesso rapido e fai clic con il pulsante destro del mouse per selezionarla Aggiungi ad Accesso rapido (Oppure puoi trascinarlo direttamente nella sezione Accesso rapido).

Ora puoi vedere la cartella selezionata visualizzata nella sezione Accesso rapido nel pannello di sinistra. Se desideri rimuoverlo da Accesso rapido, puoi fare clic con il pulsante destro del mouse e selezionarlo Sblocca da Accesso rapido .
Modo 2. Fissa le cartelle alla barra delle applicazioni
La barra delle applicazioni è il punto di accesso per i programmi che visualizza tutte le applicazioni e i file aperti sul desktop. Quindi, bloccare le tue cartelle preferite sulla barra delle applicazioni di Windows è un modo utile per individuare rapidamente le cartelle utilizzate di frequente.
Passaggio 1. Fare clic con il pulsante destro del mouse sulla cartella e selezionare Creare una scorciatoia .
Passo 2. Ora puoi vedere che il collegamento della cartella è stato creato. E puoi trascinare il collegamento sulla barra delle applicazioni o fare clic con il pulsante destro del mouse per scegliere Aggiungi alla barra delle applicazioni .
Modo 3. Aggiungi le cartelle al menu Start
Oltre all'accesso rapido e alla barra delle applicazioni di Windows, puoi anche aggiungere le tue cartelle preferite al file Menu iniziale . Quindi puoi aprirlo dal menu Start come altre applicazioni.
Il funzionamento di questa azione è semplice. Devi solo fare clic con il pulsante destro del mouse sulla cartella e selezionare Pin per iniziare .
Modo 4. Crea scorciatoie per cartelle
Con i collegamenti alle cartelle, puoi avere le cartelle nelle posizioni in cui è più facile accedervi. Puoi creare scorciatoie per tutte le cartelle in Esplora file. Proprio come discusso in Way 2, puoi creare un collegamento alla cartella facendo clic con il pulsante destro del mouse sulla cartella e selezionando Creare una scorciatoia .
Oppure puoi fare come segue se vuoi creare un collegamento sul desktop.
Passaggio 1. Sul desktop, fare clic con il pulsante destro del mouse su un'area vuota e scegliere Nuovo > Scorciatoia .
Passaggio 2. Immettere il percorso della posizione della cartella di origine e fare clic Prossimo .
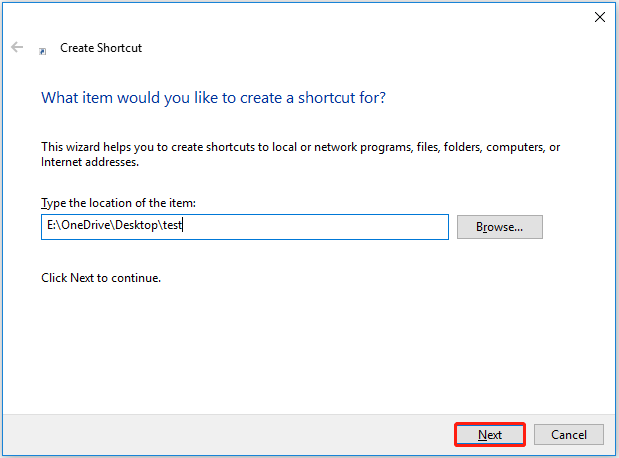
Passaggio 3. Assegnare un nome al collegamento e fare clic Fine . Ora puoi vedere il collegamento creato sul desktop.
Inoltre, alcuni di terze parti gestori di file può aiutarti a gestire e aggiungere segnalibri alle cartelle preferite. Puoi usarli in base alle tue esigenze.
Suggerimento bonus per recuperare le cartelle preferite perse
Cercando su Google, scoprirai che molti utenti stanno riscontrando perdite di dati. Se sei tu quello che sta affrontando lo stesso problema, come perdere le tue cartelle preferite. Cosa dovresti fare? C'è un modo per recuperare le cartelle perse? Assolutamente si.
Ecco, un pezzo di software di recupero dati professionale , Ti consigliamo MiniTool Power Data Recovery. È uno strumento di ripristino dei dati di facile utilizzo che può aiutarti a recuperare e-mail, immagini, documenti, video, ecc.) in tutti i dispositivi di archiviazione di file.
Inoltre, MiniTool Power Data Recovery supporta il recupero gratuito di dati di non più di 1 GB. Puoi fare clic sul pulsante in basso per scaricare l'edizione gratuita e provare.
Per una guida dettagliata all'utilizzo di questo strumento per recuperare cartelle su Windows 11/10/8/7, puoi fare riferimento a questo post: Come recuperare le cartelle eliminate su Windows?
Linea di fondo
Ora credo che tu sappia come aggiungere una cartella ai segnalibri in Windows 10 e come recuperare cartelle perse o cancellate con MiniTool Power Data Recovery. Se hai trovato altre buone soluzioni per contrassegnare le cartelle preferite, puoi condividerle nell'area dei commenti qui sotto.
![Cosa fare se il tuo PC è bloccato da Windows 10? Prova 3 modi! [MiniTool News]](https://gov-civil-setubal.pt/img/minitool-news-center/54/what-do-if-your-pc-is-locked-out-windows-10.jpg)


![7 soluzioni: la scheda SD è vuota o ha un file system non supportato [Suggerimenti per MiniTool]](https://gov-civil-setubal.pt/img/data-recovery-tips/59/7-solutions-sd-card-is-blank.png)



![Quali sono i 7 componenti principali di un computer [Aggiornamento 2021] [Novità MiniTool]](https://gov-civil-setubal.pt/img/minitool-news-center/23/what-are-7-major-components-computer.png)

![[Migliori soluzioni] Errore file in uso sul computer Windows 10/11](https://gov-civil-setubal.pt/img/data-recovery/84/file-use-error-your-windows-10-11-computer.png)


![Come modificare facilmente il suono di avvio di Windows 10 [MiniTool News]](https://gov-civil-setubal.pt/img/minitool-news-center/08/how-change-windows-10-startup-sound-with-ease.jpg)




![Scopri come riparare / rimuovere la scheda di memoria in sola lettura - 5 soluzioni [Suggerimenti per MiniTool]](https://gov-civil-setubal.pt/img/disk-partition-tips/40/learn-how-fix-remove-memory-card-read-only-5-solutions.jpg)

