Guida rapida a Esplora file di Windows 11 Nuove funzionalità aggiornate
Quick Guide To Windows 11 File Explorer New Upgraded Features
Secondo Windows Latest, Esplora file di Windows 11 ottiene schede più intelligenti e una nuova opzione per disabilitare il fastidioso backup e sincronizzazione automatica di OneDrive. Quali sono i dettagli importanti da tenere a mente? MiniTool te lo diremo con questa guida completa.
Nei rapporti precedenti, sapevi già che nella nuova anteprima, Esplora file di Windows 11 presenta molti nuovi miglioramenti, come il supporto per la modifica dell'handoff multi-dispositivo dei file OneDrive e miglioramenti alla funzionalità senza password, tra gli altri.
Oggi, alla luce delle ultime notizie pubblicate su Windows Latest, Microsoft ha lanciato una nuova funzionalità per Esplora file nell'aggiornamento di anteprima di Windows 11 Build 22635.4515 (KB5046756) per gli utenti nel canale Beta.
Le funzioni sono principalmente due:
Caratteristica 1. Apri nuove schede per impostazione predefinita in una cartella
In passato, di solito dovevi aprire più cartelle, ma ciò si traduceva in un desktop disordinato pieno di finestre di Esplora file.
Ora, con il nuovo aggiornamento, puoi impostare le cartelle in modo che si aprano direttamente in una nuova scheda, proprio come se utilizzassi un browser, riducendo di fatto il numero di finestre e migliorando l'efficienza.
Apriamo questa nuova funzionalità opzionale in Esplora file di Windows 11.
Passaggio 1. Apri il tuo Esplora file e fare clic su tre punti icona da scegliere Opzioni .
Passaggio 2. Nel popup Opzioni cartella finestra, lo vedrai Apri ogni cartella nella stessa finestra ha un'opzione aggiuntiva Apri le cartelle del desktop e i collegamenti alle cartelle esterne in una nuova scheda sotto di esso. Spunta la nuova opzione.

Per impostazione predefinita, quando si seleziona l'opzione per aprire una cartella in una nuova scheda, gli utenti possono aprire una nuova finestra tenendo premuto il tasto Ctrl e facendo clic con il pulsante destro del mouse o facendo doppio clic sulla cartella, la cartella verrà aperta in una nuova finestra.
Funzionalità 2. Utilizza Esplora file per disattivare il backup di OneDrive Windows 11
C'è sempre un promemoria Avvia OneDrive ti ricorda di eseguire il backup della cartella su OneDrive quando apri Esplora file in Windows 11. In realtà, è piuttosto fastidioso. Credo che dovresti sentirti come me.
Ma ora Windows 11 ha una nuova opzione disattivare OneDrive e puoi finalmente personalizzare i fastidiosi promemoria del backup di OneDrive nella barra degli indirizzi di Esplora file.
Di seguito sono riportati i passaggi per gestirli.
Passaggio 1. Fare clic con il tasto destro su Avvia OneDrive e verranno visualizzate due opzioni: Ricordamelo tra 1 mese E Disattiva promemoria .
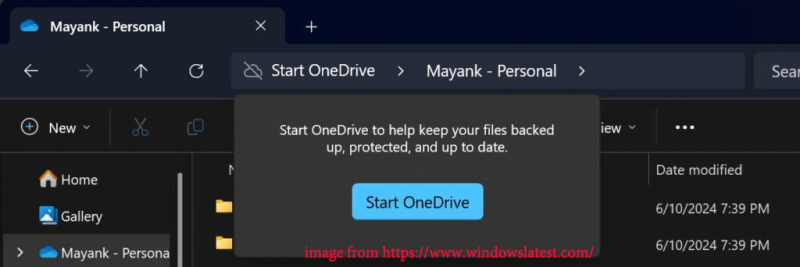
Passaggio 2. Scegli uno dei due. Dopodiché, con Esplora file di Windows per disattivare il backup di OneDrive, non sarà più necessario inserire le impostazioni di sistema per operazioni complicate, consentendoti di controllare la frequenza delle notifiche in modo più flessibile.
Leggi anche: Come risolvere il rallentamento di Windows File Explorer?
Suggerimento bonus: MiniTool ShadowMaker
Se hai problemi con la perdita di dati dopo aver disabilitato OneDrive, ti consiglio vivamente di provare software di backup gratuito MiniTool ShadowMaker. Con esso, puoi sincronizzare ed eseguire il backup di file, eseguire il backup di disco, partizione e sistema senza preoccuparti di Internet instabile o di spazio di archiviazione limitato.
Ancora più importante, ti consente di impostare backup pianificati senza interromperti frequentemente. Segui queste istruzioni per creare un backup utilizzando MiniTool ShadowMaker.
Prova di MiniTool ShadowMaker Fare clic per scaricare 100% Pulito e sicuro
Passaggio 1. Avviare questo software e fare clic su Continua la prova per accedere alla sua home page.
Passaggio 2. Vai a Backup e fare clic FONTE E DESTINAZIONE per selezionare gli elementi di cui desideri eseguire il backup e il percorso di archiviazione.
Passaggio 3. Fare clic Opzioni > attiva Impostazioni pianificazione e personalizzare backup pianificato . Quindi fare clic Esegui il backup adesso .
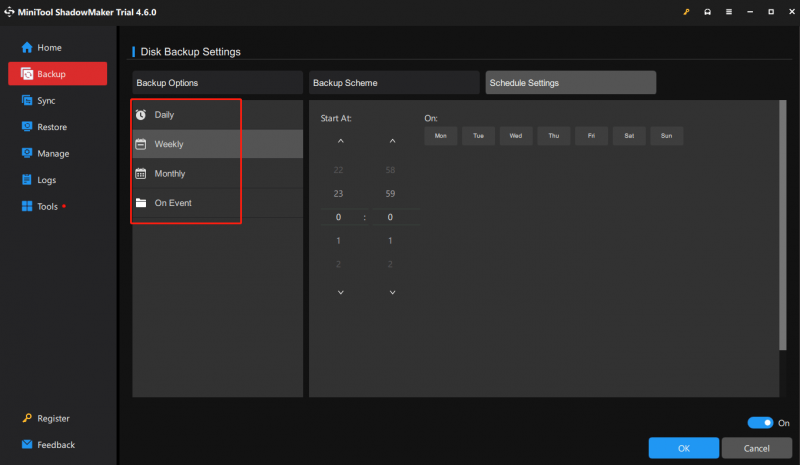
Concludere le cose
Tutte queste nuove funzionalità e miglioramenti in Esplora file di Windows 11 arriveranno su Windows 24H2 e 23H2. E puoi aspettarli con entusiasmo. Inoltre, non esitare a provare MiniTool ShadowMaker eseguire il backup dei dati . Grazie per la lettura e il supporto.
![M4P in MP3 - Come convertire M4P in MP3 gratuitamente? [Suggerimenti per MiniTool]](https://gov-civil-setubal.pt/img/video-converter/54/m4p-mp3-how-convert-m4p-mp3-free.jpg)


![I 10 modi migliori per risolvere il problema della finestra 10 bloccata durante il caricamento della schermata [Suggerimenti per MiniTool]](https://gov-civil-setubal.pt/img/disk-partition-tips/35/top-10-ways-fix-window-10-stuck-loading-screen-issue.jpg)
![Qual è il significato del volume con striping [MiniTool Wiki]](https://gov-civil-setubal.pt/img/minitool-wiki-library/14/whats-meaning-striped-volume.jpg)

![Scarica e installa VMware Workstation Player/Pro (15/16/14) [Suggerimenti MiniTool]](https://gov-civil-setubal.pt/img/news/19/download-and-install-vmware-workstation-player/pro-16/15/14-minitool-tips-1.png)





![Cosa succede se si verifica l'errore Xbox 0x97e107df? Prova 5 soluzioni [MiniTool News]](https://gov-civil-setubal.pt/img/minitool-news-center/62/what-if-you-encounter-xbox-error-0x97e107df.jpg)




![8 modi per aprire i servizi di Windows | Fix Services.msc non si apre [MiniTool News]](https://gov-civil-setubal.pt/img/minitool-news-center/14/8-ways-open-windows-services-fix-services.png)
