Discord non si apre? Fix Discord non si apre con 8 trucchi [MiniTool News]
Discord Not Opening Fix Discord Won T Open With 8 Tricks
Sommario :
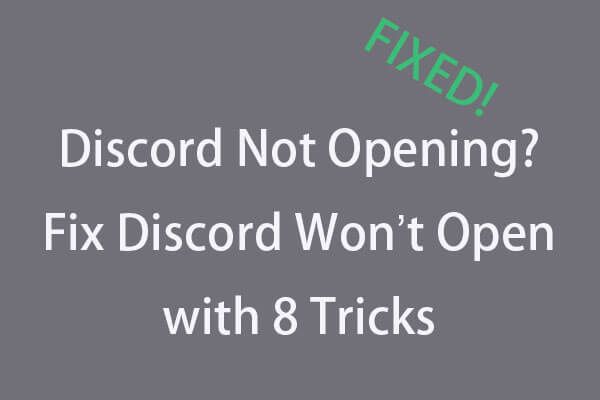
Discord non si apre su Windows 10, come risolvere? Discord è un'eccellente app di chat per i giocatori, ma a volte potresti incontrare l'errore Discord non si apre, controlla gli 8 trucchi nel tutorial qui sotto per risolvere questo problema. Per coloro che necessitano di uno strumento di recupero dati gratuito affidabile, un gestore di partizioni del computer, uno strumento di backup e ripristino, Software MiniTool è altamente raccomandato.
Questo articolo parla principalmente di possibili soluzioni per Discord che non apre il problema su Windows 10.
Discord è un'applicazione di chat vocale e di testo gratuita per i giocatori. Può funzionare su Windows, macOS, Android, iOS, Linux e browser web. Consente la comunicazione di testo, video e audio tra i giocatori. A molte persone piace giocare con gli amici e chattare con Discord. Ma a volte quando fai clic sull'app Discord, questa non si apre.
Puoi provare a riavviare il computer Windows 10 e aprire nuovamente l'app oppure reinstallare completamente l'app per vedere se può aprirsi senza problemi. In caso contrario, potrebbero esserci altri colpevoli. Non sappiamo con certezza le cause esatte della mancata apertura di Discord, ma abbiamo alcuni trucchi per risolvere l'errore Discord non si aprirà su Windows 10. Controllali di seguito.
Mancia: Se è necessario recuperare file cancellati o dati persi da PC o laptop Windows, disco rigido esterno, SSD, unità flash USB, SD o scheda di memoria, ecc. MiniTool Power Data Recovery è gratuito, professionale, estremamente facile da usare e ti aiuta ad affrontare varie situazioni di perdita di dati.Trucco 1. Risolvi Discord che non si apre - Chiudi Discord in Task Manager e riavvialo
- Aprire Task Manager su Windows 10. È possibile premere il tasto di scelta rapida Ctrl + Maiusc + Esc per aprirlo rapidamente.
- Rubinetto Processi scheda e trova l'applicazione Discord per fare clic su di essa. Quindi fare clic su Ultimo compito pulsante in basso a destra per terminare il processo Discord in background.
- Quindi puoi riavviare Discord per vedere se può aprirsi e funzionare bene.
In alternativa, puoi anche uccidere il processo Discord in background utilizzando il prompt dei comandi.
- stampa Windows + R , genere cmd e colpisci accedere per apri il prompt dei comandi di Windows 10 .
- Quindi digita questa riga di comando: taskkill / F / IM discord.exe e premi accedere . Questo dovrebbe terminare il processo Discord.
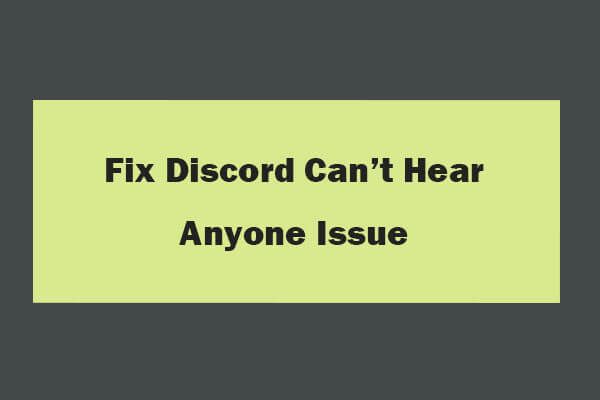 8 suggerimenti per risolvere Discord Can't Hear Anyone Windows 10 (2020)
8 suggerimenti per risolvere Discord Can't Hear Anyone Windows 10 (2020) Ecco 8 soluzioni per risolvere il problema di Discord che non riesce a sentire nessuno in Windows 10. Controlla la guida dettagliata per risolvere il problema non riesco a sentire le persone sul problema di Discord.
Leggi di piùTrucco 2. Usa SFC per riparare file di sistema danneggiati per riparare Discord non si apre
- Clic Inizio e digita cmd o prompt dei comandi , Selezionare Prompt dei comandi per aprirlo.
- genere sfc / scannow riga di comando e premi accedere . Questo dovrebbe essere in grado di riparare qualsiasi file di sistema danneggiato nel tuo sistema Windows.
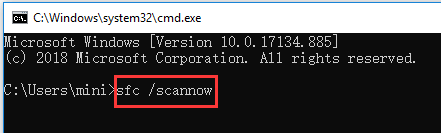
Trucco 3. Cancella AppData e LocalAppData per correggere Discord che non si apre
- stampa Windows + R , genere % appdata% nella casella Esegui e premi accedere .
- Trova Discordia cartella e fare clic con il pulsante destro del mouse per selezionare Elimina per eliminarlo. Questo dovrebbe eliminare AppData.
- stampa Windows + R di nuovo, digita % localappdata% , trova la cartella Discord per eliminarla. Questo può eliminare LocalAppData.
- Riavvia Discord per vedere se può aprirsi.
Mancia: Se questo non risolve il problema di discordia non si apre, puoi anche disinstallare Discord e cancellare ulteriormente AppData e LocalAppData seguendo la guida sopra, quindi reinstallare Discord. Per disinstallare Discord, puoi premere Windows + R , genere appwiz.cpl e premete accedere aprire Programmi e Caratteristiche . Trova Discord dall'elenco e fai clic con il pulsante destro del mouse, scegli Disinstalla per rimuoverlo.
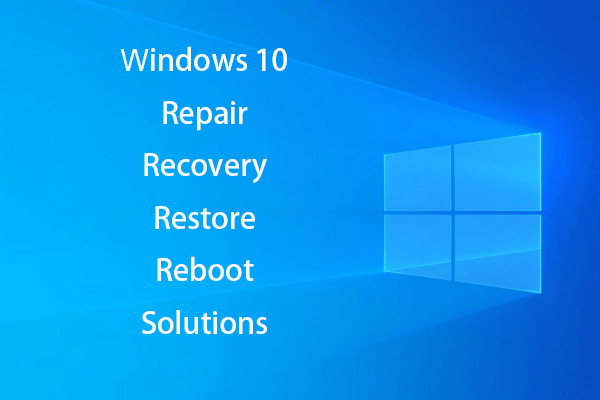 [RISOLTO] Come rianimare Windows 10 con Recovery Drive | Soluzione facile
[RISOLTO] Come rianimare Windows 10 con Recovery Drive | Soluzione facile Soluzioni di riparazione, ripristino, riavvio, reinstallazione e ripristino di Windows 10. Crea disco di riparazione / disco di ripristino / unità USB / immagine di sistema Win 10 per riparare i problemi del sistema operativo Win 10.
Leggi di piùTrucco 4. Prova ad accedere a Discord con la versione web
Apri il sito web ufficiale di Discord ( https://discordapp.com ), fai clic su Accedi e inserisci le informazioni del tuo account per accedere a Discord nel browser. Dopo aver effettuato l'accesso, puoi aprire nuovamente l'app Discord sul tuo computer Windows 10 per vedere se può avviarsi normalmente.
Trucco 5. Disabilita i proxy per correggere Discord che non apre Windows 10
- stampa Windows + R , genere pannello di controllo e colpisci accedere per apri il Pannello di controllo in Windows 10 .
- Clic Rete e Internet -> Opzioni Internet .
- Clic Connessioni scheda e fare clic su Impostazioni LAN pulsante.
- Dai un'occhiata Rileva automaticamente le impostazioni . Deseleziona Usa un server proxy per la tua LAN (queste impostazioni non si applicano alle connessioni remote o VPN) per disabilitare i proxy.
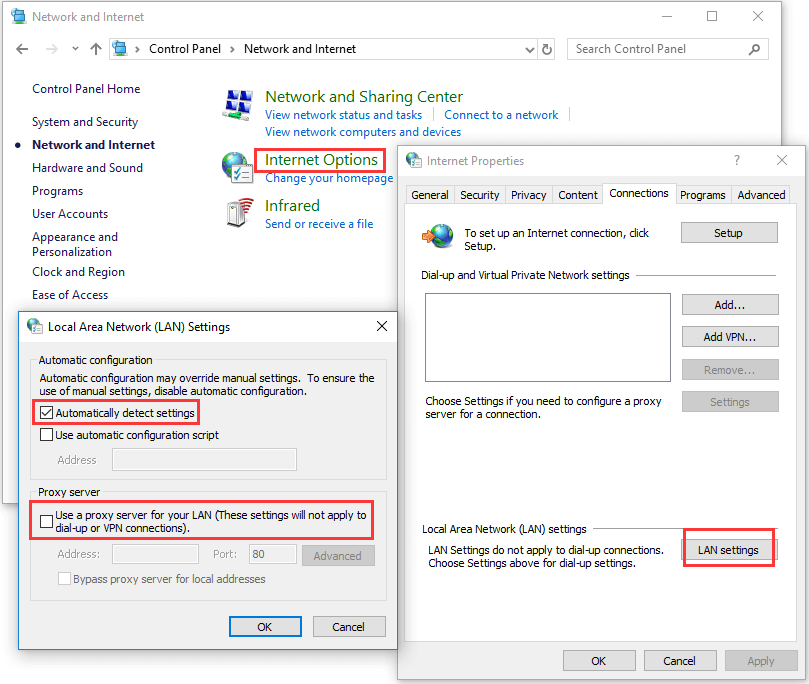
Trucco 6. Reimposta DNS per risolvere il problema con Discord non si apre
- stampa Windows + R , genere cmd e premete accedere per aprire il prompt dei comandi di Windows.
- genere ipconfig / flushdns nel prompt dei comandi e premi accedere per ripristinare il DNS.
Trucco 7. Correggi la data / ora per correggere la discordia bloccata all'avvio
stampa Windows + I e scegli Tempo e lingua opzione. Assicurarsi Imposta l'ora automaticamente è acceso.
Trucco 8. Aggiorna Discord o Aggiorna Windows 10
Puoi anche provare ad aggiornare l'app Discord e aggiornare Windows 10 alla versione più recente per vedere se il problema di apertura di Discord può essere risolto.
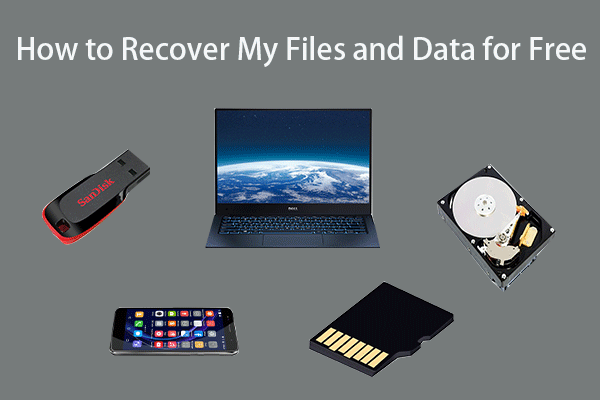 Come recuperare i miei file / dati gratuitamente in 3 passaggi [23 FAQ]
Come recuperare i miei file / dati gratuitamente in 3 passaggi [23 FAQ] 3 semplici passaggi per recuperare rapidamente i miei file / dati gratuitamente con il miglior software di recupero file gratuito. Sono incluse 23 domande frequenti su come recuperare i miei file e i dati persi.
Leggi di più![4 metodi per correggere l'errore di attivazione di Windows 10 0xC004C003 [MiniTool News]](https://gov-civil-setubal.pt/img/minitool-news-center/29/4-methods-fix-windows-10-activation-error-0xc004c003.jpg)
![Avast rallenta il computer? Ottieni la risposta ora! [Suggerimenti per MiniTool]](https://gov-civil-setubal.pt/img/backup-tips/99/does-avast-slow-down-your-computer.png)




![Ecco le 5 migliori soluzioni per bloccare il caricamento di OneDrive [MiniTool News]](https://gov-civil-setubal.pt/img/minitool-news-center/95/here-are-top-5-solutions-onedrive-upload-blocked.png)
![YouTube balbettante! Come risolverlo? [Guida completa]](https://gov-civil-setubal.pt/img/blog/30/youtube-stuttering-how-resolve-it.jpg)
![Migliori alternative a Microsoft Baseline Security Analyzer [MiniTool News]](https://gov-civil-setubal.pt/img/minitool-news-center/82/best-alternatives-microsoft-baseline-security-analyzer.jpg)



![Hai bisogno di recuperare i dati da Android in muratura? Trova soluzioni qui! [Suggerimenti per MiniTool]](https://gov-civil-setubal.pt/img/android-file-recovery-tips/69/need-recover-data-from-bricked-android.jpg)


![[Risolto] 0x00000108 THIRD_PARTY_FILE_SYSTEM_FAILURE](https://gov-civil-setubal.pt/img/partition-disk/7D/fixed-0x00000108-third-party-file-system-failure-1.jpg)



