Recupera i dati da una scheda di memoria USB Verbatim e risolvi i problemi
Recover Data From A Verbatim Memory Card Usb Resolve Issues
Verbatim ha sempre occupato una posizione di rilievo nel mercato dei dispositivi di archiviazione dati. Tuttavia, la perdita di dati e i problemi dell'unità non sono immuni dall'unità Verbatim. Questo post di MiniTool ti spiega come recuperare i dati da una scheda di memoria Verbatim e da un'unità USB e fornisce soluzioni ai problemi relativi alle unità Verbatim.Parte 1. Recupero dati completo da scheda di memoria/USB: è possibile?
La memorizzazione dei dati su dispositivi di archiviazione dati portatili come un'unità USB Verbatim e una scheda di memoria Verbatim semplifica il trasferimento dei dati. Sebbene Verbatim sia uno sviluppatore esperto di dispositivi di archiviazione dati sicuri e affidabili, le unità USB e le schede di memoria Verbatim sono soggette a perdita di dati. La possibilità di recuperare i dati da una scheda di memoria Verbatim o da un'unità USB dipende dalla causa della perdita di dati. Qui ti mostrerò i motivi comuni e le possibilità di recupero dei dati.
- Errori umani : Errori umani come cancellazione accidentale, formattazione, cancellazione di partizioni o altre operazioni improprie possono portare alla perdita di dati. Se recuperi tempestivamente i dati dall'unità Verbatim, le probabilità di un recupero riuscito sono elevate.
- Fallimento logico : Errori logici sull'unità Verbatim potrebbero impedire l'accesso all'unità e richiedere la formattazione dell'unità prima di utilizzarla. Per evitare la perdita di dati durante la riparazione o il processo di formattazione, si consiglia di recuperare prima i dati dall'unità Verbatim. Con professionista software di recupero dati , puoi facilmente recuperare i file dall'unità Verbatim danneggiata.
- Danno fisico : Rispetto agli errori logici, i danni fisici possono rendere più difficile il ripristino dei dati dell'unità Verbatim. Una scheda di memoria o USB Verbatim fisicamente danneggiata potrebbe causare la perdita di dati. Tuttavia, il software di recupero dati e altre soluzioni di recupero dati non funzioneranno in questa situazione. Dovresti chiedere aiuto ai servizi di recupero dati competenti per vedere se il recupero dei file è fattibile.
- Rimozione impropria : Se si estrae con forza l'unità Verbatim mentre è in funzione, i dati archiviati su questo dispositivo potrebbero andare persi o danneggiarsi. Puoi provare i servizi di recupero file per trovare i file persi. Ma per file danneggiati , dovresti usare strumenti di riparazione dei file per riparare questi file.
Quando i file vengono persi dall'unità USB o dalla scheda di memoria Verbatim, smetti di utilizzare questo dispositivo per salvare immediatamente i nuovi dati e inizia a recuperare i dati da un'unità flash USB o da una scheda di memoria Verbatim.
Parte 2. Recupera dati da una scheda di memoria/unità flash USB Verbatim
A differenza dei file eliminati dal disco interno, i file eliminati dall'USB/scheda di memoria vengono rimossi in modo permanente dal dispositivo. Servizi di recupero file sicuri dovrebbe essere l'opzione migliore per implementare il ripristino dei dati della memoria Verbatim.
MiniTool Power Data Recovery dovrebbe essere menzionato qui. Questo affidabile software di recupero di schede USB e SD è in grado di gestire attività di recupero dati nella maggior parte dei casi, inclusa la semplice cancellazione, formattazione del disco, unità non riconosciuta , ecc. MiniTool Power Data Recovery contiene diverse edizioni con diverse funzioni e limitazioni. Puoi prendere MiniTool Power Recupero dati gratuito facendo clic sul pulsante di download per sperimentare le sue robuste funzionalità.
MiniTool Power Recupero dati gratuito Fare clic per scaricare 100% Pulito e sicuro
Passo 1. Scegli l'unità di destinazione da scansionare.
Dovresti collegare l'unità USB o la scheda di memoria Verbatim al computer, quindi fare doppio clic sul software per avviarlo. Nell'interfaccia principale puoi trovare tutte le partizioni e i dispositivi rilevati. Puoi trovare la partizione di destinazione con il file USB etichetta. Facoltativamente, passare a Dispositivi scheda per scansionare direttamente l'intera unità USB o la scheda SD. Passa il mouse sulla partizione di destinazione e fai clic Scansione .
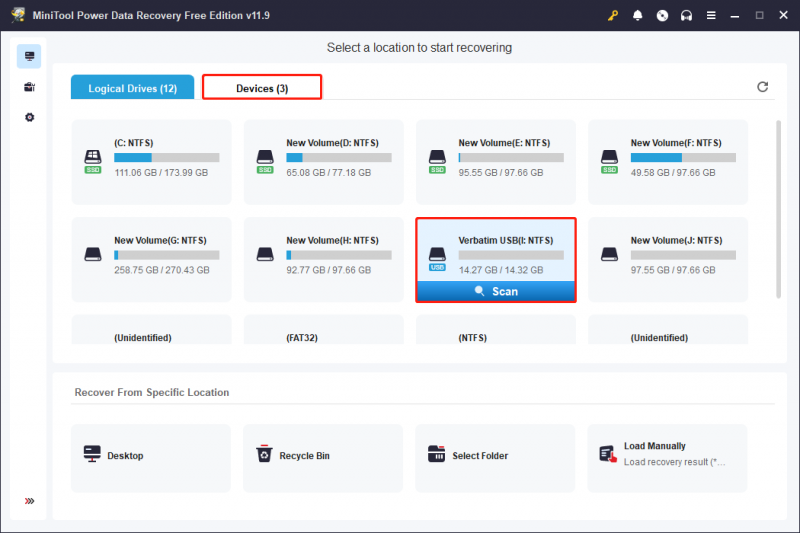
Passaggio 2. Individua i file richiesti con più funzionalità.
La scansione richiederà alcuni minuti o più, a seconda del numero di file e della capacità del disco. Per il miglior risultato di recupero dei dati, attendere fino al completamento automatico del processo di scansione.
Tutti i file trovati vengono visualizzati sotto il file Sentiero scheda con tre classificazioni: File eliminati , Documenti persi , E File esistenti . Puoi espandere queste cartelle per trovare i file desiderati. Questa operazione può richiedere molto tempo per un numero considerevole di file. Quindi, prova funzionalità come Filtro , Ricerca , E Tipo per restringere l'elenco dei file impostando condizioni di filtro, effettuando una ricerca per nome file o controllando i tipi di file.
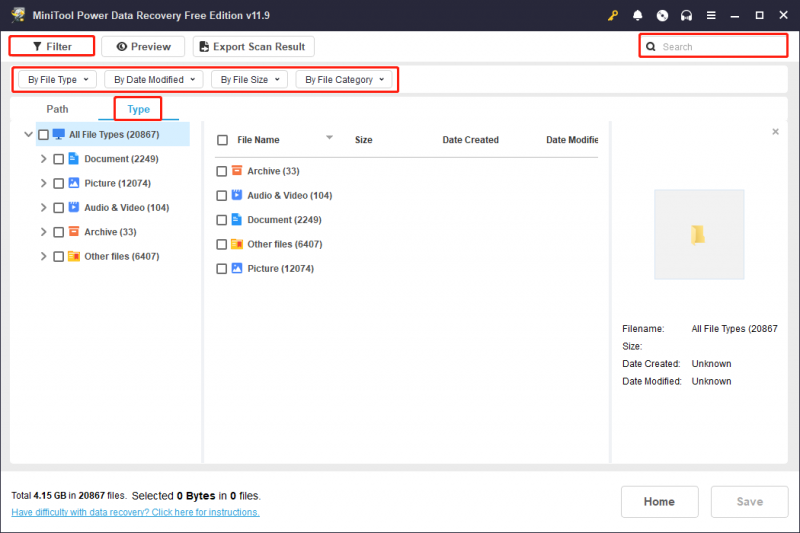
Se hai solo bisogno di recuperare file di dimensioni inferiori a 1 GB, dovresti sfruttare appieno il file Anteprima caratteristica. Basta scegliere il file e fare clic su Anteprima pulsante per controllare il contenuto del file. Per l'anteprima sono supportati documenti, immagini, video, file audio e alcuni altri tipi di file.
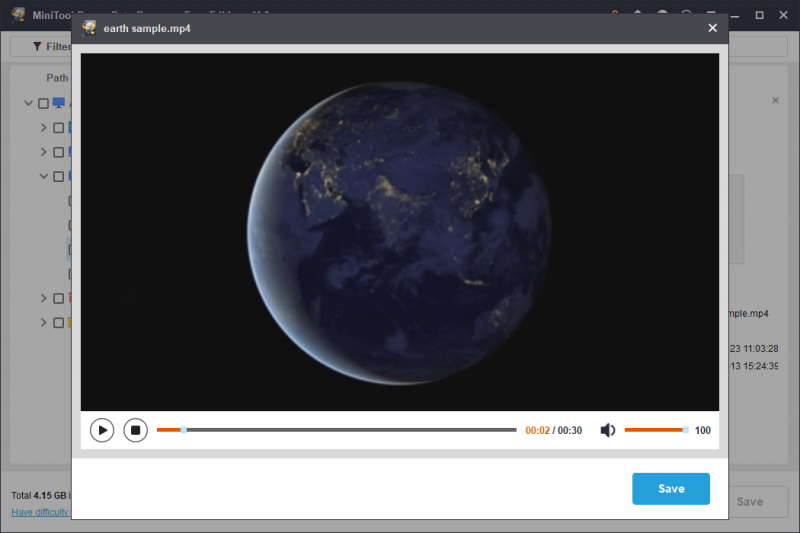
Passaggio 3. Ripristina i file in un'altra posizione di salvataggio.
Aggiungi segni di spunta davanti ai file che ti servono e fai clic su Salva pulsante. Per evitare errori di recupero dei dati dovuti alla sovrascrittura dei dati, è necessario scegliere una nuova destinazione per i file recuperati.
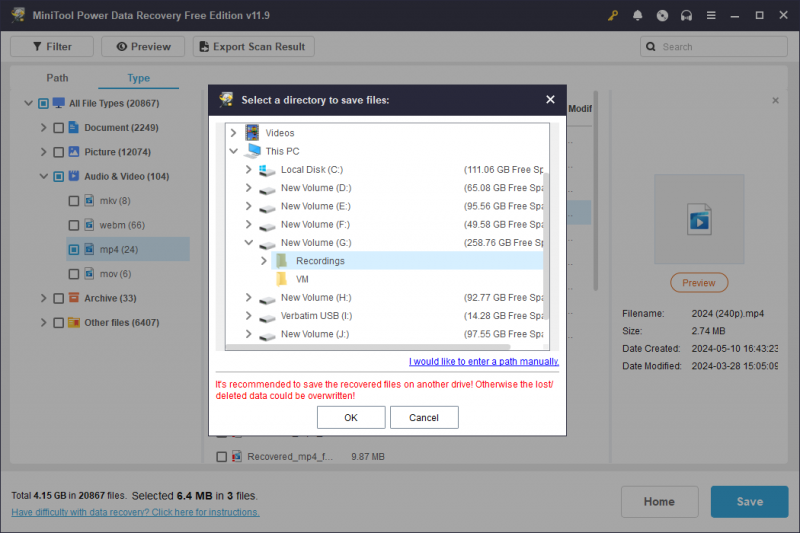
Come accennato in precedenza, l'edizione gratuita ha solo 1 GB di capacità di recupero dati gratuita. Se hai bisogno di recuperare più dati, hai bisogno di un'edizione avanzata per ampliare la capacità di recupero dati. Vai a Negozio MiniTool per scegliere l'edizione più adatta alle tue esigenze.
Poiché il recupero dei dati non sempre ha esito positivo, è una buona idea eseguire il backup dei file importanti su una varietà di dispositivi per essere pronti a tutte le eventualità, in particolare ai dati archiviati su unità USB, schede SD e altri dispositivi rimovibili. Ti consiglio di farlo senza sforzo software di backup , MiniTool ShadowMaker. Questo software fornisce diversi tipi di backup e consente di impostare cicli di backup su eseguire il backup dei file , cartelle, partizioni e dischi. Ottieni l'edizione di prova per provare gratuitamente eccellenti funzionalità di backup entro 30 giorni.
Prova di MiniTool ShadowMaker Fare clic per scaricare 100% Pulito e sicuro
Parte 3. Ripara l'unità USB Verbatim
La perdita di dati non è l'unico problema che potresti incontrare nell'uso quotidiano del dispositivo. Ma quando sei bloccato da altri problemi come un'unità flash USB Verbatim che non viene visualizzata, è danneggiata, ecc., dovresti recuperare i dati da un'unità flash USB Verbatim per prevenire un secondo danno ai tuoi dati in ulteriori operazioni.
MiniTool Power Recupero dati gratuito Fare clic per scaricare 100% Pulito e sicuro
Il contenuto seguente mostra due problemi comuni che potresti riscontrare con un'unità flash USB Verbatim, nonché le soluzioni corrispondenti a questi scenari.
Situazione 1. USB Verbatim non visualizzato/non riconosciuto
Diversi fattori possono far sì che il flash USB Verbatim non venga visualizzato in Esplora file o Gestione disco. Puoi provare a risolvere il problema con i metodi seguenti.
Metodo 1. Cambia una porta USB
A volte una porta USB danneggiata non riesce a collegare correttamente il dispositivo USB al computer, quindi l'unità USB non verrà visualizzata sul computer. È possibile modificare una porta USB o collegare l'unità USB a un altro computer per verificare il problema.
Metodo 2. Assegna una lettera di unità
Se l'unità USB non viene visualizzata in Esplora file, una possibile ragione è che all'unità USB non è stata assegnata correttamente una lettera di unità. È possibile assegnare una lettera di unità all'unità USB in Gestione disco.
Passaggio 1. Fare clic con il pulsante destro del mouse su finestre logo e scegli Gestione disco .
Passaggio 2. Fare clic con il pulsante destro del mouse sull'unità USB e scegliere Cambia lettera e percorso di unità .
Passaggio 3. Fare clic Aggiungere e seleziona una lettera di unità dal menu a discesa di Assegnare la seguente lettera di unità .
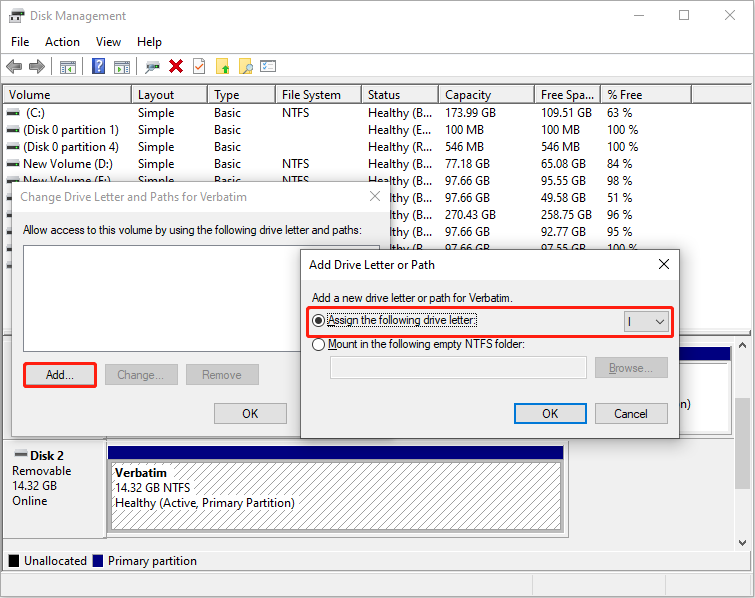
Passaggio 4. Fare clic OK per salvare la modifica.
Metodo 3. Aggiorna il driver del disco
Quando non riesci a trovare l'unità USB in Gestione disco, dovresti controllare il driver del disco per vedere se questo problema è causato da un driver danneggiato o obsoleto.
Passaggio 1. Fare clic con il pulsante destro del mouse su finestre logo e scegli Gestore dispositivi .
Passaggio 2. Espandi Unità disco e fare clic con il pulsante destro del mouse sull'unità USB.
Passaggio 3. Scegli Aggiorna driver > Cerca automaticamente i conducenti .
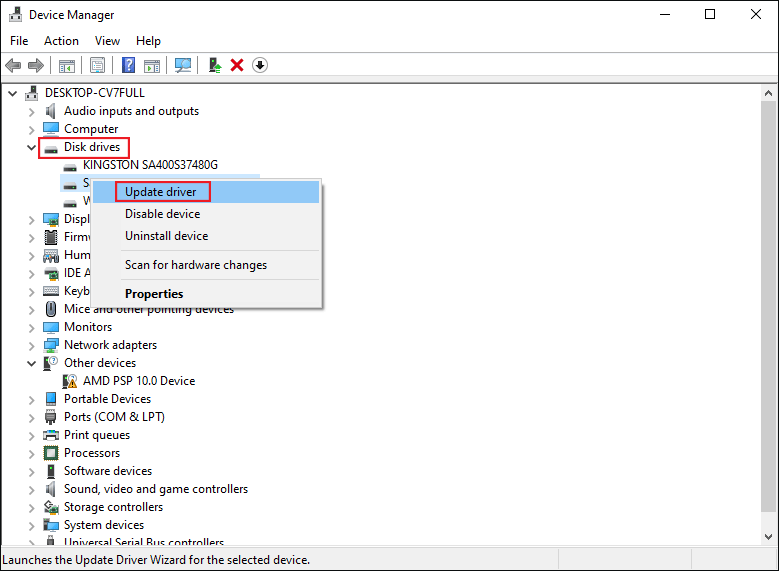
Attendi che il computer installi automaticamente il driver compatibile. Se il problema persiste, scegli Disinstallare il dispositivo In Passaggio 3 e fare clic Disinstallare ancora per confermare. Successivamente, riavvia il computer per consentire l'installazione del driver durante il processo di avvio.
Situazione 2. Verbatim USB protetta da scrittura
Quando l'unità USB Verbatim è protetta da scrittura, non è possibile apportare modifiche all'unità USB. Non è possibile modificare, rimuovere o copiare alcun file sull'unità USB. Per rimuovere la protezione da scrittura sull'unità USB, puoi provare le soluzioni di risoluzione dei problemi successive.
Modo 1. Eseguire la riga di comando di Diskpart
L'utilità Diskpart è uno strumento integrato in Windows per gestire le partizioni sul computer con righe di comando. Puoi eseguire la sua riga di comando per formattare una partizione, rimuovere attributi, impostare volumi mirror, ecc.
Passaggio 1. Digitare Prompt dei comandi nella barra di ricerca di Windows.
Passaggio 2. Fare clic con il pulsante destro del mouse sul risultato con la migliore corrispondenza e scegliere Esegui come amministratore .
Passaggio 3. Digita le seguenti righe di comando e premi accedere alla fine di ogni comando.
- diskpart
- elenco disco
- seleziona il disco X (cambia X con il numero della chiavetta USB)
- attribuisce la cancellazione del disco in sola lettura
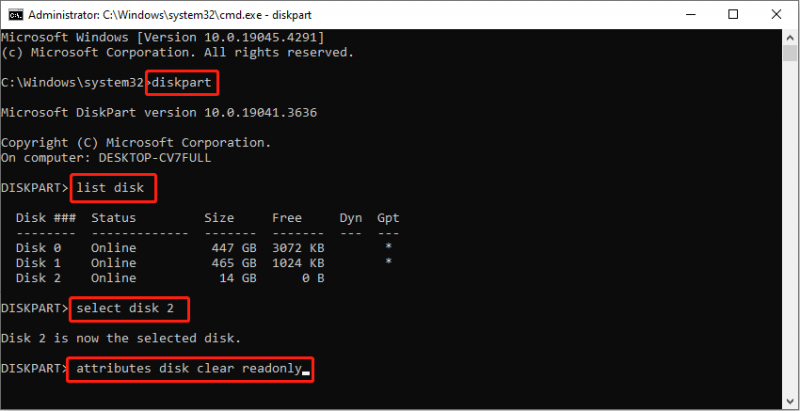
Attendi la fine del processo. Puoi andare a controllare se la tua unità USB funziona normalmente.
Metodo 2. Formattare l'unità USB
La formattazione dell'unità USB è un altro metodo. Tuttavia, l'unità USB protetta da scrittura non può essere formattata direttamente in Gestione disco. È possibile rimuovere l'attributo di sola lettura sull'unità USB e quindi formattarla in Gestione disco.
Facoltativamente, puoi scegliere un pacchetto completo gestore delle partizioni per formattare l'unità USB protetta da scrittura. MiniTool Partition Wizard consente di formattare, partizionare, cancellare e copiare i dischi. Diversamente da Gestione disco, questo strumento è adatto ai principianti e offre una possibilità in più per revocare l'operazione sbagliata.
Creazione guidata partizione MiniTool gratuita Fare clic per scaricare 100% Pulito e sicuro
Passaggio 1. Avviare il software per individuare l'USB nell'interfaccia principale.
Passaggio 2. Fai clic destro su di esso e scegli Formato . Dovresti impostare il Etichetta della partizione E Sistema di file nella piccola finestra, quindi fare clic OK per applicare la modifica.
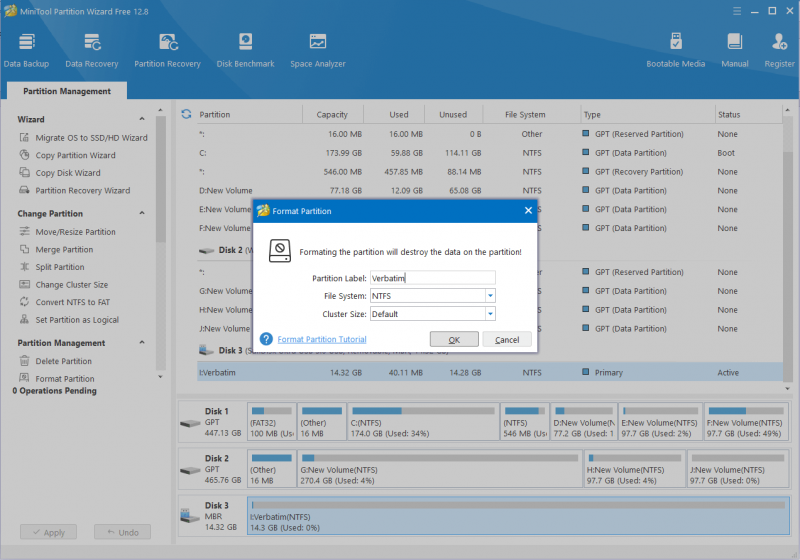
Passaggio 3. È possibile visualizzare in anteprima lo stato dell'unità USB Verbatim. Clic Fare domanda a nell'angolo sinistro per completare il processo di sospensione.
Parte 4. Ripara la scheda di memoria letterale danneggiata
Cosa succede se una scheda di memoria Verbatim viene danneggiata? Dovresti prima recuperare i dati da una scheda di memoria Verbatim con MiniTool Power Data Recovery seguendo la guida spiegata in Parte 2 . Quindi, inizia a riparare la carta danneggiata. Ecco due soluzioni che potrebbero funzionare per riparare la scheda SD Verbatim danneggiata.
Soluzione 1. Eseguire il comando CHKDSK
CHKDSK è un'utilità di sistema che controlla l'integrità del file system e ripara gli errori logici del disco. Puoi eseguire questa riga di comando per rilevare errori logici sul tuo disco interno o esterno, unità USB, scheda SD e altri tipi di dispositivi. Se la tua scheda SD Verbatim viene danneggiata a causa di un errore del file system o di settori danneggiati, puoi procedere con i seguenti passaggi per provare a ripararla.
Passaggio 1. Premere Vittoria + R per aprire la finestra Esegui.
Passaggio 2. Digitare cmq nella finestra di dialogo e premere Maiusc+Ctrl+Invio per eseguire il prompt dei comandi come amministratore.
Passaggio 3. Digitare CHKDSK X: /f /r e colpire accedere per eseguire la riga di comando. Dovresti sostituire X con la lettera dell'unità della scheda SD Verbatim.
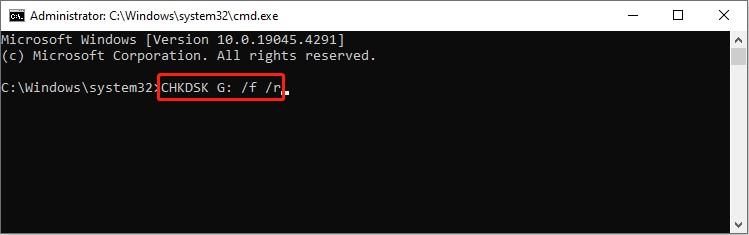
Soluzione 2. Formattare la scheda di memoria Verbatim
La formattazione è in grado di risolvere quasi tutti i problemi dell'unità mentre cancellerà tutti i dati sul dispositivo. Assicurarsi di aver completato il ripristino dei dati della scheda di memoria Verbatim prima di eseguire questa operazione. Se la scheda di memoria Verbatim viene riconosciuta sul computer, utilizzare Gestione disco per completare facilmente la formattazione. Se il Verbatim la scheda di memoria non viene visualizzata in Gestione disco, dovresti scegliere un gestore di partizioni di terze parti, come MiniTool Partition Wizard.
Creazione guidata partizione MiniTool gratuita Fare clic per scaricare 100% Pulito e sicuro
Formatta la scheda di memoria Verbatim in Gestione disco
Passaggio 1. Fare clic con il pulsante destro del mouse su finestre logo e scegli Gestione disco .
Passaggio 2. Fare clic con il tasto destro sulla scheda di memoria e scegliere Formato .
Passaggio 3. Decidi il Etichetta di volume E Sistema di file nella finestra del prompt e fare clic OK per confermare.
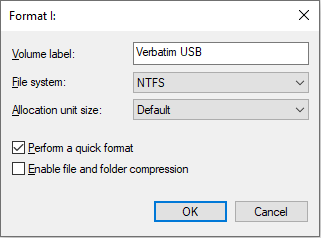
Parte 5. Conclusione
Questo post mostra come recuperare i dati da una scheda di memoria Verbatim e da un'unità USB. Puoi completare il ripristino dei dati dell'unità Verbatim con MiniTool Power Data Recovery in tre semplici passaggi. Inoltre, questo post condivide diverse soluzioni ai problemi comuni delle unità Verbatim. Puoi provare questi metodi per risolvere il problema.
Se hai riscontrato problemi durante l'utilizzo del software MiniTool, non esitare a comunicarcelo tramite [e-mail protetta] .
![Come scaricare Google Meet per PC (Windows 11/10), Android e iOS [Suggerimenti MiniTool]](https://gov-civil-setubal.pt/img/news/81/how-to-download-google-meet-for-pc-windows-11/10-android-ios-minitool-tips-1.png)


![Come utilizzare lo strumento di ripristino del sistema operativo Dell per reinstallare Windows 7/8/10 [Suggerimenti per MiniTool]](https://gov-civil-setubal.pt/img/backup-tips/69/how-use-dell-os-recovery-tool-reinstall-windows-7-8-10.jpg)

![[RISOLTO] Windows non può accedere al dispositivo, percorso o file specificato [Suggerimenti per MiniTool]](https://gov-civil-setubal.pt/img/blog/53/windows-no-tiene-acceso-al-dispositivo.jpg)







![Metodi 3 per correggere la schermata blu della morte di Ntfs.sys su Windows 7/8/10 [MiniTool News]](https://gov-civil-setubal.pt/img/minitool-news-center/29/3-methods-fix-ntfs.png)



![Accesso a Gmail: come registrarsi, accedere o uscire da Gmail [Suggerimenti MiniTool]](https://gov-civil-setubal.pt/img/news/40/gmail-login-how-to-sign-up-sign-in-or-sign-out-of-gmail-minitool-tips-1.png)
![Risolto: la pulizia di Windows Update bloccata si verifica durante la pulizia del disco [MiniTool News]](https://gov-civil-setubal.pt/img/minitool-news-center/27/solved-windows-update-cleanup-stuck-happens-disk-cleanup.png)
