Risolto il problema con Microsoft Store bloccato su app in sospeso o in fase di download
Risolto Il Problema Con Microsoft Store Bloccato Su App In Sospeso O In Fase Di Download
Microsoft Store è una piattaforma unificata in cui puoi scaricare app e acquistare film e altre pubblicità digitali. Tuttavia, il download di app su di esso a volte richiede molto tempo o si blocca. Come risolvere il download in sospeso o bloccato di Microsoft Store? Questo post su Ministrumento raccoglie sei metodi efficaci per risolvere questo problema.
È comune incontrare Microsoft Store in attesa o download bloccato. A volte può essere risolto facilmente passando a un'altra connessione Internet, ma in alcune situazioni richiede più operazioni. Qui proponiamo sei metodi in dettaglio per aiutarti a gestire questo problema.
Come risolvere Microsoft Store bloccato in attesa o download
Correzione 1: disabilitare l'impostazione VPN o proxy
Passaggio 1: premere Vincere+I per aprire la finestra Impostazioni e selezionare il Rete e Internet opzione.

Passaggio 2: selezionare il Delega scheda e disattivare Usa un server proxy .
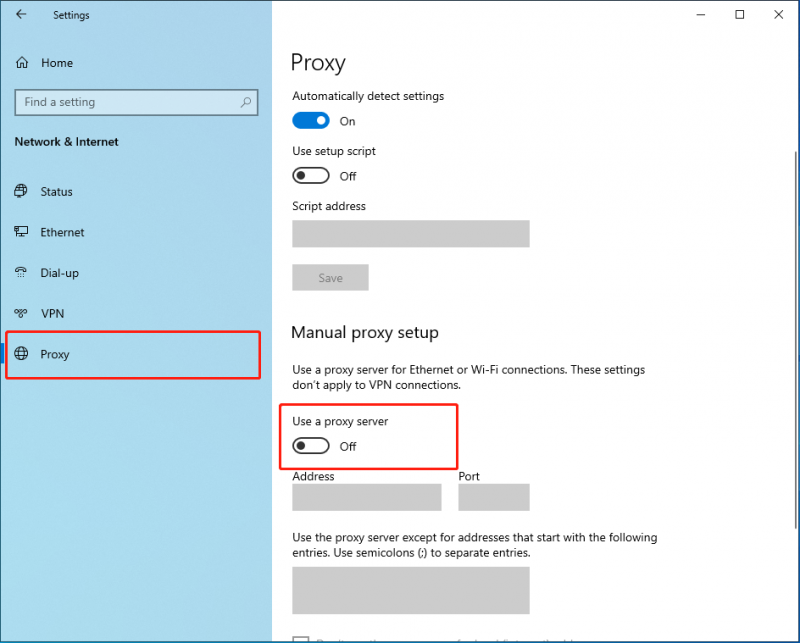
Se trovi che la scheda è già stata disattivata ma il tuo Microsoft Store continua a non funzionare, controlla la tua connessione VPN. La VPN potrebbe impedire l'esecuzione corretta di alcuni file, il che causerà il blocco del tuo Microsoft Store in sospeso. Disconnetti la tua VPN e prova a scaricare di nuovo l'app.
Correzione 2: accedere nuovamente all'account Microsoft
Passaggio 1: apri Microsoft Store, fai clic sull'icona del profilo nella barra degli strumenti in alto e fai clic su disconnessione pulsante.
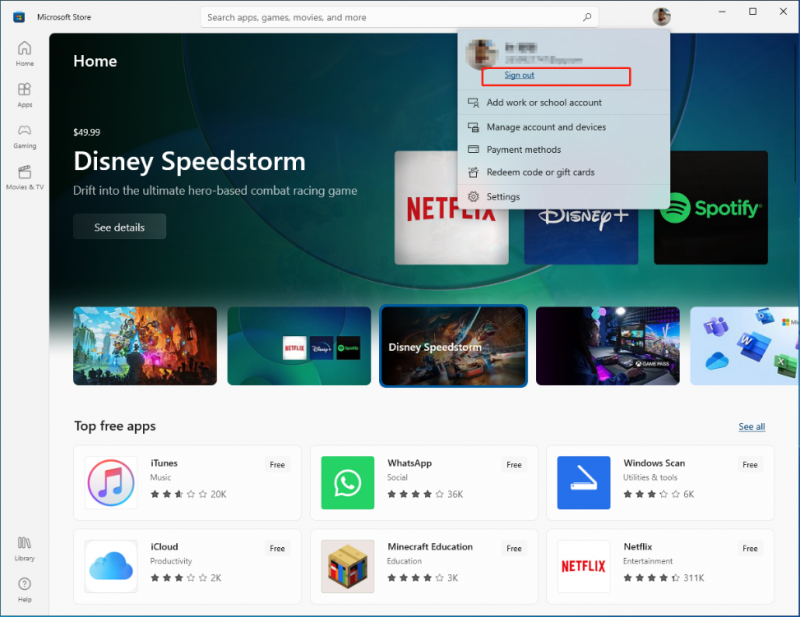
Passaggio 2: riapri Microsoft Store e fai clic su Registrazione opzione per accedere nuovamente al tuo account.
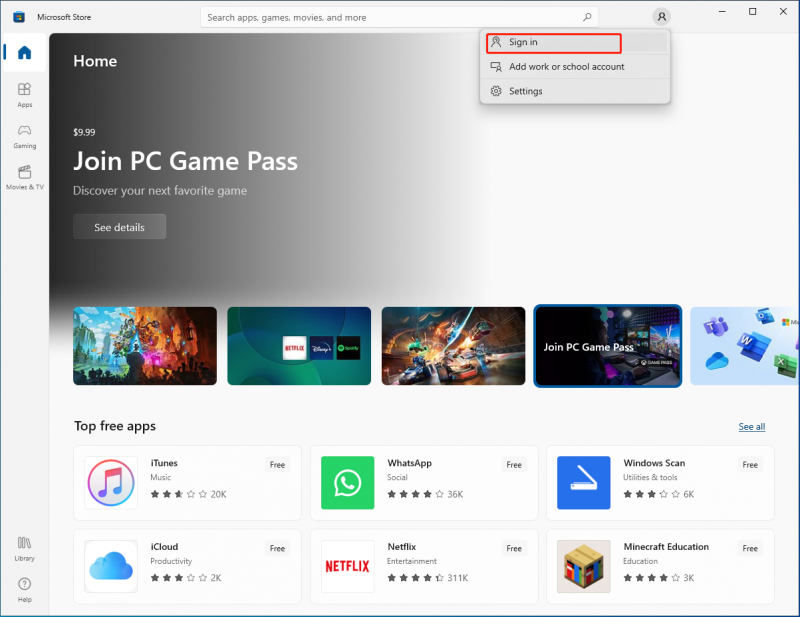
Correzione 3: eseguire la risoluzione dei problemi
Passaggio 1: premere Vincere+I per aprire la finestra Impostazioni e selezionare il Aggiornamenti e sicurezza opzione.
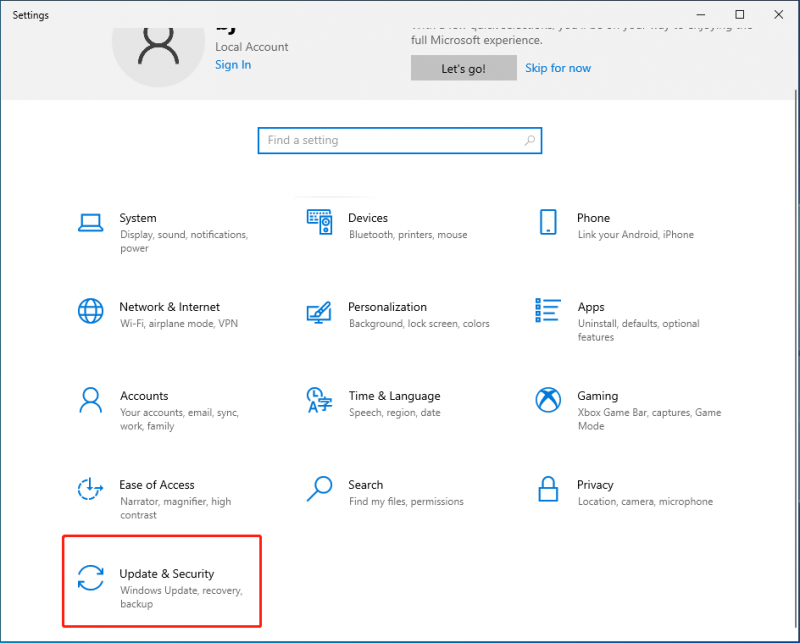
Passaggio 2: vai a Risoluzione dei problemi > Risoluzione dei problemi aggiuntivi > App di Windows Store.
Passaggio 3: fare clic su Esegui lo strumento di risoluzione dei problemi pulsante.
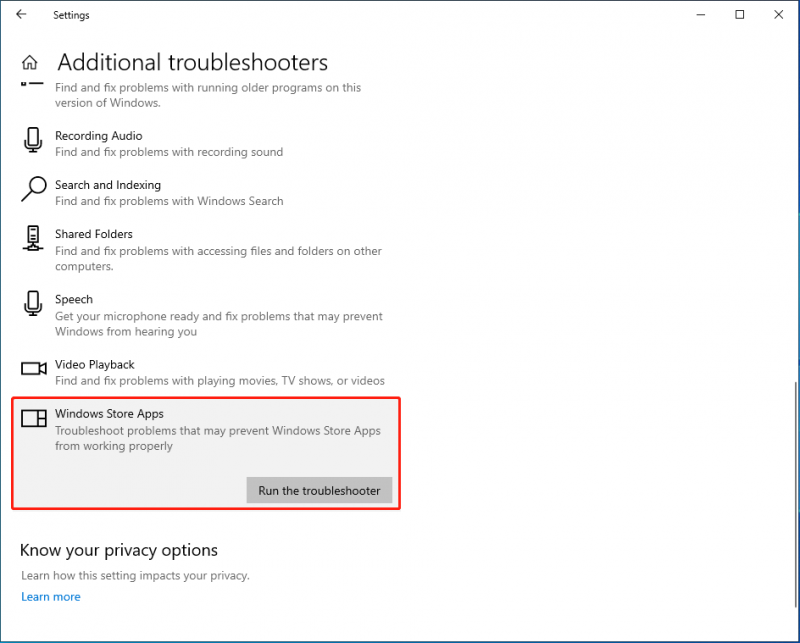
Lo strumento di risoluzione dei problemi rileverà e risolverà i problemi di Microsoft Store, che potrebbero causare il blocco del download di Windows Store. Puoi ottenere ulteriori informazioni sullo strumento di risoluzione dei problemi delle app di Windows Store in questo passaggio: Come eseguire lo strumento di risoluzione dei problemi delle app di Windows Store per risolvere i problemi delle app
Correzione 4: reimposta la cache di Microsoft Store
Passaggio 1: premere Vinci+R per aprire la finestra Esegui.
Passaggio 2: digitare wsreset e fare clic su OK pulsante.
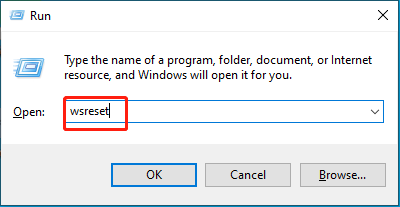
Dopo l'operazione, il Microsoft Store verrà avviato automaticamente e potrai provare a scaricare nuovamente le app.
Correzione 5: reimposta l'app Microsoft Store
Passaggio 1: premere Vincere+I per aprire la finestra Impostazioni e fare clic su App scelta.
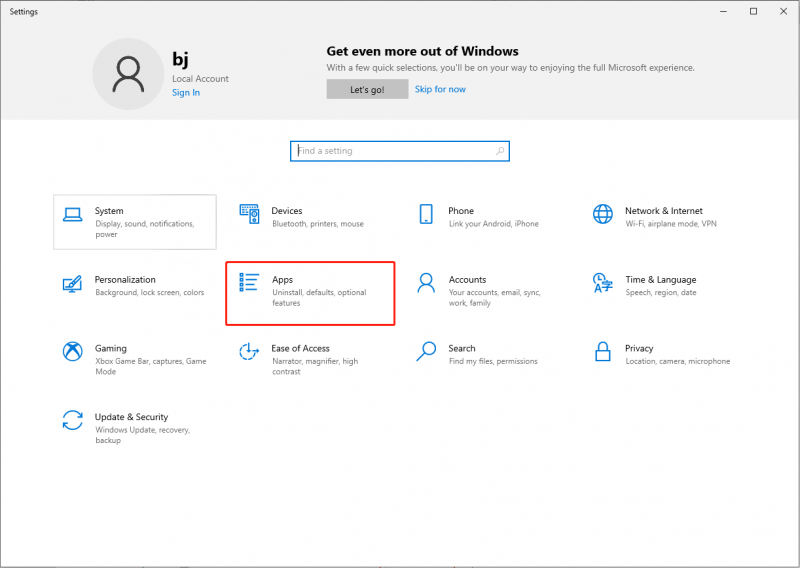
Passaggio 2: digitare Microsoft Store nella barra di ricerca e fare clic su Opzioni avanzate scelta.
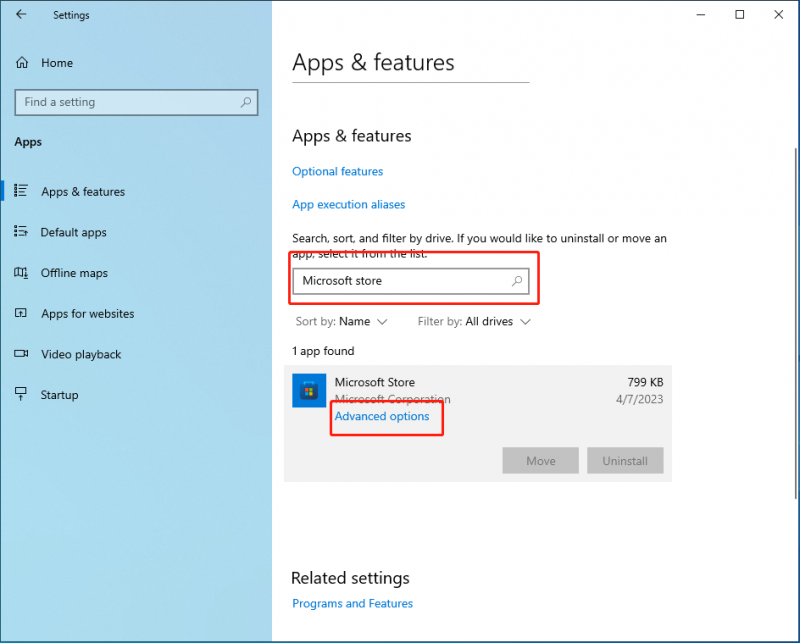
Passaggio 3: scorri verso il basso per trovare Ripristina e fai clic su di esso per reimpostare l'app Microsoft Store.
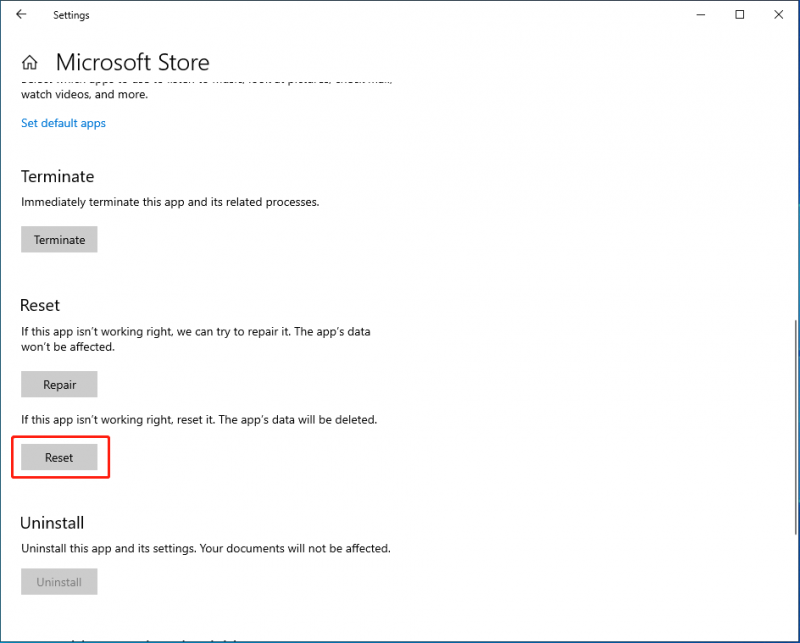
Si noti la differenza tra reimpostare la cache di Microsoft Store e ripristino di Microsoft Store App. Il primo non elimina i tuoi file o le tue impostazioni e il sistema ricostruirà quei file la prossima volta che utilizzerai l'app. Ma il ripristino dell'app porterà al suo stato predefinito, che cancellerà i dati dell'app, incluse le tue preferenze e le informazioni di accesso.
Correzione 6: Cancella la cartella di distribuzione del software
La cartella di distribuzione del software in Windows 10/11 memorizza temporaneamente i file che potrebbero essere richiesti per gli aggiornamenti di Windows. Cancellarlo potrebbe essere utile per correggere Microsoft Store bloccato in sospeso su Windows 11/10.
Passaggio 1: premere Vinci+E per aprire Esplora file.
Passaggio 2: vai a Questo PC > Disco locale (C:) > Windows > SoftwareDistribution .
Passaggio 3: selezionare tutti i file ed eliminarli.
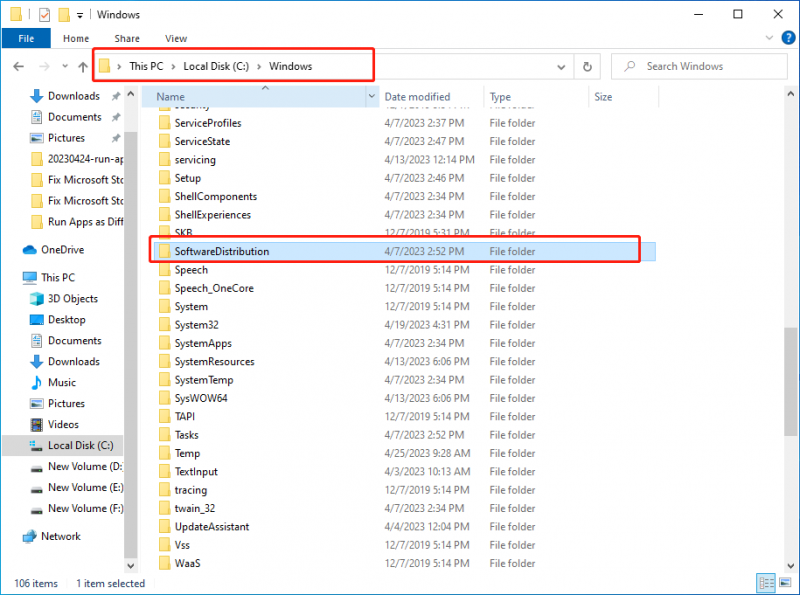
Non devi preoccuparti di alcun risultato causato dall'eliminazione di questa cartella perché verrà ricreata automaticamente quando aggiornerai Windows, portando solo a un tempo più lungo per rilevare il file.
Come recuperare file persi ed eliminati in modo sicuro
Potresti scoprire che i tuoi dati vengono persi a causa di arresti anomali del sistema operativo, attacchi di virus o malware o altri vari motivi. In questo modo, hai bisogno di uno strumento di recupero dati professionale che ti aiuti a recuperare questi dati. Puoi scegliere MiniTool Potere Recupero Dati con fiducia.
MiniTool Power Data Recovery, il miglior strumento di recupero dati, è progettato per soddisfare molteplici situazioni di recupero e recuperare qualsiasi tipo di file. Può individuare efficacemente file specifici che consentono di risparmiare molto tempo e fatica. Una volta che i file persi o cancellati non sono stati sovrascritti, possono essere recuperati da MiniTool Power Data Recovery. Inoltre, ha una versione gratuita che supporta il recupero gratuito di 1 GB di dati.
Se hai bisogno di recuperare qualsiasi file, MiniTool Power Data Recovery può essere la scelta migliore.
Linea di fondo
Disponibile per tonnellate di app compatibili e beni digitali, il download di Microsoft Store in attesa o bloccato è probabilmente in uso. Spero che questo post possa aiutarti a risolvere il problema che stai affrontando!

![Come rimuovere rapidamente attivare la filigrana di Windows 10? [MiniTool News]](https://gov-civil-setubal.pt/img/minitool-news-center/33/how-quickly-remove-activate-windows-10-watermark.jpg)


![Come recuperare i file da un disco rigido esterno guasto (correzione facile) [Suggerimenti per MiniTool]](https://gov-civil-setubal.pt/img/data-recovery-tips/68/how-recover-files-from-dead-external-hard-drive.jpg)








![Cosa fare quando il telefono non si collega al computer [MiniTool News]](https://gov-civil-setubal.pt/img/minitool-news-center/60/what-do-when-your-phone-wont-connect-computer.jpg)





