Come corrompere un file con i 3 principali corruttori di file gratuiti [Suggerimenti MiniTool]
How Corrupt File With Top 3 Free File Corrupters
Riepilogo :

Questo post ti insegna come corrompere un file di proposito per impedirgli di aprirsi più. 3 corruttori di file gratuiti sono inclusi con guide dettagliate per aiutarti a svolgere l'attività. Per recuperare file cancellati o persi da Windows 10, scheda SD/memoria, unità flash USB, disco rigido esterno, ecc. MiniTool Power Data Recovery è gratuito.
Navigazione veloce:
Come danneggiare un file (Word, testo, Excel, PDF, ecc.)
A volte potresti voler corrompere un file di proposito in modo che non si apra più. Come corrompere facilmente un file come un file di Word gratuitamente? Di seguito selezioniamo i primi 3 corruttori di file online gratuiti. Puoi sceglierne uno per distruggere facilmente il tuo file.
I 3 migliori corruttori di file online gratuiti per danneggiare facilmente un file
1. corrotto-un-file.net
Questo corruttore di file online gratuito è popolare e facile da usare. Ti consente di corrompere facilmente qualsiasi file gratuitamente. Questo servizio online gratuito può corrompere Word, Excel, archivio, file MP3 e qualsiasi altro tipo di file. Dopo aver danneggiato il file, nessuno può aprirlo a causa di problemi tecnologici.
L'operazione è estremamente facile.
- Puoi andare a questo sito Web nel tuo browser e vedrai una sezione Seleziona il file da corrompere.
- Fai clic su uno dei pulsanti gialli: Dal tuo computer, Da Dropbox o Da Google Drive.
- Seleziona il file che vuoi danneggiare.
- Clic File corrotto pulsante per distruggere istantaneamente il file.
2. Danneggia il mio file
Un altro popolare corruttore di file online gratuito è Corrupt My Files. Puoi caricare il tuo file e lasciare che questo servizio lo corrompa per te. Quindi puoi scaricare il file danneggiato. Questo servizio online può corrompere qualsiasi tipo di file come file Word, foglio Excel, file PowerPoint, MP4, MP3, ecc. Non ha limiti di dimensione del file. I file originali vengono eliminati automaticamente dopo aver terminato il processo di corruzione.
Puoi andare al sito web di Corrupt My File, trascinare e rilasciare il tuo file nell'area specificata per lasciare che corrompa il file per te.
3. Corruttore di file online di PineTools
Il servizio di corruzione dei file online gratuito ti consente anche di corrompere facilmente i tuoi file. Puoi visitare questo sito Web nel tuo browser e fare clic sul pulsante Scegli file per selezionare un file esistente dal tuo computer da caricare. Quindi puoi definire quanto vuoi corrompere il file. Puoi trascinare la barra di scorrimento per regolare la quantità di danneggiamento. Facoltativamente, puoi anche selezionare l'opzione Mantieni l'inizio e la fine del file intatto. Alla fine, puoi fare clic sul pulsante verde File danneggiato per avviare il processo di danneggiamento.
Suggerimento: se non desideri utilizzare il corruttore di file online gratuito per danneggiare il file, puoi anche provare i 2 modi seguenti per corrompere il file.
Come corrompere un file cambiando l'estensione del file
Passaggio 1. Mostra le estensioni dei file. Puoi aprire Esplora file sul tuo computer Windows 10. Clic Visualizzazione scheda e controlla Estensioni dei nomi dei file opzione per mostrare le estensioni dei file.

Passaggio 2. Quindi, fai clic con il pulsante destro del mouse sul file e fai clic su Rinominare . Modificare l'estensione del file. Nella finestra di avviso a comparsa, fare clic su sì per confermare l'operazione di modifica dell'estensione del nome del file. Quindi il file sarà inutilizzabile.
Passaggio 3. Apri nuovamente Esplora file, fai clic su Visualizzazione tab e deselezionare Estensioni dei nomi dei file opzione per nascondere le estensioni dei file.
Suggerimento: se desideri conservare il file originale, puoi crearne una copia prima di danneggiarlo.
Come danneggiare un file di Word su Windows con Blocco note
Passaggio 1. Fare clic su Start, digitare blocco note e fare clic su App Blocco note per aprirlo.
Passaggio 2. In Blocco note, fare clic sulla scheda File e fare clic su Apri.
Passaggio 3. Nella finestra di selezione del file a comparsa, selezionare Tutti i file nell'angolo in basso a destra. Quindi seleziona il file Word e fai clic su Apri.
Passaggio 4. Elimina più parole o righe di testo. Fare clic su File -> Salva con nome. Seleziona il tipo Tutti i file, dai un nome al file e fai clic su Salva.
Passaggio 5. Quindi, se provi ad aprire il file corrotto con Word e non dovrebbe essere in grado di aprirlo.
Come recuperare gratuitamente file cancellati/persi
A volte potresti eliminare erroneamente alcuni file o subire la perdita di dati a causa di motivi sconosciuti. Per recuperare i tuoi file, devi utilizzare un programma di recupero dati professionale.
MiniTool Power Recupero Dati è un'applicazione di recupero dati gratuita compatibile con Windows. Questo software consente di recuperare qualsiasi file cancellato o perso da PC o laptop Windows, scheda SD/memoria, unità flash USB/penna/pollice, disco rigido esterno, unità a stato solido, ecc. È supportato anche il ripristino dei dati di unità danneggiate o formattate.
Scarica e installa il programma pulito e gratuito MiniTool Power Data Recovery sul tuo computer Windows 10. Di seguito è riportata la semplice guida per il recupero di file cancellati/persi.
- Avvia MiniTool Power Data Recovery.
- Seleziona l'unità, la posizione o il dispositivo e fai clic su Scansione pulsante.
- Controlla il risultato della scansione per trovare i file di destinazione, controllali e fai clic su Salva Seleziona una nuova destinazione per archiviare i file recuperati.
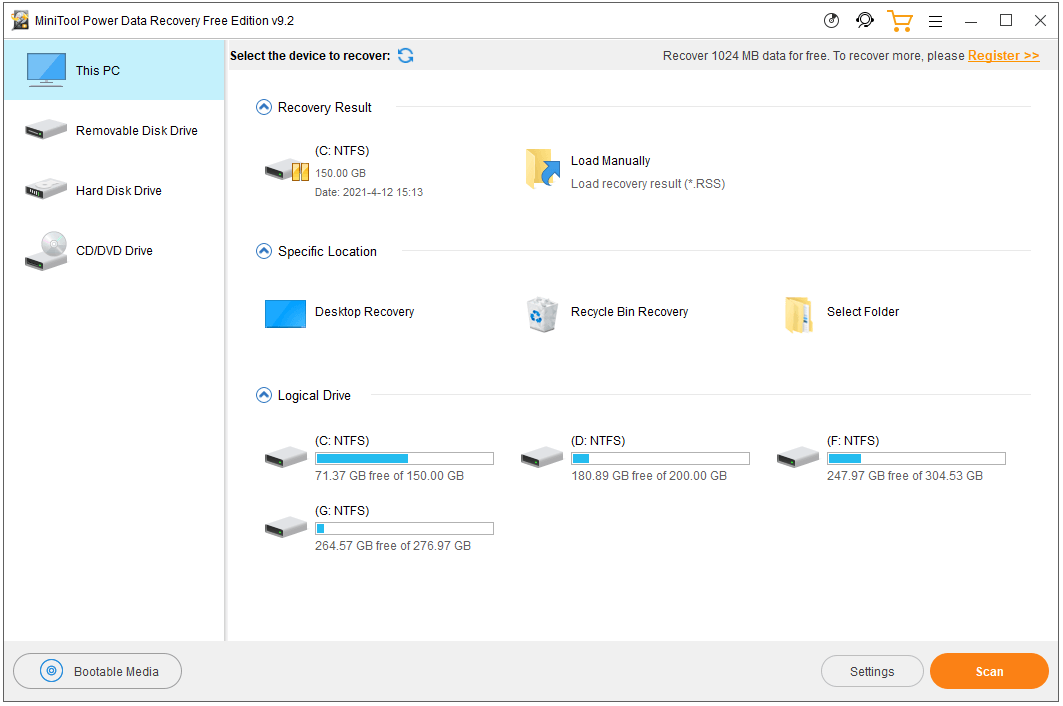
Modo gratuito per eseguire il backup dei file per evitare la perdita permanente dei dati
Nel caso in cui il file sia inaspettatamente corrotto e non possa più aprirsi, si consiglia di eseguire sempre un backup dei file importanti.
Con un programma di backup di file gratuito come MiniTool ShadowMaker, puoi eseguire il backup e sincronizzare i file su un altro dispositivo come un gioco da ragazzi.
MiniTool ShadowMaker è un software di backup per PC gratuito professionale. Puoi usarlo per selezionare qualsiasi file e cartella, partizione o intero disco, per eseguire il backup su un disco rigido esterno, un'unità USB, un'unità di rete, ecc. In pochi clic. Sono supportati il backup automatico pianificato dei file e il backup incrementale dei file.
Oltre al backup e alla sincronizzazione dei file, MiniTool ShadowMaker aiuta anche a eseguire il backup e il ripristino del sistema Windows 10, clonare il disco, ecc.
Scarica e installa MiniTool ShadowMaker sul tuo PC e controlla la semplice guida per il backup dei file di seguito.
- Avvia MiniTool ShadowMaker.
- Fare clic su Modulo di backup.
- Fare clic sulla sezione Origine per selezionare i file e le cartelle di cui si desidera eseguire il backup.
- Fare clic sulla sezione Destinazione per selezionare una destinazione in cui archiviare il backup.
- Fare clic sul pulsante Esegui backup adesso per avviare il backup dei file selezionati nella destinazione di destinazione.
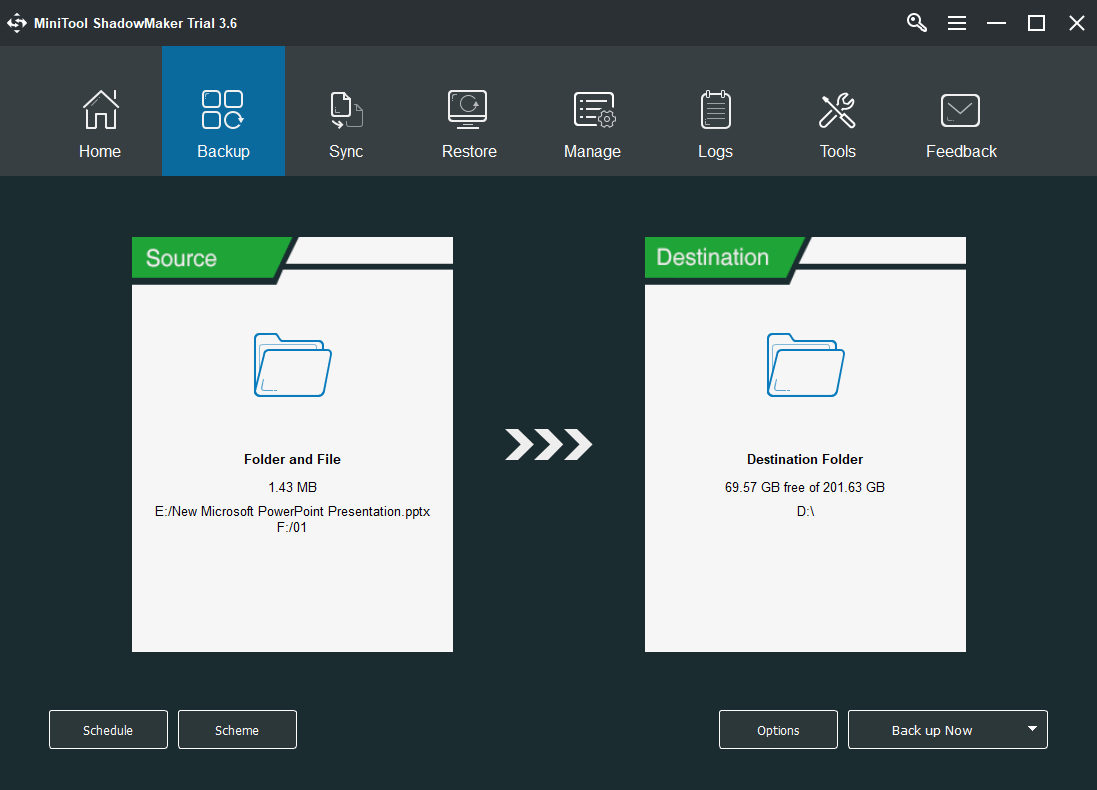
Cosa significa se il tuo file è danneggiato?
I file danneggiati si rifiutano di aprirsi correttamente. Ogni file sul tuo computer ha una certa struttura. Se nel file vengono scritte informazioni errate, la struttura del file viene modificata e potrebbe danneggiarsi. Le cause della corruzione dei file possono essere un bug del software, problemi di sistema temporanei, crash del sistema, infezioni da malware o virus, settori danneggiati del disco rigido, ecc.
È possibile ripristinare un file/riparare un file danneggiato?
Se un file viene danneggiato inaspettatamente e non può essere aperto, puoi provare alcune soluzioni per correggere il file danneggiato.
Correzione 1. Il riavvio del sistema potrebbe aiutare se l'errore di danneggiamento del file è causato da problemi temporanei del sistema operativo.
Correzione 2. Eseguire una scansione antivirus per il file o per l'intero sistema operativo del computer.
Correzione 3. Un modo per riparare un file danneggiato è eliminare il file e sostituirlo con una versione precedente. Verifica: Come ripristinare la versione precedente del documento di Word.
Correzione 4. Eseguire SFC Scannow per controllare e riparare i file di sistema corrotti.
Correzione 5. Prova alcuni strumenti di riparazione di file professionali.
Come aprire un documento dopo un errore di danneggiamento dei file
Se un file di Office come un file Word, Excel o PowerPoint è danneggiato, puoi utilizzare la funzionalità Apri e ripristina di Office per riparare e recuperare il file. Controlla come farlo di seguito.
- Apri l'app Word, Excel o PowerPoint.
- Fare clic su File -> Apri -> Sfoglia.
- Seleziona il file corrotto.
- Fare clic sull'icona a discesa accanto ad Apri. Scegliere Apri e ripara per riparare il file corrotto.
Per riassumere
Se vuoi corrompere un file, questo post introduce 3 corruttori di file online gratuiti come riferimento. Tuttavia, vengono forniti anche una soluzione di recupero file gratuita e un metodo di backup dei file. Alcuni suggerimenti per riparare un file danneggiato sono offerti anche come riferimento.
In caso di problemi con l'utilizzo di MiniTool Power Data Recovery, MiniTool ShadowMaker e altri prodotti MiniTool, è possibile contattare Noi .


![RISOLTO - Come convertire MKV in DVD gratuitamente [Suggerimenti per MiniTool]](https://gov-civil-setubal.pt/img/video-converter/07/solved-how-convert-mkv-dvd.png)
![Il tuo laptop non riconosce le cuffie? Correzioni complete per te! [MiniTool News]](https://gov-civil-setubal.pt/img/minitool-news-center/35/is-your-laptop-not-recognizing-headphones.png)



![Come cercare file in Windows 10? (Per vari casi) [Suggerimenti per MiniTool]](https://gov-civil-setubal.pt/img/data-recovery-tips/95/how-search-files-windows-10.jpg)



![Come eliminare i file di registro di Windows in Windows 10? Ecco 4 modi! [MiniTool News]](https://gov-civil-setubal.pt/img/minitool-news-center/57/how-delete-win-log-files-windows-10.png)


![Le 8 principali soluzioni al thread di errore bloccato nel driver del dispositivo [MiniTool News]](https://gov-civil-setubal.pt/img/minitool-news-center/28/top-8-solutions-error-thread-stuck-device-driver.png)

![Come risolvere la finestra host delle attività impedisce l'arresto su Windows 10 [MiniTool News]](https://gov-civil-setubal.pt/img/minitool-news-center/55/how-fix-task-host-window-prevents-shut-down-windows-10.jpg)

![Come risolvere lo schermo nero del laptop HP? Segui questa guida [Suggerimenti per MiniTool]](https://gov-civil-setubal.pt/img/backup-tips/40/how-fix-hp-laptop-black-screen.png)
