Runas: esegui CMD come amministratore o come altro utente senza cambiare
Runas Run Cmd As Administrator Or Another User Without Switching
In questo post, Software MiniTool mostra le informazioni sul comando runas in Windows e come utilizzarlo per eseguire comandi come amministratore o altro utente senza dover cambiare account utente.
Nel regno delle utilità della riga di comando di Windows, il discorsi Il comando si distingue come un potente strumento per eseguire programmi con diverse autorizzazioni utente. Che tu sia un professionista IT che gestisce configurazioni di sistema o un utente normale che necessita di privilegi elevati per attività specifiche, comprendi come utilizzare Windows discorsi può effettivamente migliorare in modo significativo la tua esperienza con Windows. In questo articolo, approfondiremo cosa discorsi comando, la sua funzionalità e come utilizzarlo per vari scopi.
Suggerimento: raccomandazione sul software di recupero dati
Se stai cercando il miglior software di recupero dati gratuito per aiutarti a recuperare file persi ed eliminati su un computer Windows, puoi provare MiniTool Recupero dati di potenza . Questo strumento di ripristino dei dati può scansionare qualsiasi unità di archiviazione dati alla ricerca di file mancanti e recuperarli con il loro stato originale.
MiniTool Power Recupero dati gratuito Fare clic per scaricare 100% Pulito e sicuro
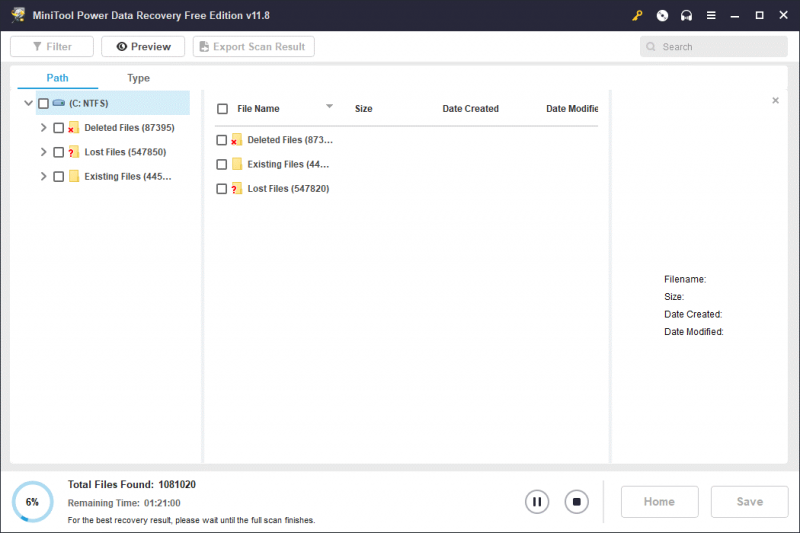
Cos'è Runas in Windows?
IL discorsi Il comando in Windows è un comando che consente agli utenti di eseguire programmi o comandi con un account utente diverso mantenendo la sessione dell'utente corrente. In sostanza, ti consente di eseguire azioni con privilegi elevati senza passare completamente a un altro account utente.
Questa funzionalità è particolarmente utile negli scenari in cui sono richieste autorizzazioni amministrative per attività specifiche, come l'installazione di software, la modifica delle impostazioni di sistema o l'accesso a file con restrizioni.
La sintassi per il comando Runas
La sintassi per discorsi Il comando è relativamente semplice, ma comprenderne i vari parametri e opzioni è fondamentale per il suo utilizzo efficace.
Ecco la sintassi:
runas [{/profilo | /noprofile}] [/env] [{/netonly | /savecred}] [/smartcard] [/showtrustlevels] [/trustlevel] /user:
Parametri chiave
- /profilo O /noprofile : Specifica se caricare il profilo dell'utente (variabili d'ambiente) o meno.
- /env : determina se utilizzare l'ambiente corrente o l'ambiente dell'utente.
- /netonly : indica che le credenziali verranno utilizzate solo per l'accesso remoto.
- /salvato : salva la password inserita dopo un accesso riuscito per un uso futuro.
- /Smart card : specifica l'uso di una smart card per l'autenticazione.
- /showtrustlevels : Visualizza i livelli di attendibilità che è possibile utilizzare.
- /livello di fiducia : specifica il livello di attendibilità da utilizzare.
- /utente:nome utente : specifica il nome utente con cui eseguire il programma.
- programma : Il programma o il comando da eseguire.
- /? : Visualizza la guida al prompt dei comandi.
Come utilizzare il comando Runas in Windows?
Per utilizzare il discorsi comando in Windows, utilizzare questi passaggi:
Passaggio 1. Premere Windows+R , tipo cmq nella finestra di dialogo Esegui e premere accedere per aprire il prompt dei comandi.
Passaggio 2. Digitare il file discorsi comando seguito dalle opzioni desiderate e dal programma/comando che si desidera eseguire.
Passaggio 3. Inserisci la password per l'account dell'utente specificato.
Passaggio 4. Dopo l'autenticazione, il programma/comando verrà eseguito con le autorizzazioni dell'utente specificato.
Esempi di CMD di Runas
Ecco alcuni esempi comuni:
1. Per avviare un'istanza del prompt dei comandi come amministratore sul computer locale:
runas /utente:
Quando richiesto, inserisci la password dell'account amministratore.
2. Per avviare lo snap-in Gestione computer utilizzando un account amministratore di dominio denominato contoso\domainadmin:
runas /utente:contoso\dominioadmin “mmc %windir%\system32\compmgmt.msc”
Quando richiesto, inserisci la password dell'account dell'amministratore del dominio.
3. Per aprire Blocco note (e un file denominato my_file.txt) con un account amministratore di dominio denominato stella in minitool.com:
runas /utente: [e-mail protetta] “blocco note mio_file.txt”
Quando richiesto, inserisci la password dell'account dell'amministratore del dominio.
4. Per avviare una finestra del prompt dei comandi, una console MMC salvata, un elemento del Pannello di controllo o un programma per amministrare un server in un'altra foresta:
runas /netonly /user:
Applicazioni pratiche quando si utilizza il comando Runas
La versatilità del discorsi cmd lo rende prezioso in vari scenari. Ecco alcune applicazioni pratiche:
- Compiti amministrativi : installa o disinstalla software, modifica le impostazioni di sistema o esegui altre attività amministrative senza disconnetterti e accedere nuovamente come amministratore.
- Risoluzione dei problemi : esegui strumenti diagnostici o comandi con privilegi elevati per risolvere i problemi del sistema in modo efficace.
- Accesso a risorse riservate : consente di accedere a file, directory o condivisioni di rete limitate a specifici account utente.
- Scripting e automazione : Incorporare discorsi in script o file batch per automatizzare le attività che richiedono autorizzazioni elevate.
Considerazioni sulla sicurezza
Mentre discorsi offre comodità e flessibilità, è essenziale considerare le implicazioni sulla sicurezza quando si utilizza questo comando. Memorizzazione delle credenziali con /salvato oppure l'esecuzione di comandi con privilegi amministrativi dovrebbe essere eseguita con giudizio per mitigare i potenziali rischi di accesso non autorizzato o compromissione del sistema.
Conclusione
IL discorsi command è una risorsa preziosa nel toolkit della riga di comando di Windows, che consente agli utenti di eseguire programmi con privilegi elevati senza problemi. Comprendendone le funzionalità e padroneggiandone l'utilizzo, è possibile semplificare le attività amministrative, risolvere i problemi di sistema in modo efficace e accedere facilmente alle risorse limitate.
Tuttavia, è fondamentale prestare attenzione e aderire alle migliori pratiche di sicurezza per salvaguardare il sistema da potenziali minacce. Con le conoscenze acquisite da questa guida, ora sei in grado di sfruttare la potenza di discorsi e sblocca nuove possibilità nella tua esperienza informatica con Windows.


![Come risolvere il problema 'Avast League of Legends' su Windows 10 [MiniTool News]](https://gov-civil-setubal.pt/img/minitool-news-center/20/how-fix-avast-league-legends-issue-windows-10.jpg)


![Dimensione immagine profilo Discord | Scarica Discord PFP in full size [Notizie MiniTool]](https://gov-civil-setubal.pt/img/minitool-news-center/03/discord-profile-picture-size-download-discord-pfp-full-size.png)

![Risolto! - Come risolvere Steam Remote Play non funziona? [Novità MiniTool]](https://gov-civil-setubal.pt/img/minitool-news-center/23/solved-how-fix-steam-remote-play-not-working.png)
![Risolto: non è disponibile una quota sufficiente per elaborare questo comando [MiniTool News]](https://gov-civil-setubal.pt/img/minitool-news-center/28/solved-not-enough-quota-is-available-process-this-command.png)
![Eseguire il backup di Windows 10 su unità USB: sono disponibili due semplici modi! [Suggerimenti per MiniTool]](https://gov-civil-setubal.pt/img/backup-tips/46/back-up-windows-10-usb-drive.png)

![È possibile scaricare i file ISO Win10 Redstone 5 per Build 17738 [MiniTool News]](https://gov-civil-setubal.pt/img/minitool-news-center/60/win10-redstone-5-iso-files.jpg)







