Come risolvere l'utilizzo elevato della CPU LockAppHost.exe in Windows 11 10?
How To Fix Lockapphost Exe High Cpu Usage In Windows 11 10
LockAppHost.exe viene rilasciato da Microsoft per gestire la schermata di blocco del sistema Windows. Tuttavia, ci sono casi in cui richiede molto utilizzo della CPU. Sai come risolverlo? In questo post di MiniTool , ti forniremo alcune soluzioni al problema di utilizzo elevato della CPU di LockAppHost.exe.
Cos'è LockAppHost.exe?
LockAppHost.exe (chiamato anche LockApp.exe) è un servizio del sistema Windows per visualizzare l'immagine della schermata di accesso e altre funzionalità correlate. Ciò include la visualizzazione di ora, data e notifiche da alcune app. Il file LockApp.exe si trova in una sottocartella di C:\Windows\SystemApps\Microsoft.LockApp_cw5n1h2txyewy .
In realtà, LockApp.exe non funziona per la maggior parte del tempo. Mostra solo ciò che vuoi vedere nella schermata di blocco. Tuttavia, il problema di utilizzo elevato della CPU di LockAppHost.exe potrebbe verificarsi a causa di determinati motivi. Pertanto, è necessario risolverlo. Continua a leggere questo post e trova soluzioni.
5 correzioni: utilizzo elevato della CPU LockAppHost.exe
Prima di procedere con i metodi descritti in questa sezione, ti consigliamo di eseguire i seguenti semplici passaggi:
- Blocca e sblocca il tuo PC – quando si blocca lo schermo, i processi si aggiornano e smettono di consumare memoria. Puoi semplicemente premere Vincita + l per bloccare immediatamente il PC, quindi utilizzare la password per sbloccarlo.
- Riavvia il tuo computer – Il riavvio del computer può svuotare parte della cache di sistema e risolvere problemi di memoria. Pertanto, è una buona scelta riavviare il computer per risolvere il problema di utilizzo della CPU al 100% di LockAppHost.
Per salvaguardare il tuo computer, faresti meglio a eseguire il backup di tutti i tuoi file importanti. Poiché il problema di utilizzo elevato della CPU di LockAppHost.exe potrebbe portare a un arresto anomalo del sistema, con conseguente perdita di dati. Qui consigliamo MiniTool ShadowMaker.
È un Software di backup del PC con potenti funzionalità, come il backup di file, dischi, partizioni e sistema operativo. Con l'immagine di backup dei file, puoi ripristinarli facilmente dopo la perdita di dati.
Prova di MiniTool ShadowMaker Fare clic per scaricare 100% Pulito e sicuro
Correzione 1: riavviare il servizio LockAppHost
Per gestire il problema di utilizzo elevato della CPU LockAppHost.exe, la prima cosa che devi fare è riavviare il servizio LockAppHost. Per fare ciò, segui i passaggi:
Passaggio 1: premere il pulsante Vincita + R chiavi per aprire il Correre scatola.
Passaggio 2: input services.msc nella scatola e colpisci OK localizzare Servizi .
Passaggio 3: vai a LockAppHost , fai clic con il pulsante destro del mouse su di esso> seleziona Proprietà > Fermare > Inizio Ancora.
Passaggio 4: riavvia il computer per vedere se LockAppHost continua a consumare troppa memoria.
Correzione 2: disabilita la schermata di blocco di Windows
Se il riavvio del servizio LockAppHost non funziona, puoi farlo disabilitare la schermata di blocco in Windows 10/11. Per fare ciò, segui la guida qui sotto:
Passaggio 1: premere Vincita + R per aprire il Correre casella, ingresso regedit e colpire accedere lanciare Editor del registro .
Passaggio 2: accedere al seguente percorso:
HKEY_LOCAL_MACHINE > SOFTWARE > Politiche > Microsoft.
Passaggio 3: fare clic con il pulsante destro del mouse finestre > seleziona Nuovo > Chiave .
Passaggio 4: immissione Personalizzazione e colpire accedere .
Passaggio 5: fare clic con il pulsante destro del mouse sulla nuova chiave creata, selezionare Nuovo > Valore DWORD (32 bit). > rinominarlo NoLockScreen .
Passaggio 6: fare doppio clic NoLockScreen per modificare i dati del valore in 1 e fare clic OK .
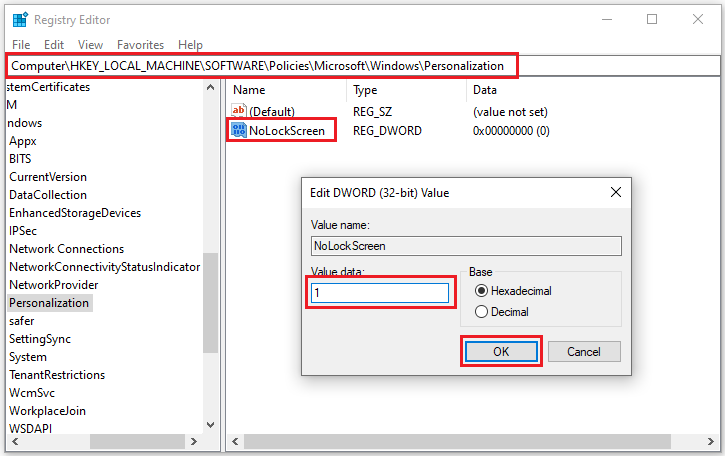
Quindi, esci dall'editor del Registro di sistema e riavvia il computer per verificare se il problema di utilizzo elevato della CPU LockAppHost.exe è stato risolto.
Correzione 3: terminare LockAppHost.exe
Il terzo metodo consiste nel terminare l'attività LockAppHost.exe da Task Manager. Ciò potrebbe risolvere temporaneamente il problema, perché molto probabilmente il processo si riproporrà nuovamente dopo aver riattivato il computer dalla modalità di sospensione.
Passaggio 1: colpisci Vincita + X > localizzare Responsabile delle attività > vai al Dettagli scheda.
Passaggio 2: fare clic con il tasto destro su LockAppHost.exe e scegli Ultimo compito .
Se terminando l'attività si riavvia nuovamente il processo, puoi anche fare clic con il pulsante destro del mouse LockAppHost.exe e scegli Fine dell'albero dei processi .
Correzione 4: eseguire una scansione antivirus
Le infezioni da malware sono una delle principali cause del problema di utilizzo elevato del disco LockAppHost.exe. Pertanto, puoi eseguire Windows Defender o un software antivirus di terze parti per scansionare completamente il tuo sistema alla ricerca di eventuali attività sospette. A eseguire una scansione antivirus utilizzando Windows Defender, vai a Impostazioni > clic Aggiornamento e sicurezza > Sicurezza di Windows > Protezioni da virus e minacce > Opzioni di scansione > scegli Scansione completa > Scannerizza adesso .
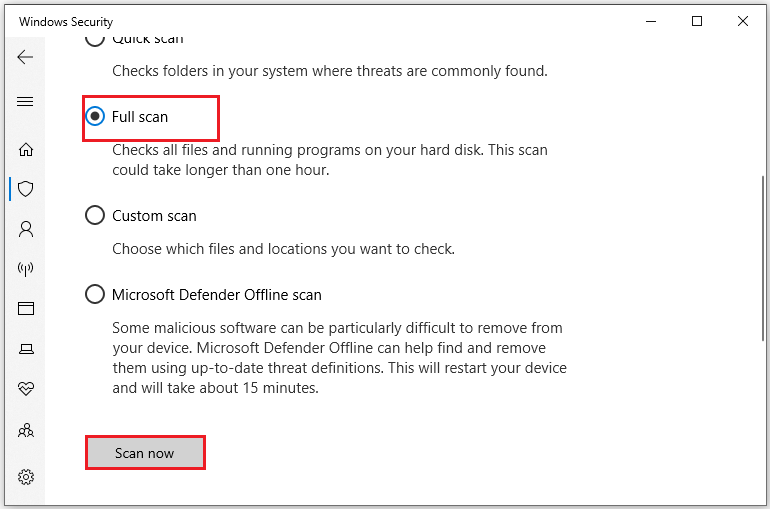
Correzione 5: esegui la scansione SFC
Se la scansione del computer alla ricerca di malware non aiuta, puoi provare a utilizzare Controllo file di sistema (SFC) per risolvere il problema di memoria elevata di Windows LockAppHost.exe. Può scansionare il sistema alla ricerca di file corrotti o mancanti e ripararli. Per eseguire la scansione SFC, ecco le istruzioni:
Passaggio 1: input cmq nella casella di ricerca per individuare Prompt dei comandi e scegli Esegui come amministratore .
Passaggio 2: digitare sfc/scannow e colpire accedere .
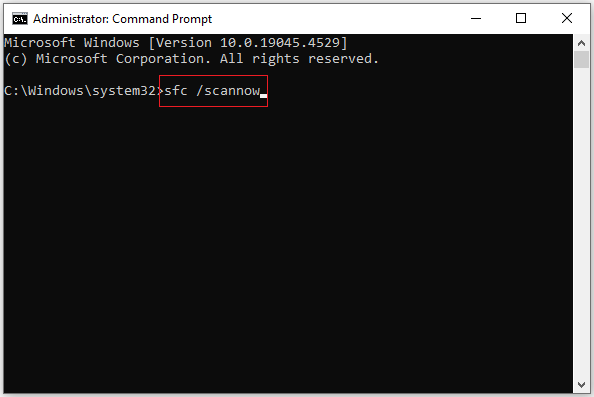
Passaggio 3: ci vorranno alcuni istanti, quindi dovrai attendere il completamento della scansione e riavviare il PC.
Parole finali
Questo è tutto incentrato sulla panoramica di LockAppHost.exe e sulle correzioni del problema di utilizzo elevato della CPU di LockAppHost.exe. Dopo aver letto questo post, dovresti sapere come affrontarlo. Spero che tu possa sbarazzartene con successo.

![Come risolvere i driver audio USB non installati in Windows 10 - 4 suggerimenti [MiniTool News]](https://gov-civil-setubal.pt/img/minitool-news-center/99/how-fix-usb-audio-drivers-won-t-install-windows-10-4-tips.jpg)
![Come sbarazzarsi di espandere la finestra del browser per vedere questa storia [MiniTool News]](https://gov-civil-setubal.pt/img/minitool-news-center/14/how-get-rid-expand-your-browser-window-see-this-story.jpg)
![[Windows 11 10] Confronto: sistema di backup di sistema vs recovery Drive](https://gov-civil-setubal.pt/img/backup-tips/89/windows-11-10-comparison-system-backup-image-vs-recovery-drive-1.png)

![Lo schermo del laptop diventa nero a caso? Risolvi il problema dello schermo nero! [Suggerimenti per MiniTool]](https://gov-civil-setubal.pt/img/backup-tips/54/laptop-screen-goes-black-randomly.jpg)

![Come chiudere (da remoto) Windows 10 con la riga di comando CMD [MiniTool News]](https://gov-civil-setubal.pt/img/minitool-news-center/56/how-shut-down-windows-10-with-cmd-command-line.jpg)


![Elden Ring: Nightreign White Screen [Guida alla risoluzione dei problemi]](https://gov-civil-setubal.pt/img/news/29/elden-ring-nightreign-white-screen-troubleshooting-guide-1.png)
![16 miglior file manager gratuito per Windows 10 nel 2021 [Notizie MiniTool]](https://gov-civil-setubal.pt/img/minitool-news-center/78/16-best-free-file-manager.png)

![Fix Discord non verrà scaricato | Scarica Discord per PC/Mac/Telefono [Notizie MiniTool]](https://gov-civil-setubal.pt/img/minitool-news-center/38/fix-discord-won-t-download-download-discord.png)
![[RISOLTO] Come recuperare i file dalla scheda SD formattata su Android? [Suggerimenti per MiniTool]](https://gov-civil-setubal.pt/img/android-file-recovery-tips/99/how-recover-files-from-formatted-sd-card-android.png)



![Forza Horizon 5 bloccato sulla schermata di caricamento Xbox/PC [Suggerimenti MiniTool]](https://gov-civil-setubal.pt/img/news/94/forza-horizon-5-stuck-on-loading-screen-xbox/pc-minitool-tips-1.jpg)