Risolto: come risolvere l'errore di Windows Update 0x800f0985 su Windows 11
Solved How To Fix Windows Update Error 0x800f0985 On Windows 11
Gli aggiornamenti di Windows sono necessari, ma a volte potrebbero verificarsi problemi inevitabili durante il processo di aggiornamento, come l'errore di aggiornamento di Windows 0x800f0985. Se riscontri un errore del genere, puoi risolverlo con questo post MiniTool .Mantenere Windows aggiornato aiuta a garantire che il tuo dispositivo rimanga protetto, il che significa che il tuo computer riceve le correzioni e gli aggiornamenti di sicurezza più recenti. Questo non solo lo aiuta a funzionare senza intoppi, ma lo mantiene anche ben protetto.
Ora torniamo al nostro montone e vediamo come correggere l'errore di aggiornamento di Windows 0x800f0985.
Come risolvere l'errore di aggiornamento 0x800f0985 su Windows 11
Elencheremo diverse soluzioni comprovate con introduzioni operative. Puoi provarli uno per uno finché il problema dell'aggiornamento non viene risolto.
1. Esegui i servizi pertinenti
Passaggio 1. Digitare Servizi nella barra di ricerca e aprilo.
Passaggio 2. Scorri verso il basso per trovare Aggiornamento di Windows e vedere se funziona. Se sì, fai clic destro su di esso e seleziona Ricomincia dal menu a discesa.

In caso contrario, fai doppio clic su di esso, vai a Tipo di inizio , quindi fare clic su icona della freccia cambiare Manuale A Automatico .
Passaggio 3. Dentro Stato del servizio , seleziona il Inizio opzione e fare clic su Applica > OK .
Passaggio 4. Servizi di trasferimento intelligente in background E Crittografico eseguire anche la stessa operazione.
2. Eseguire la pulizia del disco
Passaggio 1. Dentro Ricerca di Windows , tipo pulizia del disco e apri la partita migliore.
Passaggio 2. Nel nuovo popup, fare clic su Pulisci i file di sistema opzione e attendi finché non viene visualizzata una nuova finestra.
Passaggio 3. Quindi seleziona la casella di controllo per i file di grandi dimensioni che occupano molto spazio di archiviazione, come File temporanei Internet , Aggiornamento di Windows , File temporanei , Cestino e così via. Fare clic su OK per iniziare in modo pulito.
Leggi anche: 9 modi per liberare spazio su disco in Windows 10/11, il numero 1 è eccellente
3. Eseguire lo strumento di risoluzione dei problemi
Passaggio 1. Dentro Ricerca di Windows , tipo risolvere i problemi e apri la partita migliore.
Passaggio 2. Scegli Altri strumenti per la risoluzione dei problemi da destra. Individuare Aggiornamento di Windows e fare clic su Correre pulsante accanto ad esso.
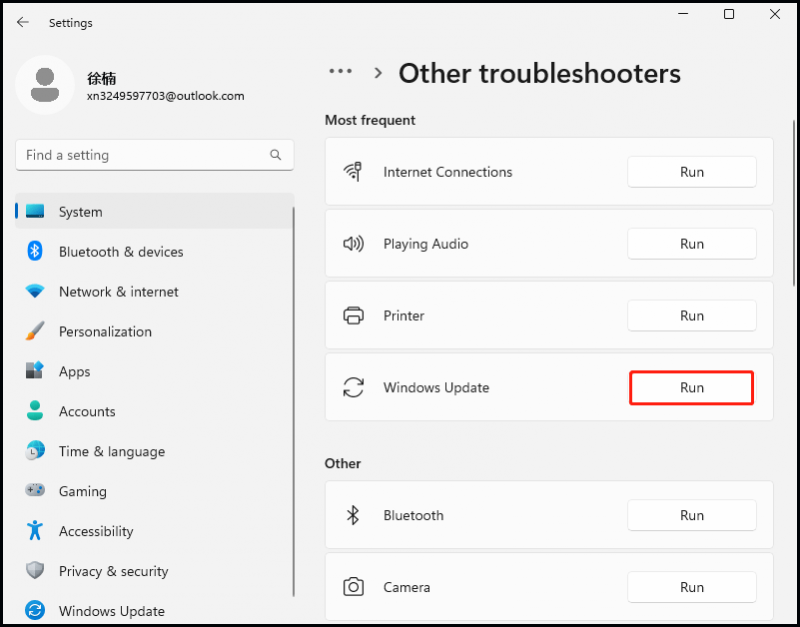
Passaggio 3. Successivamente, riavvia il computer.
4. Ripara i file di sistema danneggiati
Passaggio 1. Digitare cmq nella casella di ricerca ed esegui Prompt dei comandi come amministratore.
Passaggio 2. Copia e incolla i seguenti comandi nel file Prompt dei comandi finestra e premere Entra per eseguirlo in ordine.
sfc/scannow
Dism /Online /Cleanup-Image /CheckHealth
Dism /Online /Cleanup-Image /ScanHealth
Dism /Online /Cleanup-Image /RestoreHealth (Se rimani bloccato sull'ultimo, aggiungi /Sorgente:C:\RepairSource\Windows /LimitAccess fino alla fine ed eseguilo di nuovo.)
Passaggio 3. Al termine, riavvia il PC Windows.
5. Reimposta i componenti di Windows Update
Passaggio 1. Utilizzare gli stessi passaggi per aprire Prompt dei comandi ed eseguirlo come amministratore.
Passaggio 2. A reimpostare i componenti di aggiornamento di Windows , esegui i comandi seguenti in ordine nel file Prompt dei comandi finestra.
bit di stop netti
net stop wuauserv
net stop appidsvc
netstopcryptsvc
Canc “%ALLUSERSPROFILE%\Dati applicazioni\Microsoft\Network\Downloader\*.*”
rmdir %systemroot%\SoftwareDistribution /S /Q
rmdir %systemroot%\system32\catroot2 /S /Q
regsvr32.exe /s atl.dll
regsvr32.exe /surlmon.dll
regsvr32.exe /s mshtml.dll
ripristino netsh winsock
netsh winsock reimposta proxy
bit di inizio rete
inizio netto wuauserv
net start appidsvc
net start cryptsvc
Passaggio 3. Una volta terminato, riavvia il sistema e controlla se l'errore di aggiornamento è stato corretto.
6. Installazione manuale
Passaggio 1. Vai a Impostazioni > Windows Update , vai a Aggiorna la cronologia e inseriscilo.
Passaggio 2. Trova l'aggiornamento non riuscito a causa dell'errore 0x800f0985 e copia il suo numero KB.
Passaggio 3. Fare clic Qui aprire Catalogo di Microsoft Update , digitare il numero della KB nella barra di ricerca e fai clic su Ricerca .
Passaggio 4. Selezionare la versione di aggiornamento appropriata per il proprio sistema e fare clic su Scaricamento . Quindi segui la procedura guidata su schermo per installarlo.
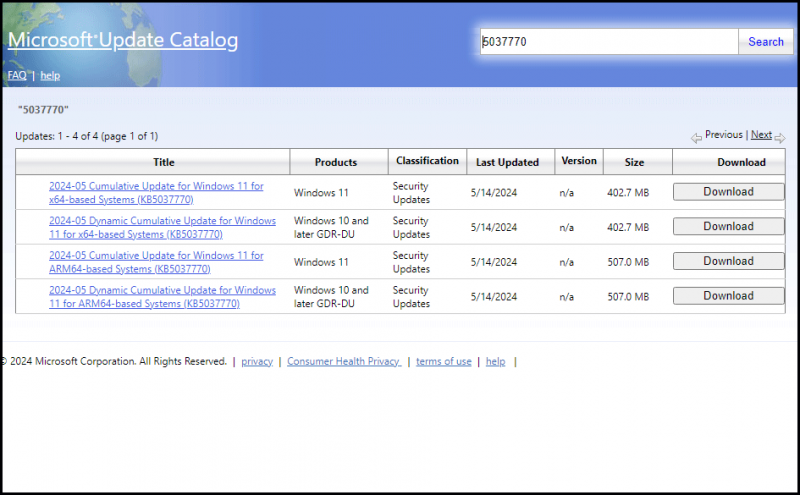
Passaggio 5. Riavvia il computer per applicare l'aggiornamento.
Cause comuni dell'errore 0x800f0985
Esistono diversi motivi che potrebbero farti incorrere in questo errore di aggiornamento di Windows 0x800f0985 durante l'aggiornamento del sistema. Di seguito elenchiamo alcune cause comuni.
- File di sistema danneggiati o cache di aggiornamento e file incompleti dell'aggiornamento
- Problemi con i componenti di Windows Update
- Spazio su disco insufficiente
Conclusione
Questo post spiega le cause dell'errore di aggiornamento di Windows 0x800f0985 e fornisce alcuni metodi efficaci. Speriamo che questo ti sia d'aiuto e grazie per la tua lettura.
Per prevenire la perdita di dati, ti suggeriamo di eseguire il backup dei tuoi dati preziosi con MiniTool ShadowMaker . Sia che tu voglia eseguire il backup del tuo sistema, disco, partizione o altri dati, può aiutarti.
Prova di MiniTool ShadowMaker Fare clic per scaricare 100% Pulito e sicuro
![M4P in MP3 - Come convertire M4P in MP3 gratuitamente? [Suggerimenti per MiniTool]](https://gov-civil-setubal.pt/img/video-converter/54/m4p-mp3-how-convert-m4p-mp3-free.jpg)


![I 10 modi migliori per risolvere il problema della finestra 10 bloccata durante il caricamento della schermata [Suggerimenti per MiniTool]](https://gov-civil-setubal.pt/img/disk-partition-tips/35/top-10-ways-fix-window-10-stuck-loading-screen-issue.jpg)
![Qual è il significato del volume con striping [MiniTool Wiki]](https://gov-civil-setubal.pt/img/minitool-wiki-library/14/whats-meaning-striped-volume.jpg)

![Scarica e installa VMware Workstation Player/Pro (15/16/14) [Suggerimenti MiniTool]](https://gov-civil-setubal.pt/img/news/19/download-and-install-vmware-workstation-player/pro-16/15/14-minitool-tips-1.png)




![[6 modi] Come risolvere il problema della luce verde lampeggiante del telecomando Roku?](https://gov-civil-setubal.pt/img/news/68/how-fix-roku-remote-flashing-green-light-issue.jpg)

![I metodi per Acrobat non sono riusciti a connettersi a un errore del server DDE [MiniTool News]](https://gov-civil-setubal.pt/img/minitool-news-center/27/methods-acrobat-failed-connect-dde-server-error.png)


![Correzione della scheda SD che non viene visualizzata per Windows 10: soluzioni 10 [Suggerimenti per MiniTool]](https://gov-civil-setubal.pt/img/data-recovery-tips/21/fix-sd-card-not-showing-up-windows-10.jpg)
![Fix Cortana Can't Hear Me su Windows 10 con 5 suggerimenti [MiniTool News]](https://gov-civil-setubal.pt/img/minitool-news-center/62/fix-cortana-can-t-hear-me-windows-10-with-5-tips.png)
