Risolto - YouTube non funziona (su PC / Android / iOS)
Solved Youtube Not Working
Sommario :

YouTube non funziona? Cosa fai quando scopri YouTube non funziona ? Non preoccuparti! Questo post elenca i passaggi per la risoluzione dei problemi per PC, Android e iOS, che dovrebbero aiutarti a far funzionare nuovamente YouTube.
Navigazione rapida:
Suggerimento utile: se vuoi realizzare bei film, puoi provare MiniTool MovieMaker .
YouTube non funziona
Ora, alle persone piace guardare o condividere video. Quando hanno bisogno di condividere un video, il loro primo pensiero potrebbe essere YouTube. Senza dubbio, YouTube è il sito di condivisione video numero 1 sul Web, anche più popolare della TV. Inoltre, il video di YouTube può essere convertito in MP3 se desideri ascoltare l'audio da un video di YouTube offline. Maggiori dettagli possono essere trovati in converti YouTube in MP3 .
Tuttavia, recentemente, sempre più utenti si lamentano del YouTube non funziona su Chrome, L'editor video di YouTube non è più disponibile, Schermo nero di YouTube o un altro o altro problema relativo a YouTube. Qui ci concentreremo sul primo numero.
Raccomandazione : Le migliori alternative all'editor video di YouTube del 2020 (selezionate a mano)
Perché YouTube non funziona
Per caricare correttamente il video su YouTube e poi aumentare il traffico su YouTube , è necessario disporre di una connessione Internet funzionante e di un browser compatibile e stabile. Si verificheranno problemi una volta che qualsiasi anello di questa catena si rompe.
In generale, ci sono 4 principali motivi per cui YouTube non funziona su Chrome.
- Connessione internet: Per guardare il video correttamente, assicurati che la velocità di connessione minima sia superiore a 500 Kbps. Se non disponi di una connessione Internet abbastanza veloce, noterai un buffering continuo e instabile quando provi a guardare i video su YouTube.
- Problemi del browser: Il problema del mancato caricamento di YouTube può essere causato anche dal tuo browser o da un'estensione installata su di esso.
- Risorse di sistema: Guardare YouTube richiede una quantità significativa di potenza di elaborazione della CPU e spazio nella RAM del tuo sistema sebbene YouTube funzioni attraverso il tuo browser.
- Problema di sicurezza: A volte, il tuo firewall o un altro strumento di sicurezza può anche bloccare l'accesso a YouTube.
Perché YouTube non funziona sul telefono
Qui, alcuni utenti Android o iOS riscontrano anche problemi con l'app YouTube che non funziona. Esistono diversi motivi, tra cui problemi di cache, relativi a Internet, ecc.
Se riscontri il problema con YouTube che non funziona, non preoccuparti. Continua a leggere per scoprire come risolvere questo problema.
Parte 1. Come risolvere YouTube che non funziona su Chrome (PC)
Sempre più persone amano guardare o caricare video di YouTube e persino alcuni utenti fare soldi su YouTube . Tuttavia, cosa dovresti fare se YouTube non funziona? Ora, prova le seguenti soluzioni per risolvere il problema di YouTube che non funziona su Chrome prima di provare il file 5 potenti segreti della SEO di YouTube per fare più soldi.
Soluzione 1. Aggiorna Chrome
Chrome dovrebbe sempre eseguire la versione più recente in modo da poter beneficiare delle funzionalità più recenti e delle correzioni di bug. Prova ad aggiornare il browser se YouTube non funziona.
Passaggio 1. Fare clic su tre punti verticali icona nell'angolo in alto a destra del browser.
Passaggio 2. Selezionare Aiuto e scegli Informazioni su Google Chrome .
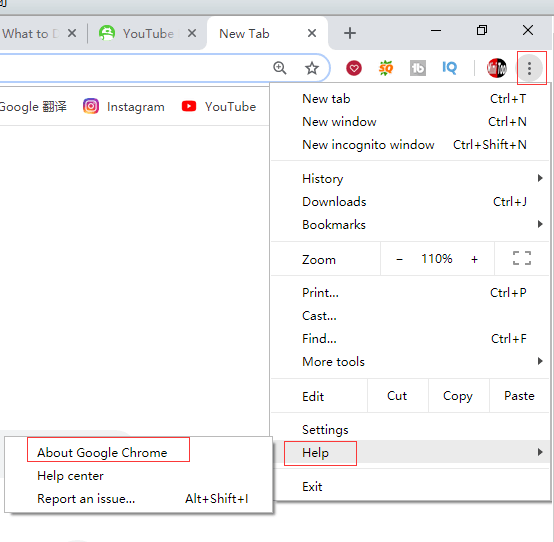
Passaggio 3. Quindi, vedrai una pagina dedicata come segue.
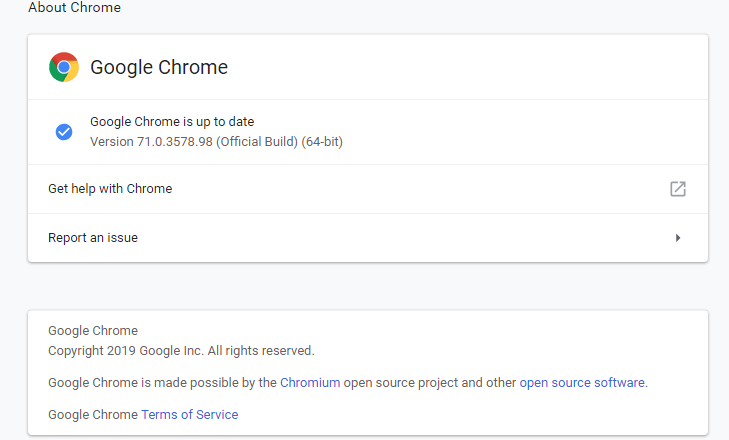
Passaggio 4. Se non c'è Google Chrome è aggiornato opzione, dovresti fare clic su Aggiorna Google Chrome quindi fare clic su Rilancio .
Soluzione 2. Aggiorna i driver video
I driver video obsoleti potrebbero far sì che YouTube non funzioni con il problema di Chrome. Prova ad aggiornarli per risolvere questo problema.
I passaggi sono:
Passaggio 1. Premere finestre tasto + X e fare clic Gestore dispositivi .
Passaggio 2. Fare doppio clic Schede video .
Passaggio 3. Fare clic con il pulsante destro del mouse sull'adattatore e fare clic su Aggiorna driver .
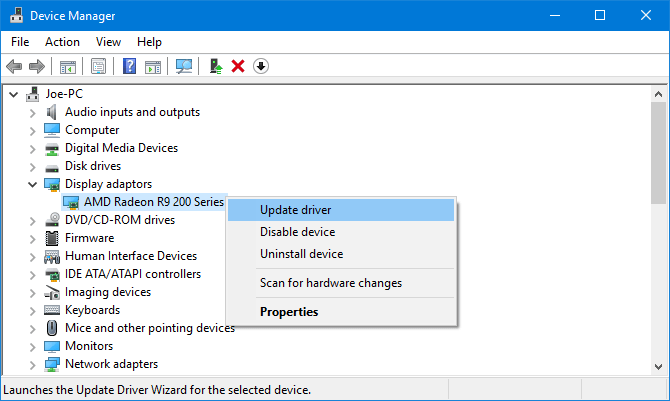
Passaggio 4. Fare clic su Cerca automaticamente il software del driver aggiornato .
Passaggio 5. Segui la procedura guidata per aggiornare i driver video.
Soluzione 3. Controlla la tua connessione Internet
In alcuni casi, il motivo per cui YouTube non funziona su Chrome potrebbe essere dovuto a problemi di connessione. Se trovi che YouTube non funziona, prova a visitare Google o un sito web a caso per vedere se si carica.
In caso contrario, puoi provare a reimpostare il router o provare a utilizzare lo strumento di risoluzione dei problemi nativo di Windows 10 per rilevare e risolvere i problemi.
- stampa finestre tasto + io aprire impostazioni .
- Selezionare Aggiornamento e sicurezza .
- Selezionare Risolvi i problemi > Connessioni Internet > Esegui lo strumento di risoluzione dei problemi .
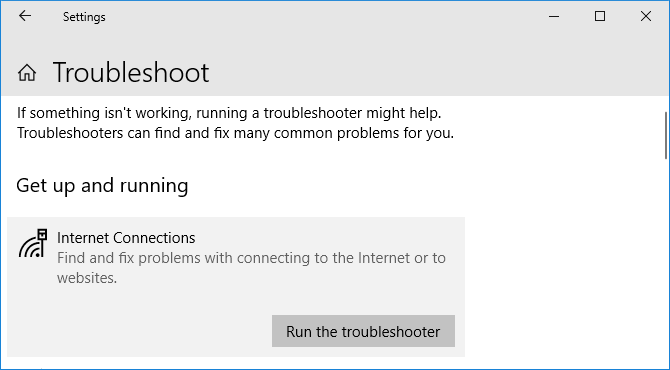
Soluzione 4. Disattiva l'accelerazione hardware e attiva JavaScript in Chrome
Accelerazione hardware
L'accelerazione hardware utilizza l'unità di elaborazione grafica (GPU) e l'unità di elaborazione centrale (CPU) per eseguire il rendering delle pagine Web. Se desideri che Chrome funzioni in modo più fluido, devi assicurarti che l'accelerazione hardware funzioni correttamente e che la tua scheda grafica possa gestirla.
JavaScript
Per guardare i video di YouTube, devi avere JavaScript, un linguaggio di programmazione, abilitato. Se JavaScript è disattivato, non puoi guardare i video su YouTube.
Prova a disattivare l'accelerazione hardware e ad attivare JavaScript per risolvere il problema di YouTube che non funziona su Chrome poiché l'accelerazione hardware può impedire la riproduzione dei video e JavaScript è in genere richiesto per la riproduzione dei video.
Per disattivare l'accelerazione hardware , puoi provare i seguenti passaggi:
- Navigare verso chrome: // impostazioni e fare clic Avanzate .
- Se il dispositivo di scorrimento dell'accelerazione hardware è attivato, fare clic su di esso per disattivarlo.
- Clic Rilancio per riavviare Chrome con l'accelerazione hardware disattivata o procedere al passaggio successivo per attivare prima JavaScript.
Per attivare JavaScript , puoi provare i seguenti passaggi:
- Vai alle impostazioni di Chrome.
- Clic Avanzate in fondo.
- Selezionare Le impostazioni del contenuto sotto Privacy e sicurezza .
- Clicca sul JavaScript opzione e abilita Consentito (consigliato) .
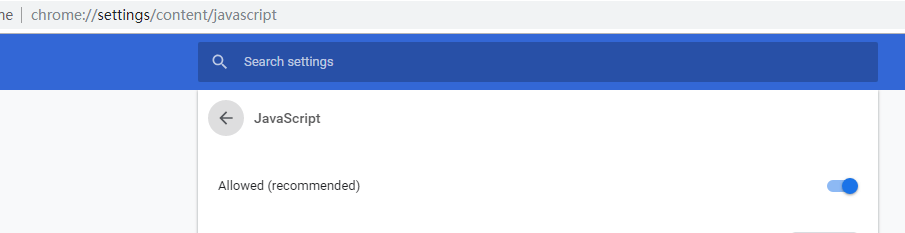
Soluzione 5. Disabilitare le estensioni
Ci sono alcune estensioni di Chrome. Tuttavia, a volte, le estensioni possono causare problemi di compatibilità con YouTube. Puoi riprodurre un video in modalità di navigazione in incognito per capire se uno di loro è responsabile o meno del problema di YouTube che non funziona.
- Clicca il tre punti verticali icona nell'angolo in alto a destra del browser.
- Clic Altri strumenti e scegli Estensioni .
- Ora, nella finestra dell'estensione, fai clic sul cursore per renderlo grigio per disabilitare ciascuna estensione. Dopo ciascuno, prova a riprodurre il video su YouTube e verifica se il problema è stato risolto.
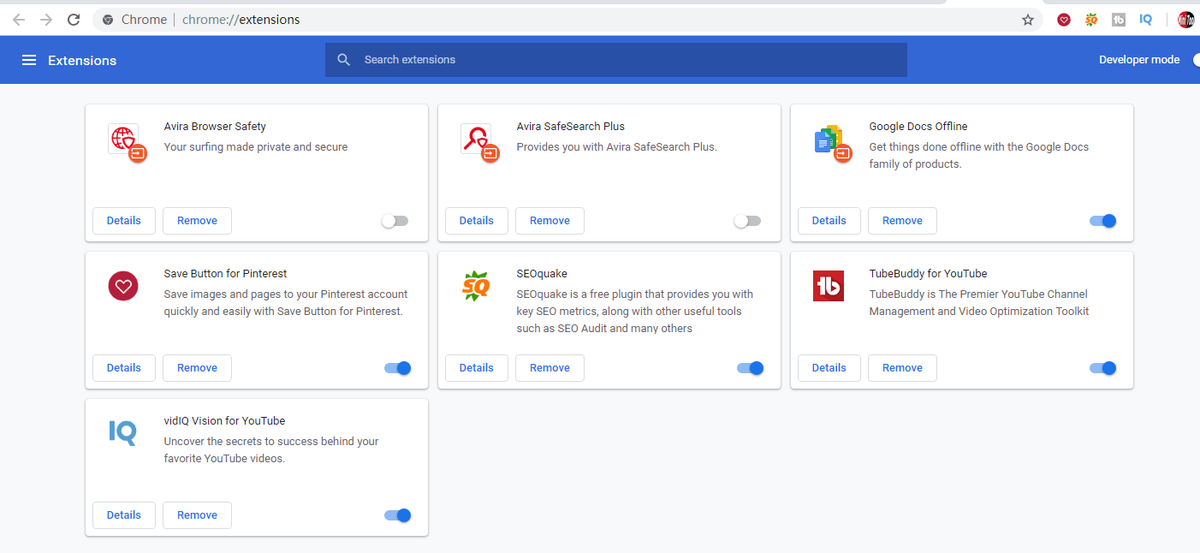
Soluzione 6. Cancella cache e cookie
A volte, puoi provare a svuotare la cache e a cancellare i cookie per risolvere il problema di YouTube che non funziona.
I passaggi sono:
- Incolla chrome: // settings / clearBrowserData nella barra degli indirizzi e premere accedere .
- Selezionare Sempre sul Intervallo di tempo
- Seleziona il Cookie e altri dati dei siti opzione e Immagini e file memorizzati nella cache
- Clic Cancella i dati .
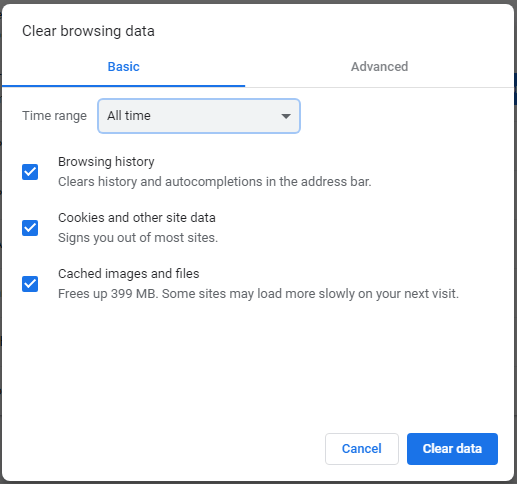
Soluzione 7. Disinstalla e reinstalla Chrome
Se hai ancora il problema di mancato caricamento di YouTube dopo aver provato le 6 soluzioni precedenti, puoi provare a disinstallare e reinstallare Chrome.
Si consiglia di esportare i segnalibri prima di disinstallare Chrome. Pertanto, puoi importare i segnalibri dopo aver reinstallato Chrome.





![Risolto - Il driver ha rilevato un errore del controller su Windows [MiniTool News]](https://gov-civil-setubal.pt/img/minitool-news-center/10/solved-driver-detected-controller-error-windows.jpg)







![[Risposta] Synology Cloud Sync – Che cos'è e come configurarlo?](https://gov-civil-setubal.pt/img/news/DF/answer-synology-cloud-sync-what-is-it-and-how-to-set-up-it-1.png)


![4 modi per reinstallare Realtek HD Audio Manager Windows 10 [MiniTool News]](https://gov-civil-setubal.pt/img/minitool-news-center/35/4-ways-reinstall-realtek-hd-audio-manager-windows-10.jpg)


![Come verificare la disponibilità di aggiornamenti di Windows su Windows 10 [MiniTool News]](https://gov-civil-setubal.pt/img/minitool-news-center/56/how-check-windows-updates-windows-10.png)