[RISOLTO] 8 soluzioni per lo schermo nero di YouTube sono qui
8 Solutions
Sommario :

Il video di YouTube mostra uno schermo nero! Come posso risolvere il problema con la schermata nera di YouTube su Firefox / Google? E la schermata nera di YouTube sul telefono? Esistono diversi metodi davvero utili per risolvere il problema. Puoi scaricare i video di YouTube GRATUITAMENTE tramite il software MiniTool.
Navigazione rapida:
Suggerimento utile: se vuoi fare film da solo, puoi provare MiniTool MovieMaker .
Il video di YouTube mostra una schermata nera
Guardiamo video su YouTube ogni giorno, possiamo converti YouTube in MP3 e possiamo anche farlo fare soldi su YouTube . Tuttavia, a volte incontreremo alcuni problemi durante l'utilizzo di YouTube, ad esempio, YouTube non funziona , Schermo nero di YouTube , L'editor video di YouTube non è più disponibile , eccetera.
Hai mai visto uno schermo nero su YouTube? Hai mai riscontrato il problema della schermata nera della morte di YouTube? Un vero esempio dal forum di supporto è mostrato qui:
Tutti i video di YouTube sono neri per me, riproducono solo l'audio e quando premo Pausa l'immagine del video lampeggia.
Potresti essere molto frustrato se non puoi guardare i video di YouTube! A volte, il problema dello schermo nero del video di YouTube potrebbe durare a lungo.
Adesso non preoccuparti. Questo post elenca diversi metodi per aiutarti a risolvere il problema di YouTube.
Nota: Qui, potresti essere interessato a un altro problema: il video di YouTube ha barre nere. Ulteriori informazioni possono essere trovate in Tutorial: come rimuovere le barre nere - Windows MovieMaker .Perché si verifica il problema della schermata nera di YouTube?
L'errore dello schermo nero dei video di YouTube può colpire in qualsiasi momento. Ci sono una serie di motivi per cui ottieni lo schermo nero durante la riproduzione di video.
Di seguito elenchiamo alcuni problemi comuni.
- Problemi di rete: La connessione Internet debole e instabile può impedire il caricamento corretto e completo dei video di YouTube. Pertanto, il video di YouTube mostra una schermata nera con audio.
- Problemi del browser: La schermata nera di YouTube potrebbe verificarsi se il tuo browser web non è aggiornato o ha molti cookie e cache.
- Estensioni : Potresti aver installato alcuni mini programmi software sul tuo browser per personalizzare il browser con ricche funzionalità. Tuttavia, alcuni di essi come il blocco degli annunci potrebbero impedire al browser di caricare correttamente il video completo.
- Problemi con il computer: Puoi provare a riavviare il PC quando i problemi con il tuo computer fanno sì che YouTube visualizzi una schermata nera invece dei video.
Qui, se stai guardando i video di YouTube su un telefono, potresti anche riscontrare questo problema: problema con i dispositivi mobili di YouTube. Cosa dovresti fare se stai riscontrando una schermata nera di YouTube su Android? Possiamo riparare lo schermo nero di YouTube su un telefono? Continua a leggere per trovare maggiori dettagli.
8 soluzioni per correggere lo schermo nero di YouTube
- Esci dal tuo account YouTube (Google)
- Controlla lo stato della tua connessione di rete
- Aggiorna il browser
- Cancella la cache e i cookie del browser
- Disattivazione di AdBlocker ed estensioni
- Controlla Adobe Flash Player
- Disabilita l'accelerazione hardware
- Scarica i video di YouTube
Come risolvere lo schermo nero di YouTube
Soluzione 1. Esci dal tuo account YouTube (Google)
Diversi utenti hanno osservato che il problema cessa di esistere una volta che si disconnettono dal proprio account YouTube (Google).
I passaggi sono:
- Clicca il account icona nell'angolo in alto a destra della pagina di YouTube.
- Clicca su disconnessione .
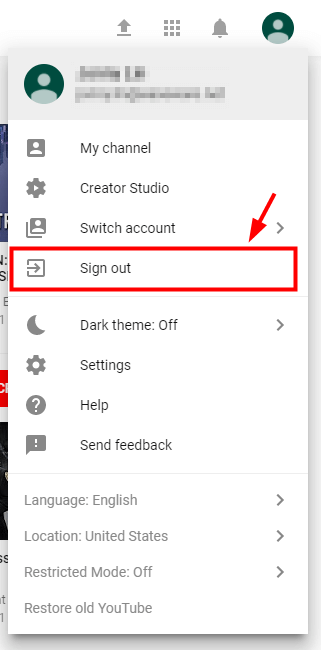
Soluzione 2. Verificare lo stato della connessione di rete
È molto necessario verificare se si dispone di una connessione di rete affidabile e forte. Una connessione di rete scarsa e instabile potrebbe impedire al browser di caricare il video completo, solo una schermata nera, o in alcuni rari casi emettere solo l'audio.
Dopo aver verificato la connessione di rete, puoi provare ad aggiornare la pagina di YouTube o riavviare il browser e verificare che funzioni correttamente.
Dovresti controllare tutti i programmi in esecuzione sul tuo PC e assicurarti che non consumino troppo traffico.
Soluzione 3. Aggiorna il browser
Se il tuo browser web non è aggiornato alla sua ultima versione, incontrerai il problema della schermata nera di YouTube. Inoltre, se il tuo browser utilizza ancora il plug-in Adobe Flash Player che non è più supportato da YouTube, riscontrerai anche questo problema. Per risolvere questo problema, è necessario aggiornare il browser.
Se utilizzi Firefox, prova i seguenti passaggi per risolvere il problema di Firefox con schermata nera di YouTube.
Passaggio 1. Fare clic su menù pulsante (tre punti verticali), selezionare Aiuto e seleziona Informazioni su Firefox .
Passaggio 2. In Informazioni su Mozilla Firefox Firefox inizierà a verificare la disponibilità di aggiornamenti e a scaricarli automaticamente.
Passaggio 3. Fare clic su Riavvia per aggiornare Firefox pulsante per riavviarlo.
Se utilizzi Google Chrome, puoi provare i seguenti passaggi per aggiornarlo:
Passaggio 1. Apri Google Chrome e fai clic su menù icona (tre punti verticali) nella parte superiore destra dello schermo.
Passaggio 2. Selezionare Aiuto e quindi fare clic su Informazioni su Google Chrome opzione.
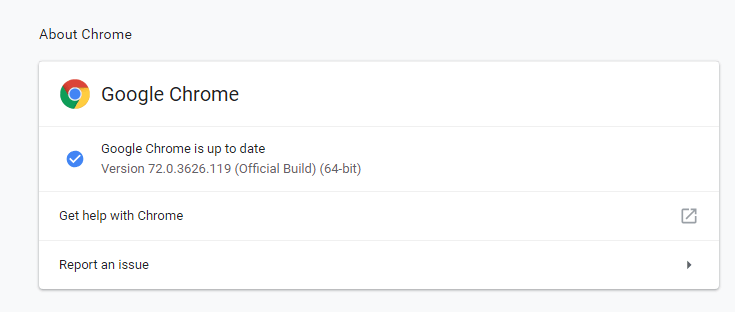
Passaggio 3. Chrome cercherà automaticamente un aggiornamento disponibile. Se è disponibile un aggiornamento, lo scaricherà di conseguenza. Dopo il download, è necessario assicurarsi di aver salvato tutto il necessario e quindi premere il tasto Rilancio pulsante.
Passaggio 4. Infine, guarda il tuo video su YouTube. Se visualizzi ancora una schermata nera durante la riproduzione di video in Windows 10, puoi provare le seguenti soluzioni.
Soluzione 4. Svuota la cache e i cookie del browser
A volte, la cache e la cronologia presenti nel tuo browser possono causare il problema dello schermo nero. Pertanto, è necessario cancellare i dati del browser per risolvere questo problema. Qui, ad esempio, prendiamo i primi 2 browser più popolari per mostrare come risolvere il problema dello schermo nero.
Come riparare lo schermo nero di YouTube Firefox:
Passaggio 1. Selezionare il file Privacy e sicurezza tab.
Passaggio 2. Scorri fino a trovare il file Cookie e dati del sito tab.
Passaggio 3. Fare clic su Cancella i dati.
Passaggio 4. Rimuovere il segno di spunta davanti a Cookie e dati del sito .
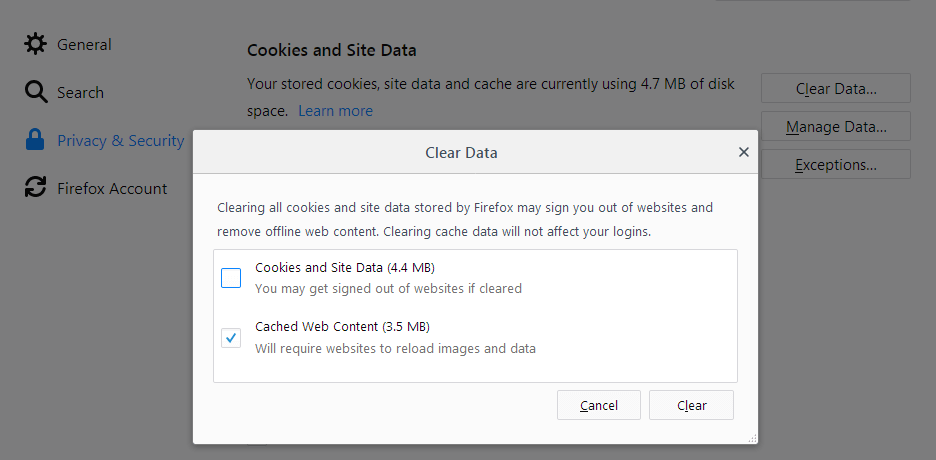
Passaggio 5. Selezionare il file Contenuto web memorizzato nella cache e quindi fare clic su Chiaro pulsante.
Passaggio 6. Chiudere il file about: preferenze pagina. Tutte le modifiche apportate verranno salvate automaticamente.
Se vuoi conoscere più soluzioni per svuotare la cache, puoi leggere questo post: Come svuotare la cache di Firefox .
Come riparare la schermata nera di YouTube su Google:
- Vai al menu di Google Chrome e fai clic su Altri strumenti .
- Selezionare Chiaro dati di navigazione
- Scegli un intervallo di tempo in alto. Si consiglia di selezionare Sempre .
- Selezionare Cronologia di navigazione , Cookie e altri dati dei siti e Immagini e file memorizzati nella cache.
- Selezionare Cancella i dati .
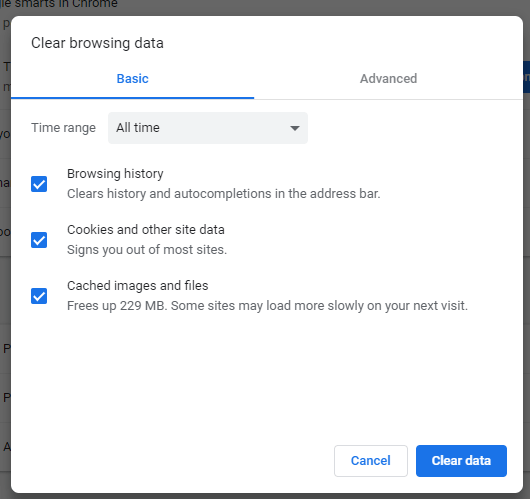
Soluzione 5. Disattivazione di AdBlocker ed estensioni
Se i metodi precedenti non sono in grado di risolvere il problema della schermata nera di YouTube, puoi verificare se è presente un'estensione che causa un conflitto con YouTube.
Ora, segui i passaggi seguenti per controllare e disabilitare le estensioni sui tuoi browser web (Google Chrome e Firefox in particolare).
Passaggio 1. Digitare chrome: // extensions nella barra degli indirizzi e quindi premere accedere sulla tastiera.
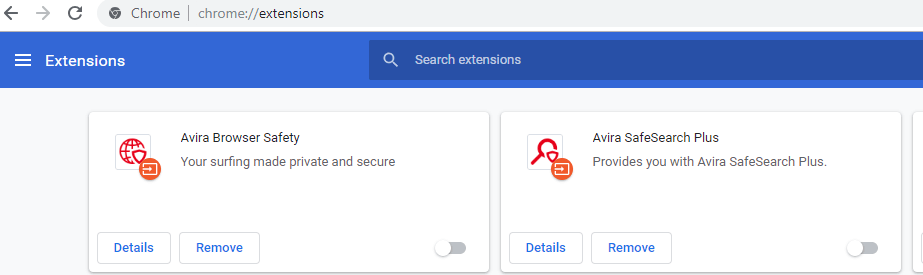
Passaggio 2. Deselezionare la casella di controllo di Abilitato accanto all'estensione di blocco degli annunci per disattivarla.
Passaggio 3. Apri un video di YouTube e verifica se viene riprodotto normalmente.
Firefox
Passaggio 1. Fare clic sul pulsante del menu nell'angolo in alto a destra, quindi fare clic su Componenti aggiuntivi per aprire il file gestore dei componenti aggiuntivi tab.
Passaggio 2. In gestore dei componenti aggiuntivi scheda, seleziona il file Estensioni o Temi pannello.
Passaggio 3. Selezionare l'add-on che si desidera disabilitare.
Passaggio 4. Fare clic su disattivare pulsante per disabilitare l'estensione di blocco degli annunci.
Passaggio 5. Fare clic su Riavvia ora se si apre. Le tue schede verranno salvate e ripristinate dopo il riavvio.
Passaggio 6. Apri un video di YouTube e verifica se viene riprodotto normalmente.
Soluzione 6. Controlla Adobe Flash Player
Non c'è dubbio che Adobe Flash Player è preinstallato in molti browser Web ed è ampiamente utilizzato per incorporare video su diversi siti Web.
Se Adobe Flash Player non è aggiornato, potresti riscontrare il problema della schermata nera di YouTube. Prova a disinstallare e installare l'ultima versione di Flash Player dal suo sito web ufficiale.
Se stai usando Firefox, faresti meglio a controllare se il tuo browser lo sta usando HTML5 per correggere la schermata nera di YouTube Firefox poiché YouTube ha cambiato gli utenti da Flash Player a HTML5 per impostazione predefinita.
Soluzione 7. Disabilitare l'accelerazione hardware
Come sappiamo, l'accelerazione hardware è in grado di assegnare alcune attività GPU (unità di elaborazione grafica) invece della CPU per migliorare le prestazioni visive.
Tuttavia, a volte, può causare problemi imprevisti. Ad esempio, il tuo video di YouTube potrebbe non essere riprodotto normalmente. Quindi, puoi provare a disabilitare l'accelerazione hardware per vedere se funziona per te.
Gli utenti di Google possono provare i seguenti passaggi per risolvere il problema della schermata nera del video di YouTube:
Passaggio 1. Avviare il browser e aprire impostazioni .
Passaggio 2. Fare clic su Avanzate pulsante.
Passaggio 3. Scorrere fino a Sistema sezione e sposta il file Usa l'accelerazione hardware quando disponibile a nessuno e riavvia Google Chrome .
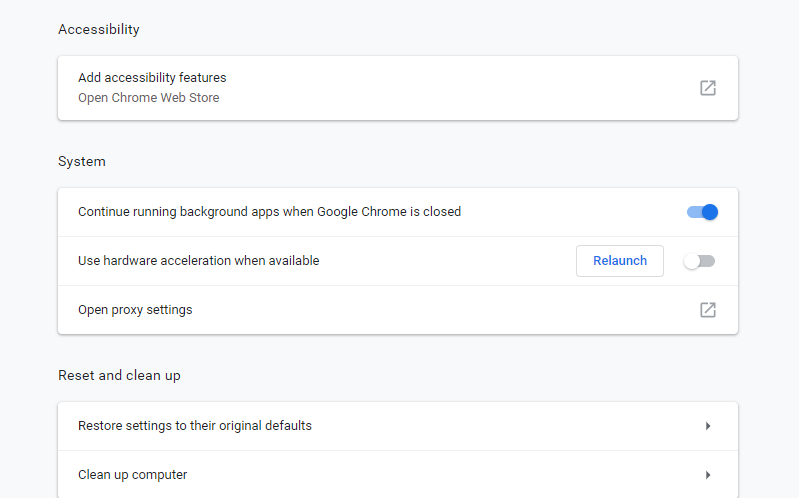
Per risolvere il problema di Firefox con la schermata nera di YouTube, puoi provare i seguenti passaggi:
Passaggio 1. Fare clic sul pulsante del menu nell'angolo in alto a destra.
Passaggio 2. Fare clic su Opzioni .
Passaggio 3. Fare clic su generale pannello.
Passaggio 4. Sotto Prestazione , deseleziona Usa l'accelerazione hardware quando disponibile .
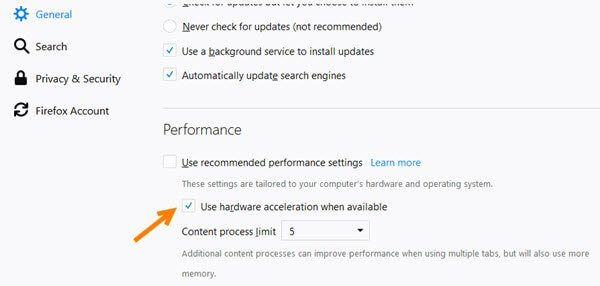
Passaggio 5. Riavvia Firefox e verifica se il problema persiste.
Soluzione 8. Scarica i video di YouTube
Se tutte le soluzioni di cui sopra non funzionano, puoi farlo scarica i video di YouTube e riprodurlo sul tuo dispositivo.
MiniTool uTube Downloader è un downloader YouTube gratuito e senza pubblicità che ti consente di scaricare file video illimitati. Inoltre, può scarica la playlist di YouTube e sottotitoli video.
Scarica e installa MiniTool uTube Downloader , quindi avvia questo downloader YouTube gratuito.
Copia e incolla l'URL del video che desideri scaricare e fai clic sul pulsante Download.
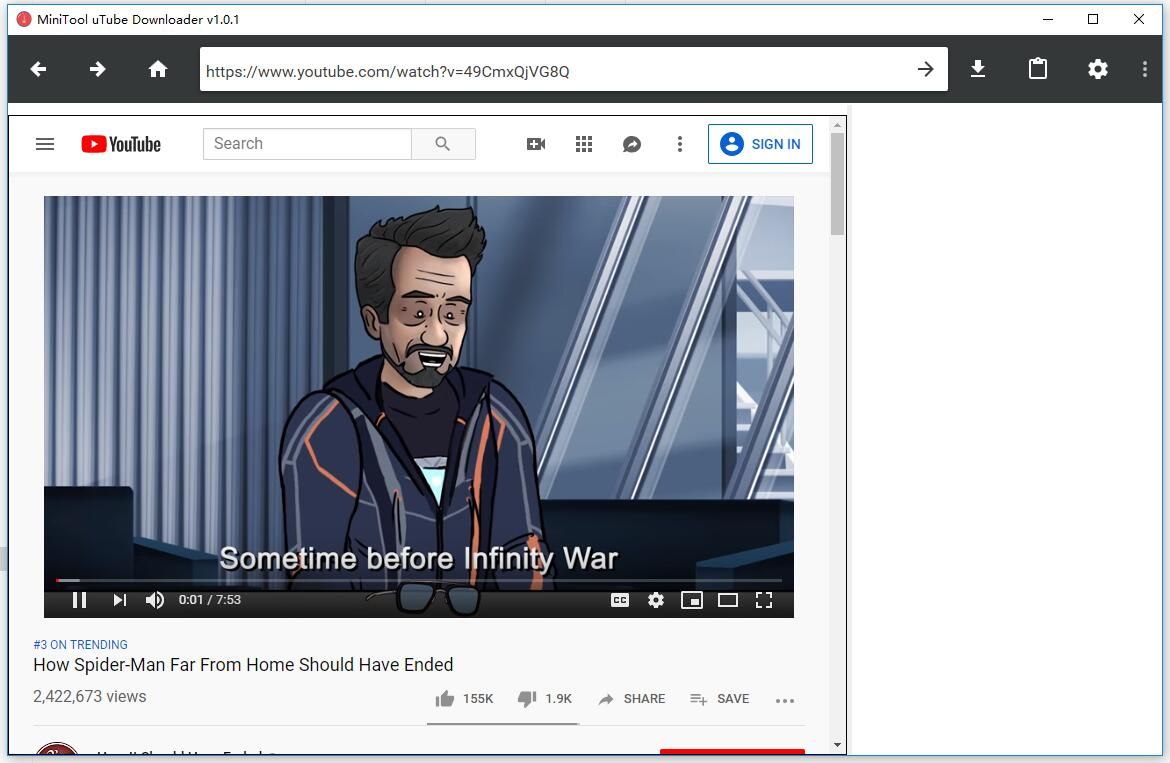
Seleziona un formato di file video come MP3, MP4 e scegli il pulsante Download per scaricarlo.
Articolo correlato: Come converti YouTube in MP4 ?
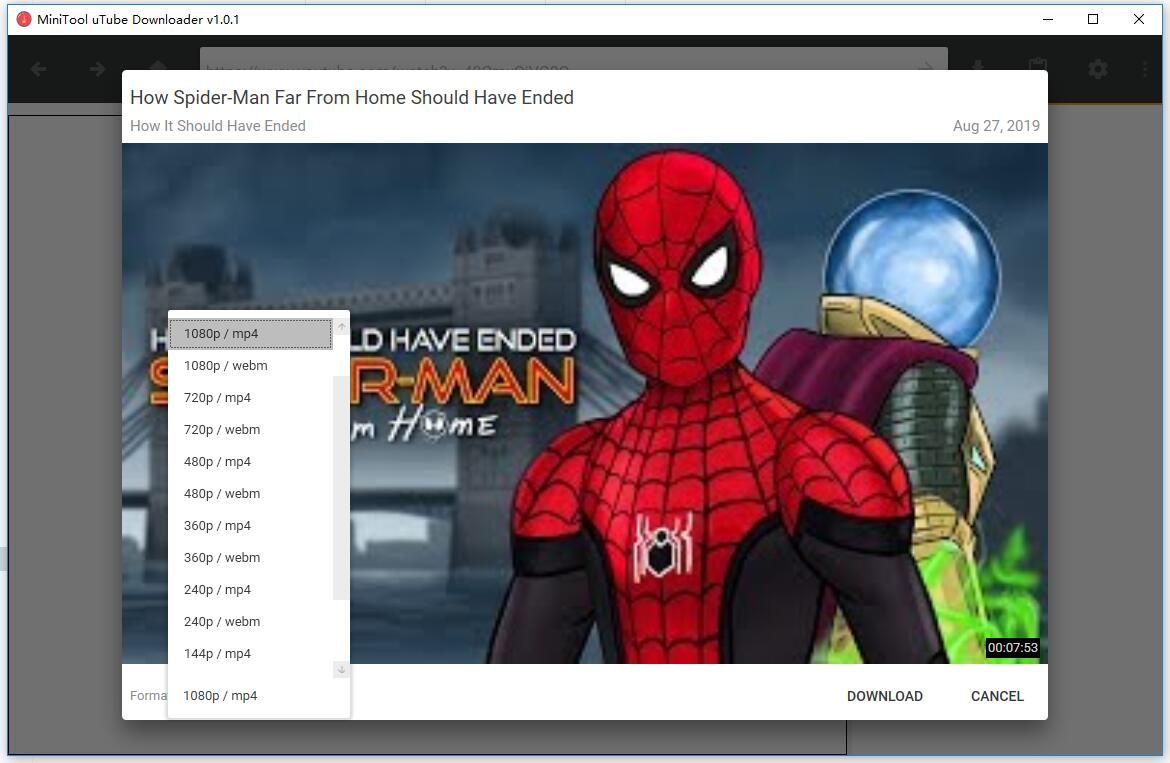
Infine, puoi visualizzare in anteprima i video di YouTube su diversi dispositivi senza utilizzare la rete.

![Accesso a Fortnite non riuscito? Prova queste soluzioni efficaci per risolverlo! [Novità MiniTool]](https://gov-civil-setubal.pt/img/minitool-news-center/76/fortnite-login-failed.png)


![[Risolto]: Siamo spiacenti, stiamo riscontrando alcuni problemi temporanei con il server](https://gov-civil-setubal.pt/img/news/82/fixed-sorry-we-are-having-some-temporary-server-issues-1.png)






![Come risolvere il codice Netflix NW-1-19 [Xbox One, Xbox 360, PS4, PS3] [MiniTool News]](https://gov-civil-setubal.pt/img/minitool-news-center/00/how-fix-netflix-code-nw-1-19-xbox-one.png)




![I 5 migliori convertitori da URL a MP3 - Converti rapidamente URL in MP3 [Suggerimenti MiniTool]](https://gov-civil-setubal.pt/img/blog/96/top-5-des-convertisseurs-durl-en-mp3-convertir-rapidement-une-url-en-mp3.png)

![Come ottenere il massimo dai Live Tiles di Windows 10 [MiniTool News]](https://gov-civil-setubal.pt/img/minitool-news-center/72/how-make-most-windows-10-live-tiles.png)
![Le migliori dimensioni delle miniature per YouTube: 6 cose che dovresti sapere [Suggerimenti per MiniTool]](https://gov-civil-setubal.pt/img/blog/09/el-mejor-tama-o-de-miniatura-para-youtube.jpg)