File di aggiornamento di Steam danneggiati? Segui questa guida per risolverlo
Steam Corrupt Update Files
Stai cercando soluzioni efficaci al File di aggiornamento corrotti di Steam errore? Se è così, sei nel posto giusto. Qui, questo post di MiniTool introduce come correggere questo errore in dettaglio. Continua a leggere.Su questa pagina :- Soluzione 1: ripara la cartella della libreria di Steam
- Soluzione 2: verifica l'integrità dei file di gioco
- Soluzione 3: svuota la cache dei download di Steam
- Soluzione 4: cambia la regione di download e reinstalla il gioco
- Soluzione 5: rinomina/elimina la cartella di download
- Soluzione 6: controlla il tuo disco rigido
Quando tenti di aggiornare un gioco tramite Steam, potresti fallire e ricevere un messaggio di errore che dice: Si è verificato un errore durante l'aggiornamento (file di contenuto danneggiati) . Questo errore può verificarsi per molteplici ragioni, come un'improvvisa interruzione di corrente, file di gioco danneggiati, guasto del disco rigido e così via.
Come riparare i file di aggiornamento corrotti di Steam? Questo post riassume un paio di metodi fattibili di seguito. Se non ne hai idea, puoi tenere d'occhio il seguente contenuto.
Soluzione 1: ripara la cartella della libreria di Steam
Dopo che l'aggiornamento del gioco fallisce a causa dei file di aggiornamento corrotti di Steam, ti consigliamo di riparare la cartella della libreria Steam per vedere se questo problema può essere risolto.
Passo 1 : Aprire Vapore e quindi fare clic su Vapore opzione nell'angolo in alto a sinistra.
Passo 2 : Selezionare Impostazioni dal menu a discesa.
Passaggio 3 : Nella finestra pop-up, vai a Download e quindi fare clic CARTELLE DELLA LIBRERIA DI STEAM dal lato destro.
Passaggio 4 : Nella finestra successiva, seleziona la cartella Steam problematica. Quindi fare clic su tre punti accanto alla barra di utilizzo dello spazio su disco e seleziona Cartella di riparazione .
Passaggio 5 : Una volta terminato, riavvia Steam come amministratore per vedere se riesci ad aggiornare correttamente il gioco specifico.
[Risolto] Rimani bloccato nell'errore di caricamento dell'applicazione Steam 3:0000065432?
Soluzione 2: verifica l'integrità dei file di gioco
Come accennato in precedenza, i file di gioco danneggiati o mancanti possono portare al problema dei file di aggiornamento corrotti di Steam. Per risolverlo, dovresti verificare l'integrità dei file di gioco con i seguenti passaggi.
Passo 1 : Lancio Vapore e poi vai a BIBLIOTECA .
Passo 2 : trova e fai clic con il pulsante destro del mouse sul gioco problematico e seleziona Proprietà .
Passaggio 3 : Sposta in FILE LOCALE . Quindi fare clic Verifica l'integrità dei file di gioco dal lato destro.

Soluzione 3: svuota la cache dei download di Steam
Per correggere i file di aggiornamento corrotti del gioco Steam, puoi provare a svuotare anche la cache di download. È un'utile soluzione per la risoluzione dei problemi e puoi semplicemente eseguire questa operazione seguendo questa guida: [Guida completa] Come svuotare la cache di Steam su Windows/Mac?
Soluzione 4: cambia la regione di download e reinstalla il gioco
Cambiare la regione di download e quindi reinstallare il gioco specifico è una delle soluzioni più efficaci al problema dei file di aggiornamento corrotti del gioco Steam. Per fare ciò, seguire i passaggi seguenti.
Passo 1 : Aprire Vapore e poi vai a Vapore > Impostazioni > Download .
Passo 2 : Trovare Scarica Regione dal lato destro. Quindi fare clic su freccia sotto di essa e seleziona una regione diversa dal menu a discesa.
Passaggio 3 : Successivamente, fare clic OK per salvare le modifiche.
Soluzione 5: rinomina/elimina la cartella di download
La cartella Steam denominata downloading viene utilizzata per archiviare i file temporanei richiesti dagli aggiornamenti del gioco. Se alcuni file temporanei vengono danneggiati, potresti rimanere bloccato nel problema dei file di aggiornamento corrotti di Steam. In questo caso, puoi provare a risolvere questo errore rinominando o eliminando questa cartella.
Passo 1 : Premere finestre + R per aprire il Correre finestra di dialogo sul tuo PC.
Passo 2 : Tipo C:Programmi (x86)Steamsteamapps nella casella di testo e quindi premere accedere .
Passaggio 3 : Una volta aperto il steamapps cartella, individuare e fare clic con il pulsante destro del mouse sulla cartella di download. Quindi seleziona Rinominare O Eliminare .
Passaggio 4 : Una volta terminato, prova di nuovo l'aggiornamento del gioco, quindi uno nuovo scaricamento verrà creata la cartella.
Soluzione 6: controlla il tuo disco rigido
Come riparare i file di aggiornamento corrotti di Steam? In realtà, questo fastidioso errore di Steam si verifica spesso a causa della corruzione del disco rigido. Pertanto, ti consigliamo di controllare il tuo disco rigido e riparare i possibili errori del disco. Di solito, il CHKDSK utility può aiutarti a farlo. Sfortunatamente, questo controllo del disco integrato in Windows non funziona sempre bene.
Cosa succede se CHKDSK non verrà eseguito ? Per quanto riguarda questo, vorremmo presentarti MiniTool Partition Wizard, un controllo del disco ideale. È un gestore di partizioni professionale e completo che include un'ampia gamma di funzionalità, come recupero dati, analizzatore di spazio, controllo file system, test di superficie e così via.
Per controllare il tuo disco rigido con MiniTool Partition Wizard, devi prima installarlo sul tuo PC. Quindi avvia questo programma sull'interfaccia principale, fai clic con il pulsante destro del mouse sul disco rigido problematico e seleziona Controlla il file system .
Creazione guidata partizione MiniTool gratuitaFare clic per scaricare100%Pulito e sicuro
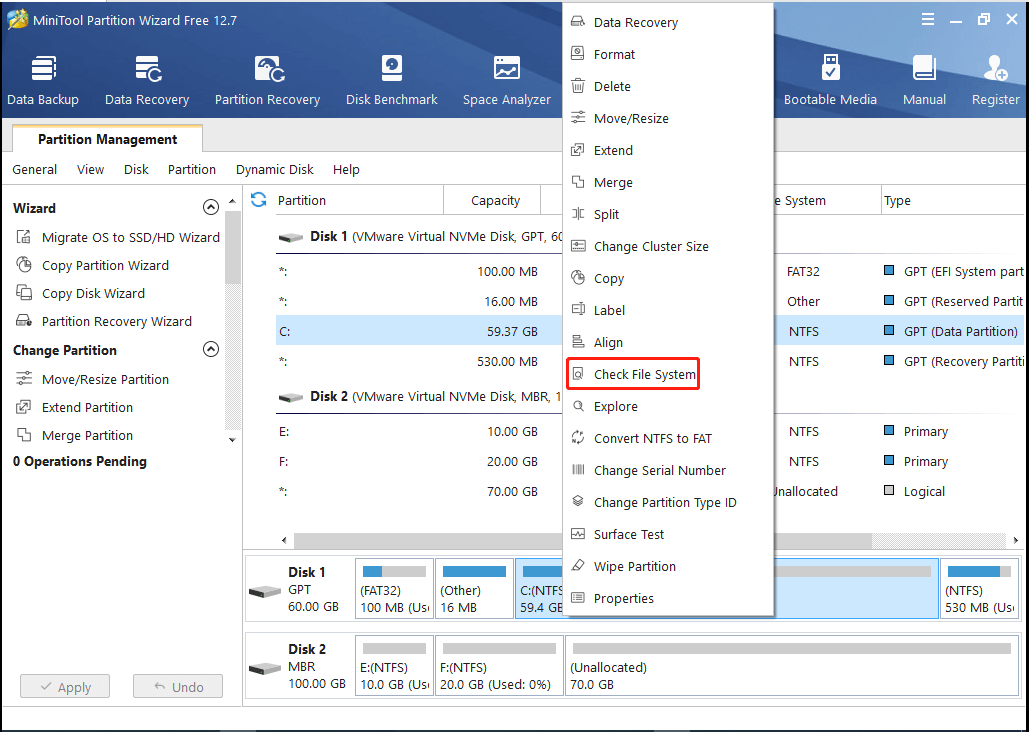
Mancia: Puoi saperne di più sul controllo e sulla correzione degli errori del disco da questa guida: Come controllare il disco rigido e correggere l'errore? Le soluzioni sono qui!
Quando si verifica il problema dei file di aggiornamento corrotti di Steam, puoi provare i metodi sopra indicati per risolverlo. Se hai altre ottime soluzioni a questo problema, puoi condividerle con noi nell'area commenti qui sotto. Lo apprezzeremmo molto.

![Come correggere l'errore di ripristino del sistema 0x80042302? Le 4 migliori soluzioni [Suggerimenti per MiniTool]](https://gov-civil-setubal.pt/img/backup-tips/36/how-fix-system-restore-error-0x80042302.png)

![Rimuovi/Elimina Google Chrome dal tuo computer o dispositivo mobile [Suggerimenti MiniTool]](https://gov-civil-setubal.pt/img/news/A0/remove/delete-google-chrome-from-your-computer-or-mobile-device-minitool-tips-1.png)
![[Risolto] Come riprodurre due video di YouTube contemporaneamente?](https://gov-civil-setubal.pt/img/youtube/99/how-play-two-youtube-videos-once.jpg)
![Come rimuovere il virus dal laptop senza software antivirus [Suggerimenti per MiniTool]](https://gov-civil-setubal.pt/img/backup-tips/12/how-remove-virus-from-laptop-without-antivirus-software.jpg)

![Come risolvere facilmente l'errore di disconnessione dei supporti in Windows 10? [Novità MiniTool]](https://gov-civil-setubal.pt/img/minitool-news-center/95/how-fix-media-disconnected-error-windows-10-easily.png)







![Correzione: disco rigido esterno non visualizzato o riconosciuto [Suggerimenti per MiniTool]](https://gov-civil-setubal.pt/img/data-recovery-tips/69/fix-external-hard-drive-not-showing-up.jpg)


![[Guida facile] Hogwarts Legacy bloccato nella schermata di caricamento su Win 10/11](https://gov-civil-setubal.pt/img/news/51/hogwarts-legacy-stuck-loading-screen-win-10-11.png)
