Visualizzazione protetta di Excel: come rimuoverla (una volta per tutte)?
Excel Protected View
Questo saggio pubblicato dall'organizzazione MiniTool è una recensione su Microsoft Excel Vista protetta . Spiega cos'è la Visualizzazione protetta, perché i file si aprono in Visualizzazione protetta e come gestirla? Ancora più importante, puoi imparare come eliminare completamente la visualizzazione protetta per i file di Microsoft Office.
Su questa pagina :
- Cos'è la visualizzazione protetta?
- Perché utilizzare la visualizzazione protetta?
- Casi di visualizzazione protetta
- Excel Disattiva Visualizzazione protetta
- Come modificare le impostazioni di visualizzazione protetta di Excel?
Cos'è la visualizzazione protetta?
Visualizzazione protetta è un ambiente sandbox isolato per Excel, Word e PowerPoint. Viene offerto da Microsoft Office per sostituire il precedente ambiente di conversione isolato. La Visualizzazione protetta è una modalità di sola lettura in cui la maggior parte delle funzioni di modifica sono disabilitate.
La visualizzazione protetta è disponibile per Office 365, Office 2019, Office 2016, Office 2013 e Office 2010. Tuttavia, se utilizzi versioni di Office precedenti alla 2010, puoi eseguire l'aggiornamento dall'ambiente di conversione isolato alla visualizzazione protetta.
Perché utilizzare la visualizzazione protetta?
I file provenienti da Internet o da altri percorsi potenzialmente non sicuri possono contenere malware, spyware, adware, ransomware, virus, worm, trojan, ecc. che attaccheranno il tuo computer. pertanto, per impedire al PC tali attacchi, tali file vengono aperti in modalità di sola lettura o in Visualizzazione protetta.
In Visualizzazione protetta, puoi leggere un file e abilitarne la modifica riducendo al contempo la possibilità di essere infettato, violato o dirottato.
![[Risolto] 11 soluzioni Risolvono il problema che Microsoft Excel non apre](http://gov-civil-setubal.pt/img/news/75/excel-protected-view.png) [Risolto] 11 soluzioni Risolvono il problema che Microsoft Excel non apre
[Risolto] 11 soluzioni Risolvono il problema che Microsoft Excel non aprePerché Excel non si apre? Come gestire il problema che Microsoft Office Excel non apre nei sistemi operativi Windows 10/11? Ecco 11 metodi tra cui scegliere.
Per saperne di piùCasi di visualizzazione protetta
Quando riscontrerai errori di Visualizzazione protetta? Che tipo di file verrà aperto in Visualizzazione protetta? Proprio come accennato in precedenza, in queste situazioni potresti ricevere un messaggio di Visualizzazione protetta.
Caso 1. Un file viene aperto online
VISTA PROTETTA Fai attenzione: i file provenienti da Internet possono contenere virus. A meno che non sia necessario apportare modifiche, è più sicuro rimanere in Visualizzazione protetta. (avviso giallo)
Caso 2. Un file viene aperto da una posizione non sicura
Visualizzazione protetta Questo file è stato aperto da una posizione potenzialmente non sicura. Fare clic per maggiori dettagli. (avviso giallo) La posizione non sicura può essere la cartella dei file temporanei Internet.
Caso 3. Un file è un allegato di Outlook e i criteri del computer definiscono il mittente come non sicuro
VISTA PROTETTA Fai attenzione: gli allegati e-mail possono contenere virus. A meno che non sia necessario apportare modifiche, è più sicuro rimanere in Visualizzazione protetta. (avviso giallo)
Caso 4. Un file viene bloccato da File Block
VISTA PROTETTA La modifica di questo tipo di file non è consentita a causa delle impostazioni dei criteri. Fare clic per maggiori dettagli. (errore giallo)
O
VISTA PROTETTA La modifica di questo tipo di file non è consigliata a causa delle impostazioni di Blocco file nel Centro protezione. Fare clic per maggiori dettagli. (avviso giallo)
![[Risolto] 19 correzioni per Microsoft Office Won](http://gov-civil-setubal.pt/img/news/75/excel-protected-view-2.png) [Risolto] 19 correzioni per Microsoft Office non aprono i problemi
[Risolto] 19 correzioni per Microsoft Office non aprono i problemiMicrosoft Office 2019 non si apre, Microsoft Office 2016 non si apre, Microsoft Office 365 non si apre, Microsoft Office Starter 2010 non si apre, come risolvere?
Per saperne di piùCaso 5. Errore di convalida del file
VISTA PROTETTA Office ha rilevato un problema con questo file. Modificarlo potrebbe danneggiare il tuo computer. fare clic per maggiori dettagli. (errore rosso)
Caso 6. Un file viene aperto dallo spazio di archiviazione OneDrive di altri
VISTA PROTETTA Questo file proviene dal OneDrive di qualcun altro. A meno che non ti fidi di questa persona e desideri continuare a collaborare con lei, è più sicuro rimanere in Visualizzazione protetta. (avviso giallo) Potresti visualizzare un messaggio di avviso di questo tipo quando qualcuno condivide un file OneDrive con te.
Caso 7. Un file viene aperto utilizzando l'opzione Apri in visualizzazione protetta
VISTA PROTETTA Questo file è stato aperto in Visualizzazione protetta. Fare clic per maggiori dettagli. (avviso giallo)
Mancia: Gli amministratori hanno accesso per specificare l'elenco di posizioni potenzialmente non sicure per includere cartelle aggiuntive che ritengono non sicure.Inoltre, a volte viene visualizzato il messaggio di Visualizzazione protetta per i file danneggiati nelle seguenti situazioni:
- Si è verificato un errore imprevisto durante la copia del file sul PC. Questo errore può essere causato da un problema con la connessione Internet.
- Il file viene creato o modificato con un programma problematico.
- Il disco in cui si trova il file è danneggiato.
- Il modo in cui Office cerca i pericoli in un file è sbagliato.
Quali tipi di file di Office possono causare errori di convalida dei file?
- Excel 97-2003 ( .xls , .xla, .xlt, .xlm, xlb, .xlt)
- Word 97-2003 (.doc, .dot)
- PowerPoint 97-2003 (.ppt, .pot, .pps, .ppa)
![[6 modi + 3 correzioni] Come rimuovere il banner Get Genuine Office?](http://gov-civil-setubal.pt/img/news/75/excel-protected-view-3.png) [6 modi + 3 correzioni] Come rimuovere il banner Get Genuine Office?
[6 modi + 3 correzioni] Come rimuovere il banner Get Genuine Office?Qual è il messaggio di Office autentico? Come rimuovere l'avviso di acquisizione di Office autentico? Perché vengono visualizzati il banner originale di Office e i suoi potenziali danni?
Per saperne di piùExcel Disattiva Visualizzazione protetta
Se ti fidi dei file e desideri modificarli, salvarli o stamparli, puoi farlo Excel disabilita la visualizzazione protetta . Allora come uscire dalla Visualizzazione protetta in Excel?
Metodo 1. Rimuovere la visualizzazione protetta di Excel dalla barra dei messaggi gialla
Sul banner giallo del messaggio di avviso, uscire dalla Visualizzazione protetta facendo clic Permettere la modifica .
Metodo 2. Excel Disabilita la visualizzazione protetta per la barra dei messaggi rossa
Rimuovere la visualizzazione protetta da Excel facendo clic su File in alto a sinistra e seleziona Modifica comunque .
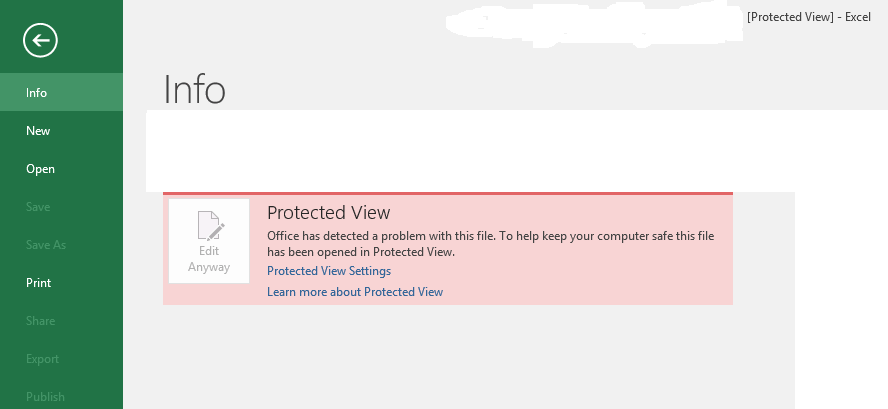
Come modificare le impostazioni di visualizzazione protetta di Excel?
Come modificare le impostazioni di visualizzazione protetta per impedire l'apertura di Excel in visualizzazione protetta una volta per tutte? Fai semplicemente così.
Passaggio 1. Apri un file Excel e fai clic su File > Opzioni .
Passaggio 2. Nella nuova finestra Opzioni di Excel, fare clic su Centro protezione > Impostazioni Centro protezione .
Passaggio 3. Nella finestra successiva del Centro protezione, scegli Vista protetta nel menu di sinistra.
Passaggio 4. Ora specifica le tue impostazioni.
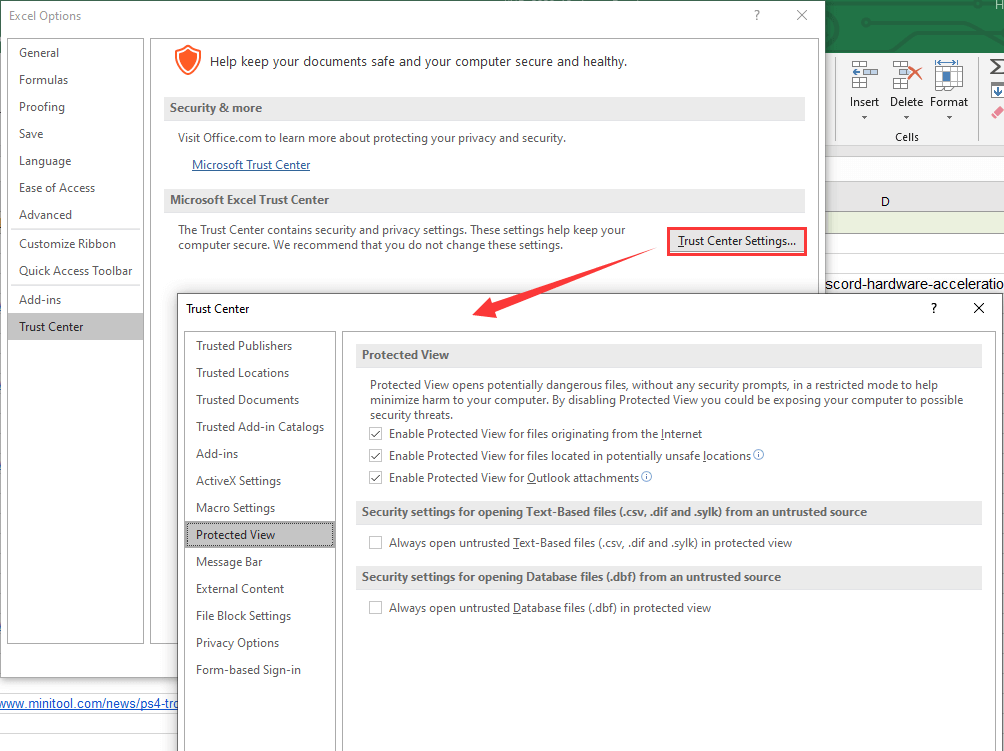
Articolo correlato: Correggi Excel che non risponde e salva i tuoi dati (diversi modi)
In ogni caso, ti consigliamo di modificare il documento solo se ti fidi del suo contenuto. Altrimenti, è sicuro rimanere in Visualizzazione protetta!
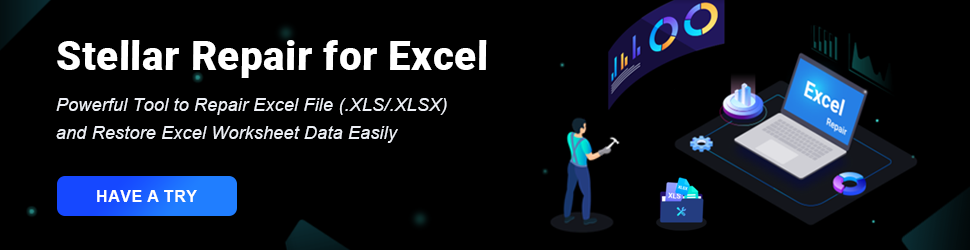
Leggi anche
- Miglior filtro ND per video: Variabile/DSLR/Budget/Più utilizzato
- [5 modi] Come modificare le foto in Windows 11/10/8/7?
- Video a 120 FPS: definizione/campioni/download/riproduzione/modifica/telecamere
- [2 Modi] Come ritagliare qualcuno da una foto con Photoshop/Fotor?
- [4 modi] Come visualizzare le foto in Windows 11/10/8/7?


![Come eliminare i file di registro di Windows in Windows 10? Ecco 4 modi! [MiniTool News]](https://gov-civil-setubal.pt/img/minitool-news-center/57/how-delete-win-log-files-windows-10.png)
![Come risolvere Windows 10 collegato alla presa non in carica? Prova modi semplici! [Novità MiniTool]](https://gov-civil-setubal.pt/img/minitool-news-center/13/how-fix-windows-10-plugged-not-charging.jpg)




![Cosa fare quando Steam dice che il gioco è in esecuzione? Ottieni metodi ora! [MiniTool News]](https://gov-civil-setubal.pt/img/minitool-news-center/17/what-do-when-steam-says-game-is-running.jpg)
![Come risolvere l'errore PS4 NP-36006-5? Ecco 5 metodi [MiniTool News]](https://gov-civil-setubal.pt/img/minitool-news-center/37/how-fix-ps4-error-np-36006-5.jpg)

![Risolto: errore durante il caricamento del file multimediale non poteva essere riprodotto su Chrome [MiniTool News]](https://gov-civil-setubal.pt/img/minitool-news-center/19/fixed-error-loading-media-file-could-not-be-played-chrome.png)



![SSD VS HDD: qual è la differenza? Quale dovresti usare nel PC? [Suggerimenti per MiniTool]](https://gov-civil-setubal.pt/img/backup-tips/10/ssd-vs-hdd-whats-difference.jpg)
![Come risolvere l'errore della modalità di navigazione in incognito di Netflix M7399-1260-00000024 [Suggerimenti per MiniTool]](https://gov-civil-setubal.pt/img/disk-partition-tips/36/how-fix-netflix-incognito-mode-error-m7399-1260-00000024.jpg)


