I 4 migliori modi per risolvere Blue Yeti non riconosciuto di Windows 10 [MiniTool News]
Top 4 Ways Fix Blue Yeti Not Recognized Windows 10
Sommario :
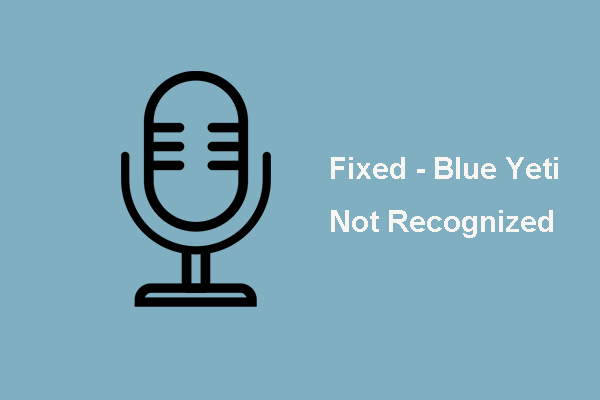
Se sei alla disperata ricerca di come correggere l'errore Blue Yeti non riconosciuto, analizziamo diversi post e quello che abbiamo imparato è elencato qui. Questo post di MiniTool ti mostrerà come correggere l'errore di Blue Yeti non riconosciuto Windows 10.
Se sei un proprietario del microfono Blue Yeti, potresti riscontrare l'errore Blue Yeti non riconosciuto. Il problema di Blue Yeti non riconosciuto potrebbe essere causato dal cavo USB difettoso, dai driver danneggiati o da qualcos'altro.
Quindi, nella sezione seguente, ti mostreremo come correggere l'errore Blue Yeti Microphone non riconosciuto.
I 4 migliori modi per risolvere lo Yeti blu non riconosciuto
In questa sezione, ti guideremo attraverso come correggere l'errore del dispositivo USB Blue Yeti non riconosciuto.
Metodo 1. Imposta Blue Yeti come dispositivo predefinito
Per correggere l'errore di Blue Yeti non riconosciuto, puoi prima impostare Blue Yeti come dispositivo predefinito.
Ora, ecco il tutorial.
- Fare clic con il pulsante destro del mouse su Altoparlante icona nella parte inferiore della barra delle applicazioni.
- Quindi fare clic su Suoni .
- Quindi vai al file Registrazione tab.
- Trova il tuo microfono Blue Yeti, fai clic con il pulsante destro del mouse e seleziona Imposta come dispositivo predefinito .
- Clic Applicare e ok per confermare le modifiche.
Quando tutti i passaggi sono terminati, riavvia il computer e controlla se l'errore di Blue Yeti non riconosciuto è stato risolto.
Se questa soluzione non è efficace, prova un'altra soluzione.
Modo 2. Ispezionare l'hardware
L'errore di Blue Yeti non riconosciuto Windows 10 potrebbe essere causato dalla porta USB difettosa. Quindi, per correggere questo errore, puoi verificare se il tuo hardware funziona correttamente.
Controlla il tuo hardware: verifica che tutto funzioni correttamente. Assicurati che il tuo microfono sia acceso e funzionante.
Quindi controllare la connessione - verificare l'integrità del cavo su entrambe le estremità.
Metodo 3. Eseguire la risoluzione dei problemi di riproduzione audio
Per correggere l'errore di Blue Yeti non riconosciuto, puoi anche provare a eseguire la risoluzione dei problemi di riproduzione audio.
Ora, ecco il tutorial.
- stampa finestre chiave e io chiave insieme per aprire impostazioni .
- Nella finestra pop-up, scegli Aggiornamento e sicurezza continuare.
- Quindi, nel pannello di sinistra, fare clic su Risolvi i problemi continuare.
- Nel pannello di destra, fare clic su Esegui lo strumento di risoluzione dei problemi sotto Riproduzione di audio continuare.
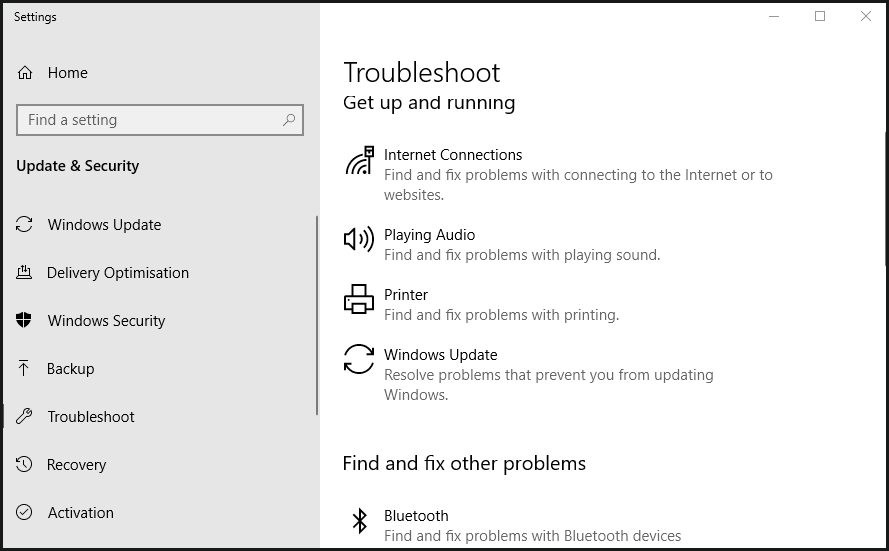
Quindi lo strumento di risoluzione dei problemi inizierà a scansionare i problemi sul tuo computer e risolverli. Al termine del processo di scansione, riavvia il computer e verifica se l'errore di Blue Yeti non riconosciuto è stato risolto.
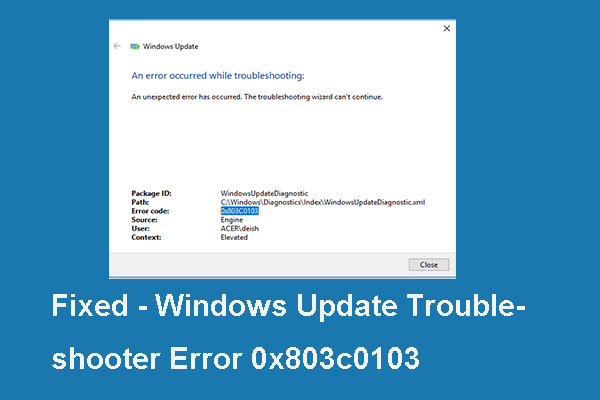 Risolto: codice di errore dello strumento di risoluzione dei problemi di Windows 10 0x803c0103 (6 modi)
Risolto: codice di errore dello strumento di risoluzione dei problemi di Windows 10 0x803c0103 (6 modi) Se stai cercando soluzioni per il codice di errore 0x803c0103 dello strumento di risoluzione dei problemi di aggiornamento di Windows, questo post è ciò di cui hai bisogno poiché mostra le soluzioni affidabili.
Leggi di piùModo 4. Aggiorna il driver Blue Yeti
Se il driver è danneggiato, potresti anche riscontrare l'errore Blue Yeti non riconosciuto. Quindi, per correggere questo errore del dispositivo USB Blue Yeti non riconosciuto, puoi scegliere di aggiornare il driver Blue Yeti.
Ora, ecco il tutorial.
- stampa finestre chiave e R chiave insieme per aprire Correre dialogo.
- Quindi digita devmgmt.msc nella casella e fare clic su ok continuare.
- Nella finestra Gestione dispositivi, trova il file Controller audio, video e giochi ed espanderlo.
- Scopri il file Unità Yeti blu re fare clic con il pulsante destro del mouse.
- Quindi scegli Aggiorna driver continuare.
- Quindi scegli Cerca automaticamente il software del driver di aggiornamento continuare.
- Quindi attendi che il processo sia finito.
Al termine di tutti i passaggi, riavvia il computer e verifica se l'errore di Blue Yeti non riconosciuto di Windows 10 è stato risolto.
 Come aggiornare i driver di dispositivo Windows 10 (2 modi)
Come aggiornare i driver di dispositivo Windows 10 (2 modi) Come aggiornare i driver di dispositivo in Windows 10? Controlla i 2 modi per aggiornare i driver di Windows 10. La guida su come aggiornare tutti i driver di Windows 10 è anche qui.
Leggi di piùParole finali
Per riassumere, questo post ha introdotto 4 modi per correggere l'errore di Blue Yeti non riconosciuto. Se hai riscontrato lo stesso problema, prova queste soluzioni. Se hai una soluzione migliore per correggere l'errore del dispositivo Blue Yeti non riconosciuto, puoi condividerlo nella zona dei commenti.



![[RISOLTO!]Vmware Bridged Network non funziona [Suggerimenti MiniTool]](https://gov-civil-setubal.pt/img/backup-tips/3C/solved-vmware-bridged-network-not-working-minitool-tips-1.png)





![5 metodi per correggere la tastiera digitando lettere errate in Windows 10 [MiniTool News]](https://gov-civil-setubal.pt/img/minitool-news-center/41/5-methods-fix-keyboard-typing-wrong-letters-windows-10.jpg)



![Il mio computer è a 64 bit o 32 bit? Prova i 5 modi per giudicare [MiniTool Wiki]](https://gov-civil-setubal.pt/img/minitool-wiki-library/27/is-my-computer-64-bit.png)




![Come recuperare i file cancellati dalla scheda SD con semplici passaggi [Suggerimenti per MiniTool]](https://gov-civil-setubal.pt/img/data-recovery-tips/74/how-recover-deleted-files-from-sd-card-with-easy-steps.jpg)
