Risolto: come inviare un file video di grandi dimensioni tramite Facebook Messenger
Solved How Send Large Video File Through Facebook Messenger
Questo post di MiniTool Video Converter spiega principalmente il limite di dimensione del video di Facebook Messenger, ti spiega come inviare un file video di grandi dimensioni e come risolverlo quando non puoi inviare video su Facebook Messenger.Su questa pagina :- Parte 1: Limite dimensione video di Facebook Messenger
- Parte 2: Quanto tempo puoi inviare un video su Facebook Messenger
- Parte 3: Come inviare un file video di grandi dimensioni su Facebook Messenger [Desktop]
- Parte 4: Come inviare un file video di grandi dimensioni tramite Facebook Messenger [Mobile]
- Parte 5: Perché non riesco a inviare video su Facebook Messenger
- Parte 6: Conclusione
Cosa sapere :
- La dimensione dei file video di Facebook Messenger è limitata a 25 MB, così come i file audio, le immagini e altri file.
- Per inviare un file video di grandi dimensioni su Facebook Messenger, dovresti ridurlo a dimensioni inferiori a 25 MB comprimendone le dimensioni o dividendolo in piccoli segmenti o inviandolo tramite un collegamento.
Facebook Messenger è una delle app di messaggistica istantanea più popolari, rivaleggiando con WhatsApp e WeChat. Dispone di app autonome per dispositivi Android e iOS e nel 2020 Facebook ha rilasciato un'applicazione desktop Messenger per Windows e macOS.
Inoltre, Facebook Messenger può essere utilizzato sul tuo browser web tramite messenger.com sul tuo computer.
Facebook Messenger non solo ti consente di inviare messaggi ed effettuare chiamate vocali e videochiamate, ma ti consente anche di inviare video, foto, GIF, adesivi, file, ecc.
Tuttavia, molte persone non sono riuscite a caricare un file video o audio su Messenger perché superava il limite massimo di dimensioni del file di Facebook Messenger.
Le parti seguenti parleranno del limite di dimensione video di Facebook Messenger e dei tipi di file video accettati e ti forniranno diversi metodi per inviare un file video o audio di grandi dimensioni tramite questo servizio.
 Come risolvere il problema del filtro di Facebook Messenger che non funziona in una chat video
Come risolvere il problema del filtro di Facebook Messenger che non funziona in una chat videoCosa puoi fare se il filtro o l'effetto di Facebook Messenger non funziona nella tua chat video? Come risolvere il problema con il filtro Messenger che non funziona? Ecco alcune soluzioni.
Per saperne di piùParte 1: Limite dimensione video di Facebook Messenger
Quando carichi un video su Facebook, puoi selezionare un video fino a 4 GB. Se carichi un video da 4 GB su Facebook Messenger, riceverai una finestra pop-up di errore mostrata nello screenshot seguente.
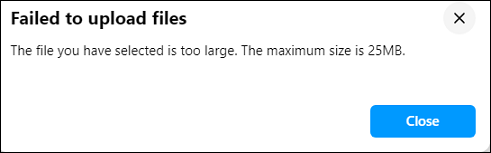
Questo messaggio di errore mostra che non sei riuscito a caricare il tuo video perché è più grande di 25 MB. Pertanto, possiamo apprendere che il limite delle dimensioni del video di Facebook Messenger è fino a 25 MB.
Quando desideri inviare un allegato video/audio/immagine/file su Facebook Messenger, il file multimediale non deve superare i 25 MB.
Per quanto riguarda i tipi di file video supportati da Facebook Messenger, supporta la maggior parte dei formati video accettati da Facebook come AVI, MP4, MOV, MKV, MPEG, WMV e altri, ma sono consigliati i formati MP4 e MOV.
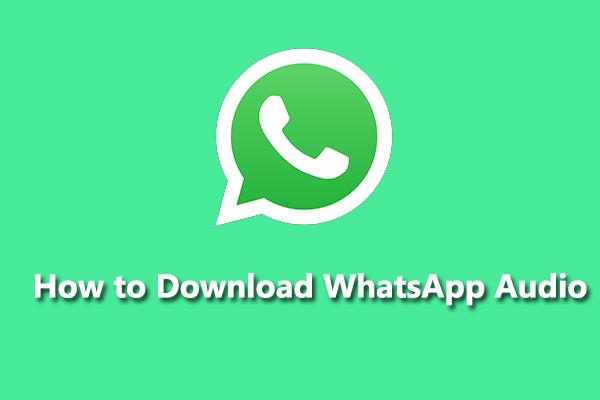 Come scaricare l'audio di WhatsApp e convertire l'audio di WhatsApp in MP3
Come scaricare l'audio di WhatsApp e convertire l'audio di WhatsApp in MP3Come scaricare l'audio di WhatsApp? Come scaricare audio da WhatsApp su cellulare e PC? Come convertire l'audio di WhatsApp in MP3? Dai un'occhiata a questo post adesso!
Per saperne di piùParte 2: Quanto tempo puoi inviare un video su Facebook Messenger
Ora sai che la dimensione massima del file video di Facebook Messenger è 25 MB. Potresti anche chiederti quanto tempo puoi inviare un video su Facebook Messenger.
In realtà, Facebook non fornisce il limite di lunghezza del video di Messenger purché il tuo video non superi i 25 MB. A seconda della risoluzione e della qualità, il tuo video non sarà troppo lungo, soprattutto se è un video 1080p.
Per saperne di più sul limite di lunghezza dei video delle piattaforme multimediali più popolari, leggi questo post: Best practice sulla lunghezza dei video sui social media [Guida definitiva] .
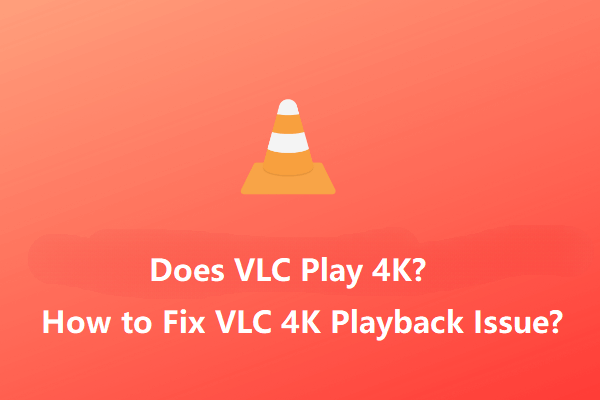 VLC può riprodurre video 4K? Come risolvere il problema di riproduzione discontinua di VLC 4K?
VLC può riprodurre video 4K? Come risolvere il problema di riproduzione discontinua di VLC 4K?Il lettore multimediale VLC riproduce video 4K? Come risolvere il problema di riproduzione discontinua di VLC 4K? Questo post offre alcuni suggerimenti utili per riprodurre senza problemi video 4K Ultra HD in VLC.
Per saperne di piùParte 3: Come inviare un file video di grandi dimensioni su Facebook Messenger [Desktop]
Molte persone si chiedono come inviare un file video di grandi dimensioni tramite Facebook Messenger. Se vuoi inviare con successo un video di oltre 25 MB come allegato su Facebook Messenger, devi comprimerlo o dividerlo in segmenti per renderlo più piccolo di 25 MB.
#Metodo 1: comprimi video per Facebook Messenger tramite MiniTool Video Converter
MiniTool Video Converter è un compressore video gratuito per Facebook Messenger. Questa applicazione ti consente di modificare il formato video, la risoluzione, il frame rate, il bitrate, la qualità, ecc.
È possibile modificare le impostazioni video sopra per aumentare o diminuire la dimensione del file video. Per ridurre le dimensioni di un video rispetto alle sue dimensioni originali, devi selezionare una risoluzione e una qualità inferiori.
Inoltre, puoi utilizzare MiniTool Video Converter per comprimere l'audio per Facebook Messenger. Ciascuna preimpostazione di uscita include 3 opzioni di bitrate audio.
Ancora più importante, MiniTool Video è un convertitore video/audio batch senza filigrana. Ti consente di convertire fino a 5 file contemporaneamente.
Segui i passaggi seguenti per comprimere video per Facebook Messenger utilizzando MiniTool Video Converter.
Passaggio 1. Scarica e installa MiniTool Video Converter sul tuo PC.
Convertitore video MiniToolFare clic per scaricare100%Pulito e sicuro
Passo 2. Avvia MiniTool Video Converter e fai clic su Aggiungere i file oppure clicca su Aggiungi o trascina il file qui per avviare la conversione area per caricare il tuo video.
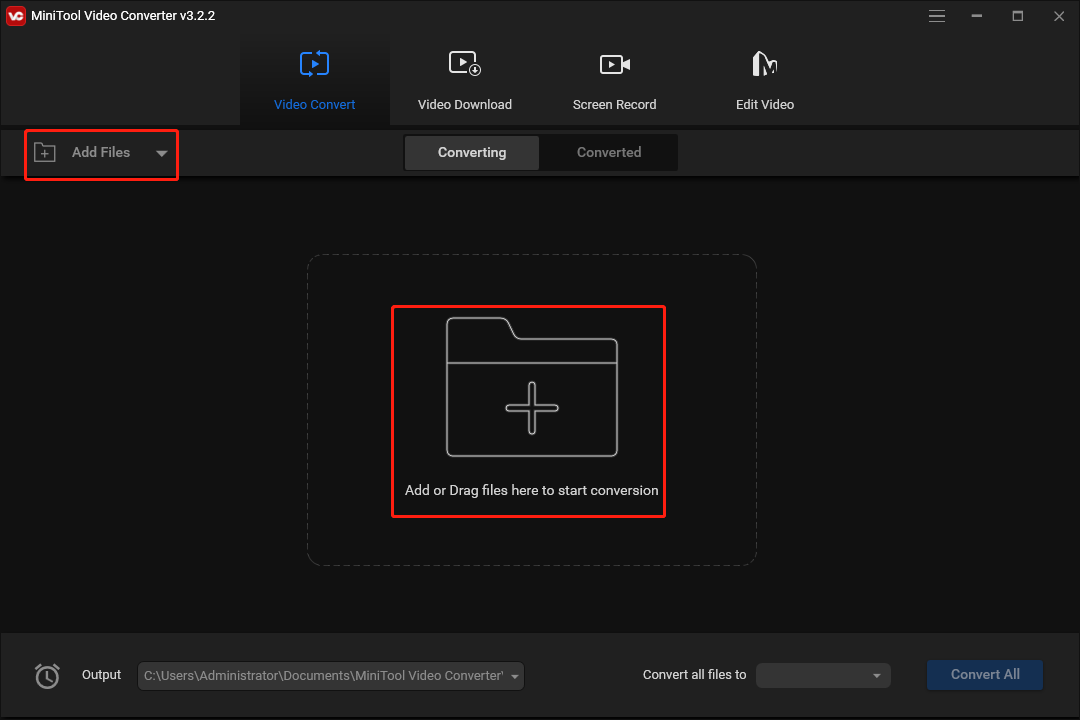
Passaggio 3. Fare clic su freccia diagonale cerchiato nello screenshot qui sotto, quindi vai al file video scheda e selezionare un formato (si consiglia MP4 o MOV). Quindi vedrai diversi formati preimpostati.
Scegli una risoluzione inferiore rispetto al video originale. Se si tratta di un video 4K, scegli 1080p. Se è a 1080p, scegli 720p e così via.
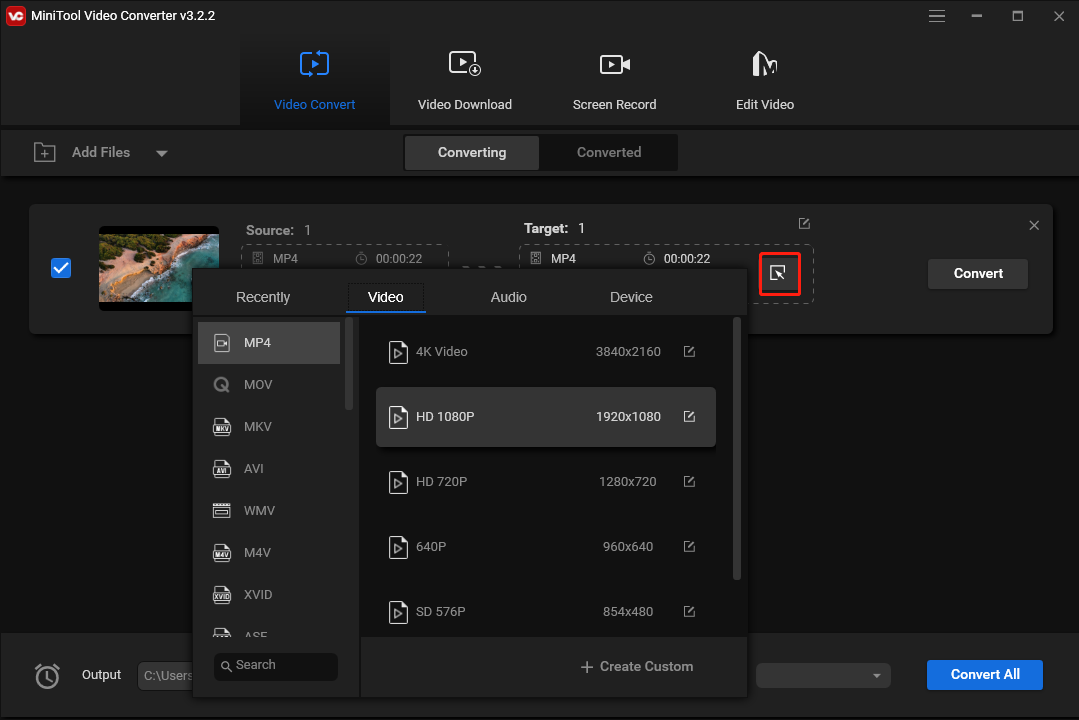
In alternativa è possibile fare clic + Crea personalizzato per creare un formato personalizzato con alcune impostazioni. Quindi, seleziona questo formato.
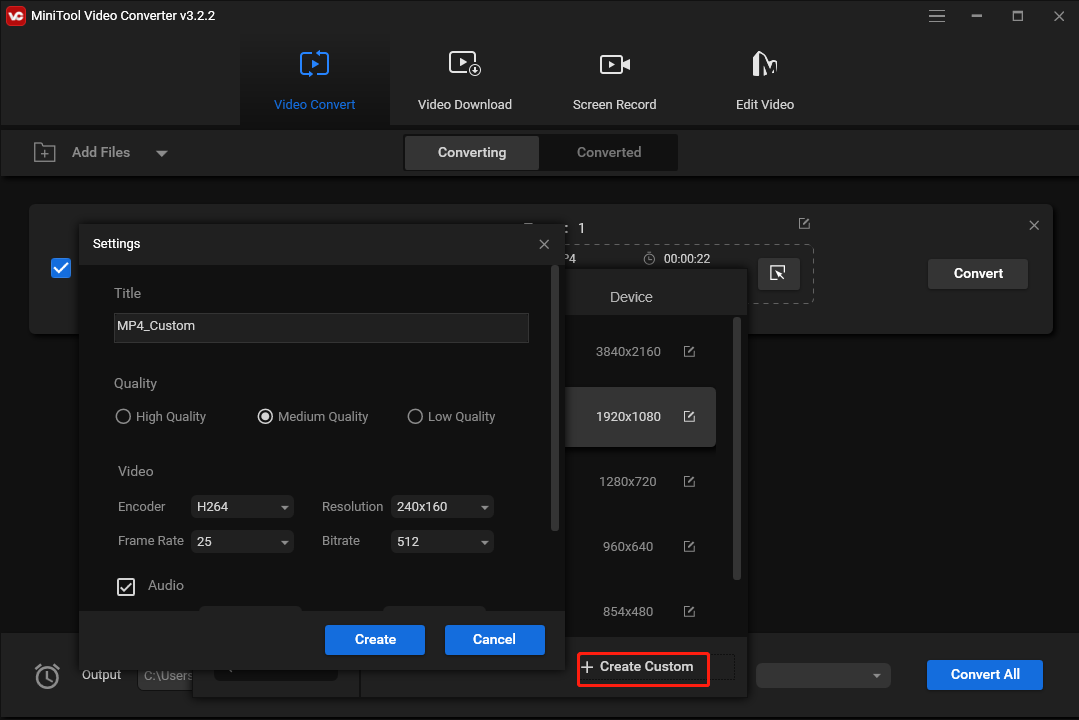
Passaggio 4. Dopo aver scelto il formato di output, tornerai all'interfaccia principale di MiniTool Video Converter.
Ora puoi verificare se la dimensione del file video è diminuita. In caso contrario, ripetere il passaggio 3 e scegliere un altro formato preimpostato.
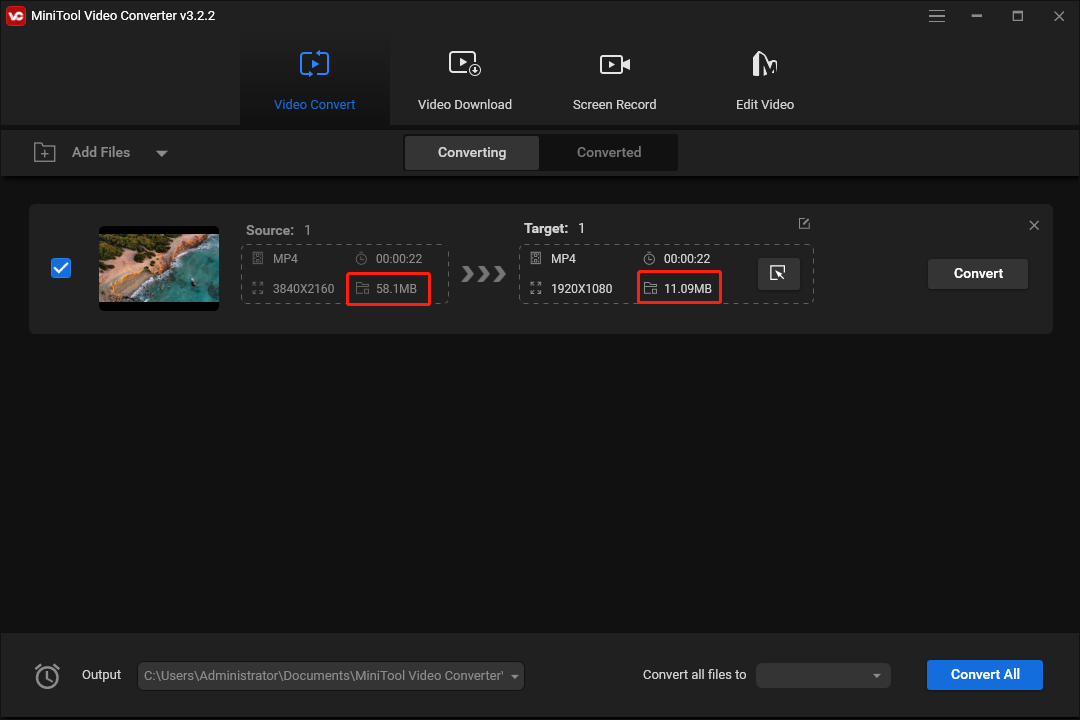
Passaggio 5. Se il tuo video è inferiore a 25 MB, è ora di esportarlo. Clicca il Convertire pulsante per avviare l'attività di conversione.
Una volta terminato, vai a Convertito scheda e fare clic Mostra nella cartella per individuare il file video convertito.
#Metodo 2: dividi un video in segmenti con MiniTool MovieMaker
MiniTool MovieMaker è il secondo compressore video per Facebook Messenger. Ti aiuta a ridurre le dimensioni di un file video in due modi, modificando la risoluzione del video o dividendolo/tagliandolo.
Inoltre, MiniTool MovieMaker fornisce altri strumenti per modificare il video per Facebook Messenger. Ti consente di ruotare, capovolgere e ritagliare video, applicare filtri ed effetti di movimento, aggiungere testo e adesivi, disattivare l'audio del video e altro ancora.
Ecco come comprimere video per Facebook Messenger utilizzando MiniTool MovieMaker.
MiniTool MovieMakerFare clic per scaricare100%Pulito e sicuro
Passaggio 1. Scarica, installa e avvia MiniTool MovieMaker sul tuo PC.
Passaggio 2. Fare clic Importa file multimediali per aprire il video e trascinarlo sulla timeline.
Passo 3. Per dividere o tagliare un video, fai clic sulla clip sulla timeline, fai clic su Diviso icona e scegli Divisione completa .
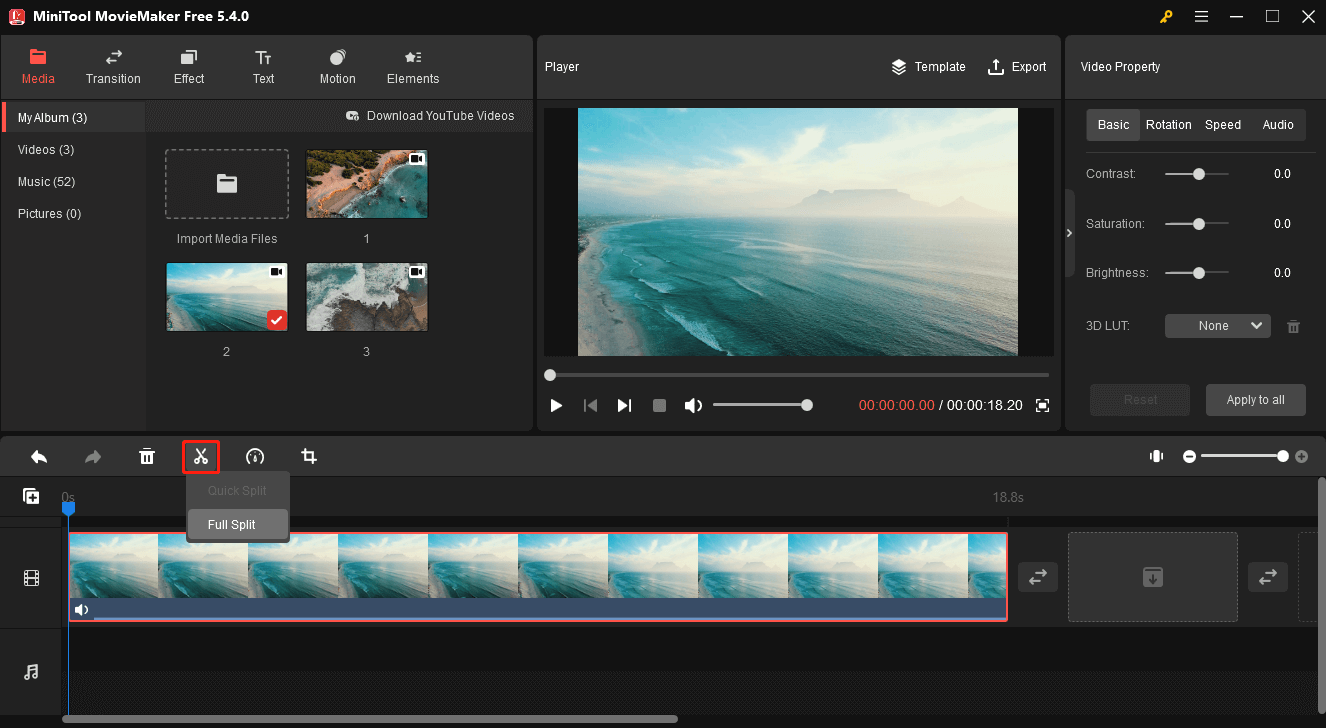
Passaggio 4. Nel DIVISO scheda, puoi dividere il video in due o più segmenti. Usa il Dispositivo di scorrimento Zoom avanti/Zoom indietro per individuare con precisione ciascun fotogramma.
Quindi trascina la testina di riproduzione blu nella posizione di destinazione e fai clic su icona delle forbici . Ripeti questo passaggio per dividere il video in più parti e fai clic OK per applicare le modifiche. È necessario salvare il segmento uno per uno.
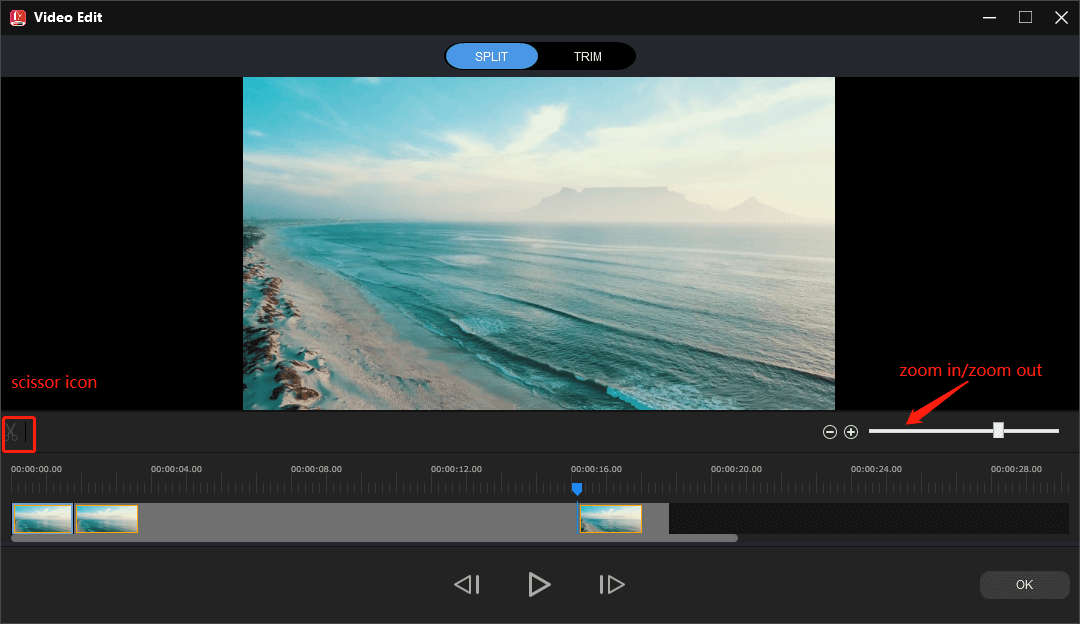
Passo 5. Per tagliare il video, spostati su ORDINARE scheda. Inoltre, puoi utilizzare il file Dispositivo di scorrimento Zoom avanti/Zoom indietro . Trascina la testina di riproduzione sul punto iniziale della parte che desideri salvare e fai clic sull'icona delle forbici accanto a Inizio .
Continua a spostare la testina di riproduzione fino al punto finale della porzione che desideri conservare e fai clic sull'icona delle forbici accanto FINE . Clic OK per salvare le modifiche.
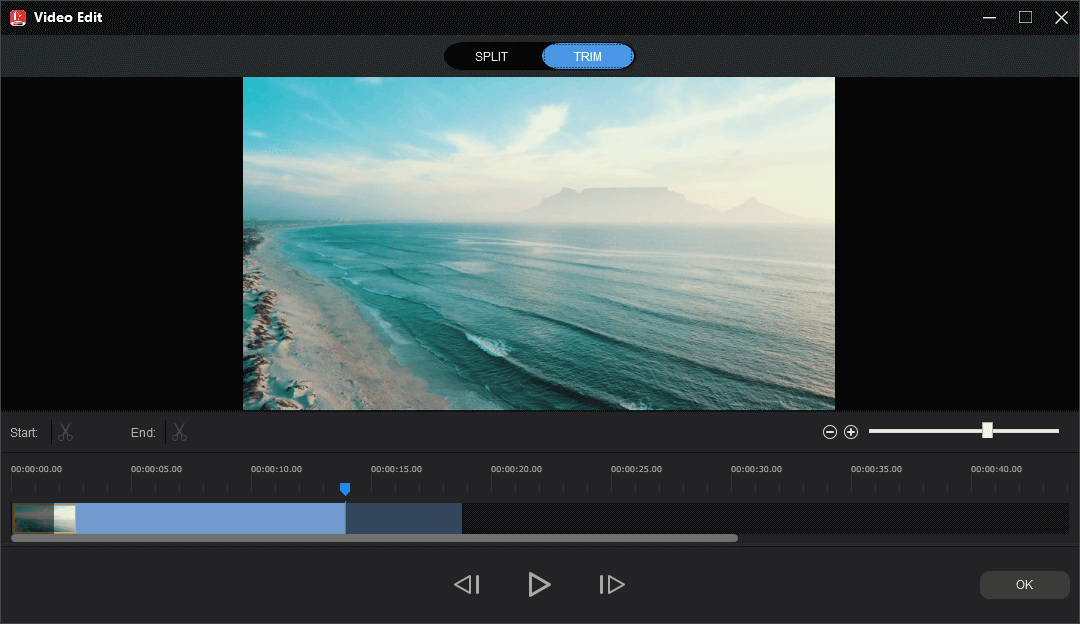
Passaggio 6. Se non è necessario tagliare o dividere il video, saltare i passaggi 3, 4 e 5. Fare clic su Esportare per aprire la finestra Esporta.
Passaggio 7. Puoi scegliere il formato video e la cartella di destinazione oppure rinominare il video e vedrai la dimensione del file video. Se supera i 25 MB. Clic Impostazioni .
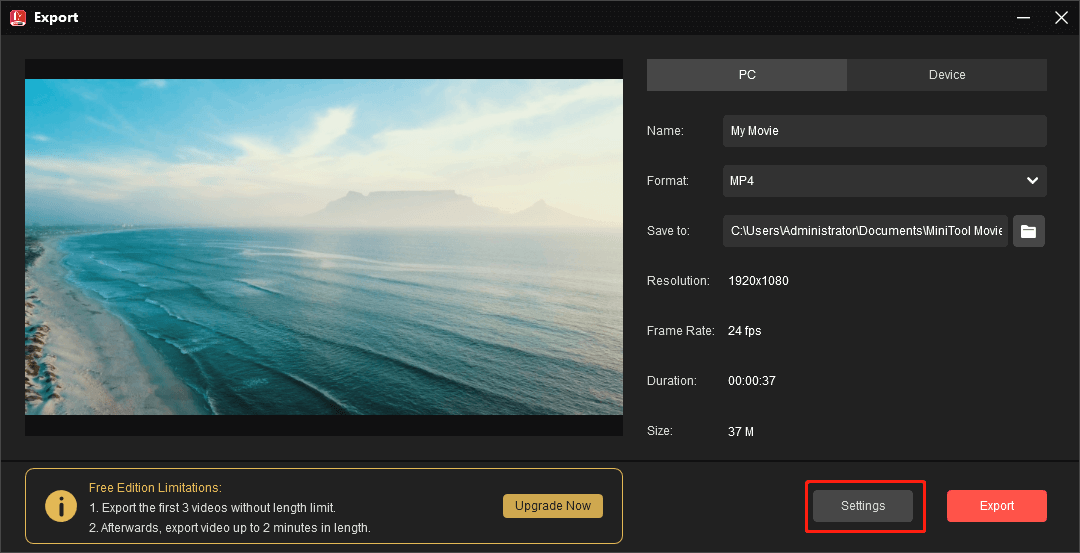
Passaggio 8. Puoi modificare la qualità del video da Migliore a Bene , espandere il Risoluzione elenco e selezionarne un altro. Clic OK per applicare le modifiche.
Successivamente, puoi vedere se la dimensione del file video corrente è inferiore a 25 MB. Se sì, fai clic su Esportare per esportare il tuo video.
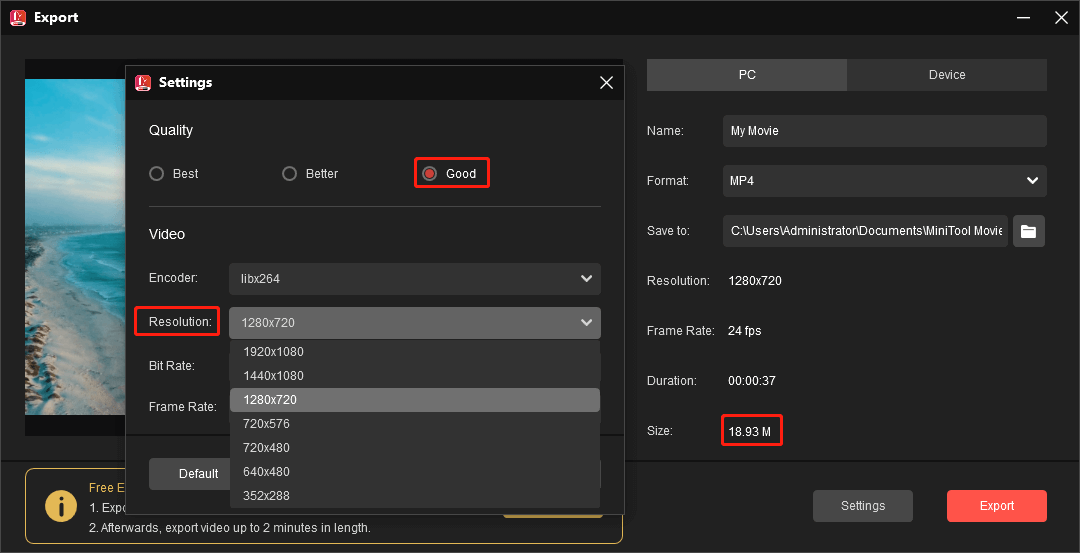
MiniTool Video Converter e MovieMaker mi consentono di ridurre rapidamente le dimensioni del file video per evitare di superare il limite di dimensione del video di Facebook Messenger.Clicca per twittare
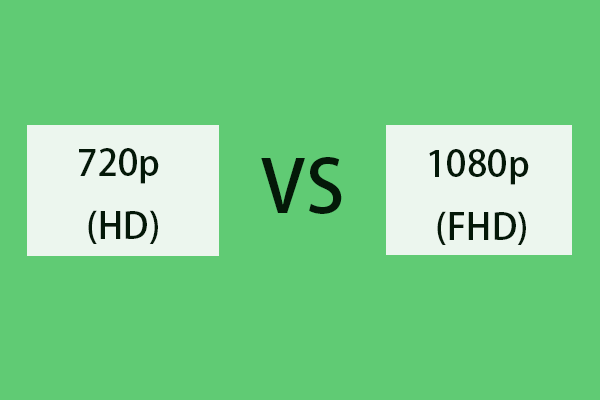 720p vs 1080p: differenza tra risoluzione 720p e 1080p
720p vs 1080p: differenza tra risoluzione 720p e 1080p720p vs 1080p, qual è la differenza tra 720p e 1080p? Questo post mette a confronto la risoluzione 720p e la risoluzione 1080p sotto ogni aspetto. Converti da 1080p a 720p.
Per saperne di più#Metodo 3: invia un file video di grandi dimensioni tramite Messenger tramite un collegamento video
In alternativa, puoi trasformare un video in un collegamento se non riduci la qualità del video o rimuovi alcuni dettagli da esso.
Puoi caricare il video su Facebook, YouTube e altri siti di condivisione video o caricarlo su servizi cloud come Google Drive e Dropbox per generare un collegamento condivisibile. Tieni presente che il tuo video deve soddisfare i requisiti delle specifiche video.
Una volta che il tuo video raggiunge il limite di dimensioni video di Facebook Messenger, puoi visitare il sito Web di Messenger e inviarlo al tuo amico.
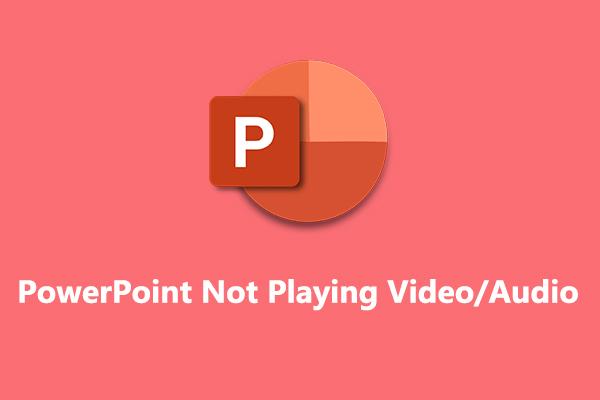 Come risolvere PowerPoint che non riproduce video e audio su Windows 10/11
Come risolvere PowerPoint che non riproduce video e audio su Windows 10/11Come risolvere il problema con PowerPoint che non riproduce video? Come risolvere il problema con l'audio di PowerPoint che non viene riprodotto? Come risolvere il problema con PowerPoint che non riesce a riprodurre i contenuti multimediali? Ecco alcune soluzioni per te.
Per saperne di piùParte 4: Come inviare un file video di grandi dimensioni tramite Facebook Messenger [Mobile]
Per aiutarti a inviare un file video più grande (più di 25 MB) sull'app Facebook Messenger, il modo diretto è condividerlo su Google Drive o Dropbox per creare un URL video.
In alternativa, carica il tuo video sull'app YouTube per ottenere un collegamento. Oltre a ciò, puoi utilizzare l'app Foto (iPhone) o Google Foto (Android) per tagliare il video per rimuovere parti indesiderate di quel video e ridurre le dimensioni del file.
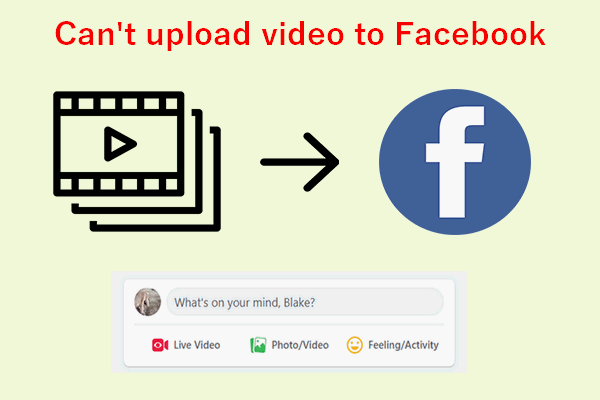 Perché non riesco a caricare video su Facebook? Come risolvere questo problema
Perché non riesco a caricare video su Facebook? Come risolvere questo problemaGli utenti si lamentano di non poter caricare video su Facebook. Non sanno perché e come risolvere il problema che hanno incontrato.
Per saperne di piùParte 5: Perché non riesco a inviare video su Facebook Messenger
Se non riesci a inviare un video su Facebook Messenger, devi sapere perché non posso inviare video su Messenger. Il problema più comune è che il tuo video supera il limite di dimensioni del video di Facebook Messenger.
È possibile ridurre il file video in base ai metodi sopra indicati. Se il tuo file video è inferiore a 25 MB e il formato è supportato da Messenger ma non puoi inviarlo, prova i seguenti modi per risolvere il problema con Facebook Messenger che non invia video.
#Correzione 1: controlla la tua connessione Internet .
Disconnetti e riconnetti la rete e assicurati che il dispositivo disponga di una connessione di rete stabile o passa a una connessione cellulare.
# Correzione 2: controlla le autorizzazioni dell'app .
Se a Facebook Messenger non è consentito accedere a file multimediali e dati sul tuo dispositivo, potrebbe non riuscire a inviare un video. Dovresti controllare i permessi dell'app.
Basta aprire il Impostazioni app sul telefono, fare clic su App , rubinetto Messaggero , fare clic Autorizzazioni , Selezionare File e contenuti multimediali e assicurati che Permettere l'opzione è selezionata.
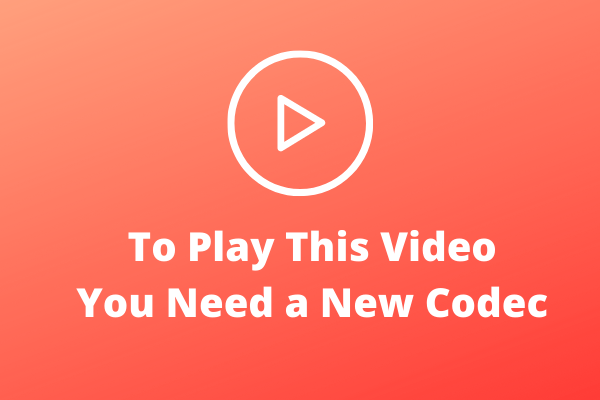 Per riprodurre questo video è necessario un nuovo codec? Ecco come risolverlo
Per riprodurre questo video è necessario un nuovo codec? Ecco come risolverloPer riprodurre questo video è necessario un codec? Se riscontri questo problema quando usi Windows Media Player, leggi questo post e troverai le soluzioni.
Per saperne di più#Correzione 3: invia un video alla volta .
Se vuoi inviare più video a un amico su Messenger, è meglio non inviarli contemporaneamente. Invece, inviali uno per uno.
#Correzione 4: svuota la cache dell'app Messenger o svuota la cache del browser web .
Un'altra soluzione per Facebook Messenger che non invia video è svuotare la cache dell'app. Se sei un utente Android, apri il file Impostazioni app e fare clic App > Messaggero > Magazzinaggio > Svuota cache .
Se sei un utente iPhone, dovresti eliminare l'app Messenger per rimuovere la cache.
Se non riesci a inviare un video su messenger.com, cancella le immagini e i file memorizzati nella cache del tuo browser web.
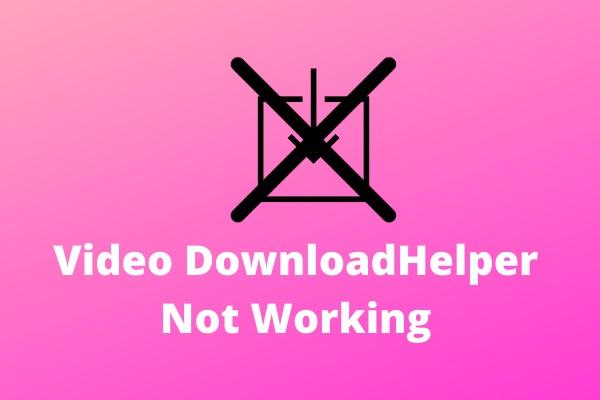 L'aiuto per il download dei video non funziona? Le migliori soluzioni per te!
L'aiuto per il download dei video non funziona? Le migliori soluzioni per te!Questo post mostra come risolvere i problemi Video DownloadHelper che non funziona in Firefox e Video DownloadHelper che non funziona in Chrome.
Per saperne di più#Correzione 5: aggiorna/reinstalla l'app Facebook Messenger o il tuo browser web .
Quando non riesci a inviare video su Facebook Messenger e se non lo aggiorni da molto tempo, aggiorna l'app per risolvere il problema.
Se questo non risolve il tuo problema, puoi disinstallare l'app Messenger e installarla di nuovo.
#Correzione 6: disabilita la modalità Risparmio dati su Android .
Per risolvere il problema con Facebook Messenger che non invia video su Android, disattiva la modalità di risparmio dati e prova a risolvere il problema. Dall'app Messenger, il tre righe pulsante nell'angolo in alto a sinistra, scorrere fino a Risparmio dati e spegnerlo.
#Correzione 7: abilita i dati mobili per Messenger su iPhone .
Apri il Impostazioni applicazione, fare clic Messaggero e abilitare il Dati mobili opzione.
![[Panoramica] Formati audio/video/immagine PS5 + Formati audio PS4](http://gov-civil-setubal.pt/img/blog/62/solved-how-send-large-video-file-through-facebook-messenger-15.png) [Panoramica] Formati audio/video/immagine PS5 + Formati audio PS4
[Panoramica] Formati audio/video/immagine PS5 + Formati audio PS4Qual è il miglior formato audio per PS5? Quale formato video supporta PS5? Quali sono i formati immagine supportati da PS5?
Per saperne di più#Correzione 8: chiudi e riapri l'app Facebook Messenger .
Inoltre, puoi chiudere l'app Messenger e riaprirla e vedere se riesci a inviare un video al tuo amico.
#Correzione 9: riavvia il dispositivo .
Il riavvio può risolvere alcuni problemi di sistema o riparare le tue app. Quando non riesci a inviare un video su Messenger, riavvia il telefono o il computer per risolvere il problema.
#Correzione 10: controlla se sei bloccato su Facebook Messenger .
Se vuoi inviare un video a qualcuno cercando il nome, ma il nome non appare, probabilmente è perché sei bloccato .
 I 3 migliori upscaler video per migliorare il tuo video
I 3 migliori upscaler video per migliorare il tuo videoEsiste uno scaler video in grado di eseguire l'upscaling del video o aumentare la risoluzione video senza perdere la qualità? Ecco i 3 migliori software di upscaling video per te.
Per saperne di piùParte 6: Conclusione
In generale, ci sono 3 modi per evitare di superare il limite di dimensione del video di Facebook Messenger se intendi inviare un video a qualcuno tramite questa app.
Puoi comprimere direttamente la dimensione del file video utilizzando MiniTool Video Converter o altri strumenti di compressione video senza distruggere l'integrità del contenuto.
Inoltre, puoi tagliare o dividere il video per rimuovere parti indesiderate e ridurre le dimensioni del file. In alternativa, trasforma il tuo video in un collegamento e invialo al tuo amico.
Se hai domande sull'utilizzo di MiniTool Video Converter o MovieMaker, contattaci tramite [e-mail protetta] per un aiuto.
![[Quattro semplici modi] Come formattare un SSD M.2 in Windows?](https://gov-civil-setubal.pt/img/news/9F/four-easy-ways-how-to-format-an-m-2-ssd-in-windows-1.jpg)
![Risolto '1152: Errore durante l'estrazione dei file nella posizione temporanea' [MiniTool News]](https://gov-civil-setubal.pt/img/minitool-news-center/44/solved-1152-error-extracting-files-temporary-location.png)
![Download/reinstallazione dell'app Microsoft Foto su Windows 10 [MiniTool News]](https://gov-civil-setubal.pt/img/minitool-news-center/88/microsoft-photos-app-download-reinstall-windows-10.png)

![4 modi - Come annullare la sincronizzazione di OneDrive Windows 10 [MiniTool News]](https://gov-civil-setubal.pt/img/minitool-news-center/55/4-ways-how-unsync-onedrive-windows-10.png)
![Come scaricare il cavo audio virtuale su Windows 11/10/8/7? [Suggerimenti per MiniTool]](https://gov-civil-setubal.pt/img/news/39/how-to-download-virtual-audio-cable-on-windows-11/10/8/7-minitool-tips-1.png)
![[Guida completa] Come recuperare i dati da Sony Vaio in 5 modi](https://gov-civil-setubal.pt/img/partition-disk/55/full-guide-how-to-recover-data-from-sony-vaio-in-5-ways-1.jpg)
![Come correggere il codice 31: questo dispositivo non funziona correttamente [MiniTool News]](https://gov-civil-setubal.pt/img/minitool-news-center/22/how-fix-code-31-this-device-is-not-working-properly.jpg)
![Come eseguire il backup dei driver di Windows 10? Come ripristinare? Ottieni la guida! [Novità MiniTool]](https://gov-civil-setubal.pt/img/minitool-news-center/67/how-backup-drivers-windows-10.png)
![[RISOLTO] I file scompaiono dal PC? Prova queste utili soluzioni! [Suggerimenti per MiniTool]](https://gov-civil-setubal.pt/img/data-recovery-tips/77/files-disappear-from-pc.jpg)
![[Guida completa] Come risolvere la risoluzione dei problemi di Windows Update che non funziona](https://gov-civil-setubal.pt/img/backup-tips/37/full-guide-how-to-fix-windows-update-troubleshooter-not-working-1.png)



![Il Chromebook non si accende? Prova 5 semplici soluzioni per risolverlo ora! [MiniTool News]](https://gov-civil-setubal.pt/img/minitool-news-center/31/chromebook-won-t-turn.jpg)


![4 soluzioni per risolvere l'errore di accesso alle credenziali di rete di immissione [MiniTool News]](https://gov-civil-setubal.pt/img/minitool-news-center/06/4-solutions-solve-enter-network-credentials-access-error.png)

![Disco di avvio pieno sul tuo Mac | Come cancellare il disco di avvio? [Suggerimenti per il MiniTool]](https://gov-civil-setubal.pt/img/data-recovery-tips/81/startup-disk-full-your-mac-how-clear-startup-disk.png)