Guida principale per i segnalibri che non vengono visualizzati dopo la formattazione dell'unità
Top Guide For Bookmarks Not Showing After Drive Format
I segnalibri non vengono visualizzati dopo la formattazione dell'unità? Esiste un metodo per recuperare i segnalibri mancanti? La risposta è sì! Questo post di MiniTool ti condivide con 3 modi fattibili per recuperare i segnalibri in Chrome su Windows.Che brutta notizia per qualcuno scoprire che i segnalibri non vengono visualizzati dopo la formattazione dell'unità quando i siti importanti vengono raccolti nei segnalibri. Prima di arrenderti, ecco due possibili metodi che potrebbero aiutarti a recuperare i segnalibri mancanti. Continua a leggere e prova.
Metodo 1. Accedi all'account corretto
Se hai già abilitato la funzione di sincronizzazione dell'account, accedi al tuo account originale e i segnalibri verranno ripristinati automaticamente.
Avvia Google Chrome e fai clic su Aggiungere pulsante per inserire il tuo account. Se disponi di più account Chrome, assicurati che l'account registrato sia quello giusto.
Tuttavia, alcuni continuano a riscontrare che i propri segnalibri non vengono visualizzati anche dopo aver effettuato l'accesso all'account corretto. In questo caso, passa al metodo successivo.
Metodo 2. Importa manualmente il file dei segnalibri di cui è stato eseguito il backup
Questo metodo funziona solo per coloro che hanno eseguito il backup del file dei segnalibri su Windows. Se sei fortunato, segui i passaggi seguenti per importare manualmente il file dei segnalibri per correggere i segnalibri che non vengono visualizzati dopo il problema con la formattazione dell'unità Windows 10/11.
Passaggio 1. Apri Chrome e fai clic su tre punti icona da scegliere Segnalibri ed elenchi > Gestione segnalibri .

Passaggio 2. Nella finestra seguente, fare clic su tre punti in alto a destra nell'interfaccia Segnalibri e scegli Importa segnalibri .
Passaggio 3. Vai a e seleziona il file dei segnalibri di cui è stato eseguito il backup e fai clic Aprire per importare i dati.
Successivamente, controlla se hai recuperato correttamente i segnalibri in Google Chrome.
Suggerimenti: Il backup dei file fornisce sempre una scorciatoia per affrontare la situazione di perdita di dati. Tuttavia, non tutti hanno l’abitudine di eseguire il backup. Puoi provare MiniTool ShadowMaker per impostare un backup automatico dei file compito di salvaguardare in anticipo i tuoi dati dalla perdita.Prova di MiniTool ShadowMaker Fare clic per scaricare 100% Pulito e sicuro
Metodo 3. Recupera il file dei segnalibri utilizzando il software di recupero dati
Tuttavia, qualche soluzione qui se non disponi di un file di backup? Assolutamente! Puoi provare un software di recupero dati affidabile per recuperare i segnalibri in Chrome dopo la formattazione. Poiché Chrome salva un file dei segnalibri sul tuo computer per archiviare i dati, a condizione che non cancelli tutto il disco, c'è la possibilità di recuperare il file dei segnalibri dal disco formattato.
MiniTool Recupero dati di potenza vale la pena provare Ti consente di recuperare tipi di file archiviati sul tuo disco e su altri dispositivi di archiviazione dati. Anche se il dispositivo o la partizione sono formattati, questo software di recupero dati sicuro offre la possibilità di recuperare i dati con successo. Puoi ottenere MiniTool Power Recupero dati gratuito sul tuo computer per eseguire la scansione approfondita del disco e recuperare 1 GB di file gratuitamente.
MiniTool Power Recupero dati gratuito Fare clic per scaricare 100% Pulito e sicuro
Passaggio 1. Avviare il software per accedere all'interfaccia principale. Per ridurre la durata della scansione, scegliere il Seleziona Cartella opzione per scansionare la cartella specifica in cui è stato archiviato il file dei segnalibri. Per impostazione predefinita, Chrome salva il file dei segnalibri in C:\Utenti\nome utente\AppData\Local\Google\Chrome\Dati utente\Profilo 1 (sostituisci il nome utente con il nome del tuo account). Puoi navigare in base a questo percorso file per scansionare la cartella Chrome o Dati utente e fare clic Scansione per avviare il processo.
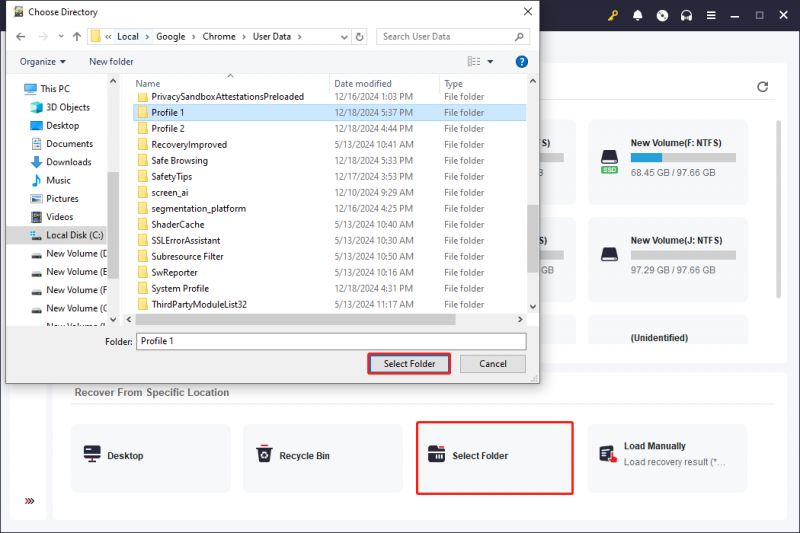
Passaggio 2. Attendi il completamento del processo di scansione per trovare tutti i file. Puoi digitare direttamente segnalibri nella casella di ricerca nell'angolo in alto a destra e premi Entra per fare un filtraggio veloce.
Passaggio 3. Una volta trovato il file di destinazione, scegli il file e fai clic Salva per ripristinarlo. Tieni presente che non salvare il file nel percorso file originale perché ciò potrebbe causare la sovrascrittura dei dati, causando il fallimento del ripristino dei dati.
Dopo aver ripristinato il file, è possibile spostarlo manualmente nel percorso file appropriato. Quindi, controlla se i segnalibri non vengono visualizzati dopo che il problema del formato dell'unità è stato risolto.
Parole finali
Ecco tre metodi che aiutano a gestire il problema della mancanza dei segnalibri dopo la formattazione di un'unità. Puoi leggere e provare tu stesso il metodo più adatto. Spero che questo post ti dia alcune informazioni utili.



![7 modi per risolvere la balbuzie del gioco Windows 10 [aggiornamento 2021] [MiniTool News]](https://gov-civil-setubal.pt/img/minitool-news-center/28/7-ways-fix-game-stuttering-windows-10.png)








![Windows 10 non utilizza tutta la RAM? Prova 3 soluzioni per risolverlo! [Novità MiniTool]](https://gov-civil-setubal.pt/img/minitool-news-center/21/windows-10-not-using-all-ram.png)
![Come impostare e utilizzare più uscite audio su Windows 10 [MiniTool News]](https://gov-civil-setubal.pt/img/minitool-news-center/14/how-set-up-use-multiple-audio-outputs-windows-10.png)
![Come eseguire Google Chrome OS dalla tua unità USB [MiniTool News]](https://gov-civil-setubal.pt/img/minitool-news-center/96/how-run-google-chrome-os-from-your-usb-drive.png)

![Blocco rotazione di Windows 10 disattivato? Ecco le soluzioni complete! [MiniTool News]](https://gov-civil-setubal.pt/img/minitool-news-center/90/windows-10-rotation-lock-greyed-out.png)
![Codice di errore Termite Destiny 2: prova questi metodi per risolverlo [MiniTool News]](https://gov-civil-setubal.pt/img/minitool-news-center/34/error-code-termite-destiny-2.jpg)

![Correzioni complete per l'errore BSoD di Atikmdag.sys su Windows 10/8/7 [Suggerimenti per MiniTool]](https://gov-civil-setubal.pt/img/backup-tips/26/full-fixes-atikmdag.png)