Usa Netplwiz per abilitare la disabilitazione dell'accesso automatico su Windows 10 11
Usa Netplwiz Per Abilitare La Disabilitazione Dell Accesso Automatico Su Windows 10 11
Questo post introduce il comando netplwiz e offre guide su come utilizzare netplwiz per abilitare o disabilitare l'accesso automatico su Windows 10/11. Per ulteriori suggerimenti e strumenti utili per il computer, puoi visitare Software MiniTool Sito ufficiale.
A proposito di Netplwiz
Netplwiz.exe è uno strumento Windows per la gestione degli account utente su Windows 10/11. Netplwiz è un comando di esecuzione di Windows che consente agli utenti di rimuovere facilmente la necessità di inserire una password all'accesso a Windows. È possibile utilizzare questo comando per disabilitare o disabilitare facilmente l'accesso con password accesso automatico su Windows 10/11 . Puoi anche usarlo per modificare l'appartenenza dell'utente a standard, amministratore o ospite. Ti consente inoltre di aggiungere o modificare facilmente il profilo utente.
Puoi trovare il file netplwiz.exe da C:\Windows\System32 . È possibile fare doppio clic su Netplwiz applicazione per aprirlo.

Usa Netplwiz per disabilitare l'accesso con password su Windows 10/11
- Premere Windows + R , genere netplwiz nella finestra di dialogo Esegui e premere accedere per aprire la finestra Account utente.
- Sotto il Utenti per questo computer sezione, è possibile selezionare l'account di cui si desidera disabilitare la password.
- Deseleziona l'opzione 'L'utente deve inserire un nome utente e una password per utilizzare questo computer'. Clic Applicare .
- Specificare un account utente a cui verrà eseguito l'accesso automatico e fare clic OK per salvare le impostazioni. Quindi gli utenti del tuo computer possono accedere automaticamente senza inserire una password.
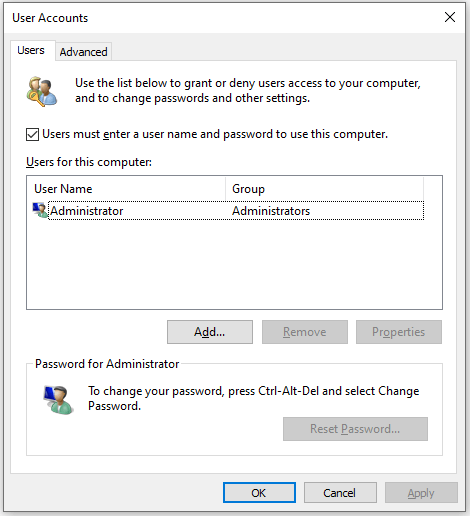
Usa Netplwiz per disabilitare l'accesso automatico su Windows 10/11
- Per disabilitare l'accesso automatico su Windows 10/11, puoi digitare di nuovo il comando netplwiz nella finestra di dialogo Esegui per aprire la finestra Account utente.
- Seleziona l'opzione 'L'utente deve inserire un nome utente e una password per utilizzare questo computer' e fai clic su Applica.
- Quindi riavvia il computer e ti verrà chiesto di inserire una password nella schermata di accesso.
Correggi Netplwiz Nessuna casella di controllo per 'L'utente deve inserire un nome utente e una password per utilizzare questo computer'
Se non vedi la casella di controllo 'L'utente deve inserire un nome utente e una password per utilizzare questo computer' nella finestra Account utente, puoi provare i passaggi seguenti per risolvere questo problema.
- Premere Windows + I per aprire le Impostazioni di Windows.
- Clic Conti .
- Clicca il Opzioni di accesso nel pannello di sinistra.
- Disattiva l'opzione 'Richiedi l'accesso a Windows Hello per gli account Microsoft'.
- Disattiva l'opzione 'Rendi il tuo dispositivo senza password'.
- Riavvia il computer e digita di nuovo netplwiz in Windows Run per aprire la finestra Account utente. Verifica se viene visualizzata l'opzione mancante 'L'utente deve inserire un nome utente e una password per utilizzare questo computer'.
Software gratuito di recupero dati per PC Windows
Per gli utenti Windows, qui presentiamo un programma gratuito di recupero dati per aiutarti a recuperare file cancellati o persi.
Recupero dati di potenza MiniTool è un'applicazione software professionale di recupero dati per Windows. È possibile utilizzare questo programma per recuperare file, foto, video, e-mail, audio, ecc. cancellati o persi da computer Windows, unità flash USB, schede SD/memoria, dischi rigidi esterni, SSD, ecc.
Puoi provare questo programma per ripristinare i dati da varie situazioni di perdita di dati e persino usarlo per recuperare i dati quando il PC non si avvia. Ha un media builder avviabile per consentire di creare una USB avviabile. È possibile utilizzare l'USB avviabile per avviare il computer in WinRE per eseguire MiniTool Power Data Recovery per recuperare i dati dal PC.


![Il disco rigido mostra solo metà della capacità? Come recuperare i suoi dati? [Suggerimenti per MiniTool]](https://gov-civil-setubal.pt/img/data-recovery-tips/00/hard-drive-only-shows-half-capacity.jpg)


![Come fare uno screenshot sul tuo telefono Samsung? [Notizie MiniTool]](https://gov-civil-setubal.pt/img/minitool-news-center/19/how-take-screenshot-your-samsung-phone.jpg)



![Come recuperare la cronologia delle chiamate cancellate su iPhone facilmente e rapidamente [Suggerimenti per MiniTool]](https://gov-civil-setubal.pt/img/ios-file-recovery-tips/48/how-recover-deleted-call-history-iphone-easily-quickly.jpg)

![[Soluzione] Nessun supporto nell'errore del dispositivo specificato [Suggerimenti per MiniTool]](https://gov-civil-setubal.pt/img/data-recovery-tips/72/there-is-no-media-specified-device-error.jpg)
![Connessione protetta non riuscita su Firefox: PR_CONNECT_RESET_ERROR [MiniTool News]](https://gov-civil-setubal.pt/img/minitool-news-center/35/secure-connection-failed-firefox.png)


![Come mostrare / recuperare file nascosti in USB o scheda SD [Suggerimenti per MiniTool]](https://gov-civil-setubal.pt/img/data-recovery-tips/63/how-show-recover-hidden-files-usb.jpg)
![[Risolto] Devi autenticare i servizi Microsoft in Minecraft?](https://gov-civil-setubal.pt/img/news/92/you-need-authenticate-microsoft-services-minecraft.png)


