Cosa devo fare se la mia tastiera non digita? Prova queste soluzioni! [MiniTool News]
What Do I Do If My Keyboard Won T Type
Sommario :

Cosa devo fare se la mia tastiera non digita? Forse fai questa domanda. Quando riscontri il problema della tastiera che non digita lettere, puoi trovare le soluzioni da questo post e MiniTool ti mostrerà come risolvere facilmente il problema.
Ho premuto un pulsante sulla tastiera e ora non riesco a digitare
È estremamente frustrante quando la tastiera non funziona. Nei nostri post precedenti, ti abbiamo presentato alcuni problemi comuni, ad esempio, i tasti numerici della tastiera non funzionano , tastiera digitando lettere sbagliate , Il tasto Backspace, Barra spaziatrice o Invio non funziona , eccetera.
Nel post di oggi vi mostreremo un altro caso: la tastiera non digita. Quando controlli la tastiera, scopri che funziona ma non puoi digitare nulla.
Ma non preoccuparti, non sei l'unico e molti utenti Windows hanno segnalato questa situazione. La buona notizia è che puoi aggiustarlo. Potresti chiedere: cosa faccio se la mia tastiera non digita? Vai alla parte seguente per ottenere soluzioni.
Non riesci a digitare sulla tastiera? Le soluzioni sono qui!
Riavvia il PC
La tastiera non digita poiché la tastiera o il sistema in esecuzione si blocca in qualche modo. Puoi provare a riavviarlo poiché un semplice riavvio può risolvere alcuni problemi. Se stai usando Windows 10, vai al Inizio pulsante, premere l'icona di alimentazione e scegliere Ricomincia per riavviare il PC.
Se la tastiera funziona ma non digita dopo il riavvio, prova un altro metodo per risolvere il problema.
Regola le impostazioni della tastiera
In Windows 10, ci sono alcune funzionalità chiave come il tasto Sticky per aiutare a controllare la lettera della tastiera. Ma quando attivi una o più di queste funzioni della tastiera, la tastiera non digita. Per risolvere questo problema, assicurati di disattivare queste funzionalità seguendo la guida.
Passaggio 1: in Windows 10, vai a Start> Facilità di accesso .
Passaggio 2: scorri verso il basso fino al file Tastiera pagina, assicurati che lo stato di Usa tasti permanenti , Utilizzare i tasti di commutazione , e Usa i tasti filtro siamo Off .
Reinstallare o aggiornare il driver della tastiera
Se non riesci a digitare sulla tastiera in Windows 10, il motivo principale potrebbe essere il driver della tastiera obsoleto o danneggiato. Per risolvere questo problema, puoi reinstallare o aggiornare il driver.
Reinstallare il driver della tastiera
Passaggio 1: fare clic con il pulsante destro del mouse su Inizio pulsante per scegliere Gestore dispositivi .
Passaggio 2: espandere Tastiere , fai clic con il pulsante destro del mouse sul driver della tastiera e scegli Disinstalla dispositivo .
Passaggio 3: riavvia il PC e Windows installerà automaticamente il driver.
Aggiorna driver della tastiera
Passaggio 1: per aggiornare il driver, è necessario aprire anche Gestione dispositivi.
Passaggio 2: fare clic con il pulsante destro del mouse sul driver e scegliere Aggiorna driver .
Passaggio 3: consentire a Windows di cercare automaticamente il software aggiornato e seguire la guida su schermo per completare l'aggiornamento.
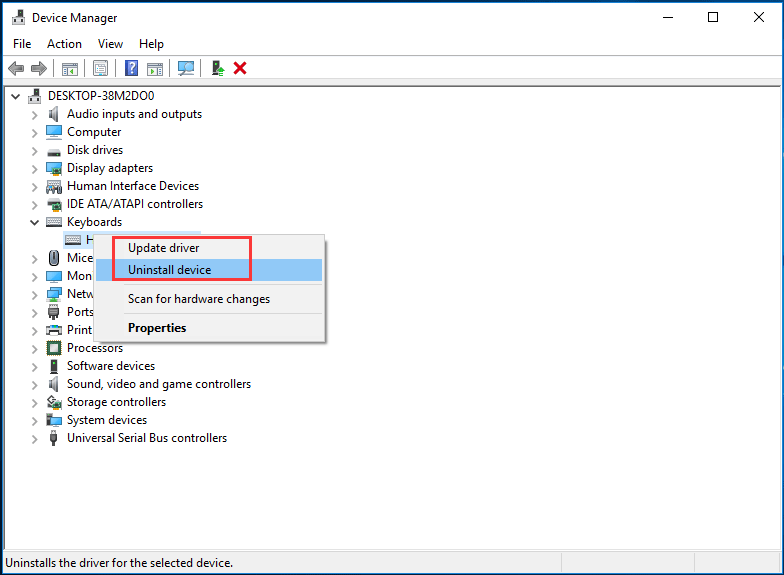
Collega la tastiera USB a un'altra porta
Se tutti questi metodi non riescono a risolvere il problema, c'è un altro modo in cui puoi provare. Se stai usando una tastiera USB, prova a collegare la tastiera a un'altra porta USB per vedere se può funzionare.
 Ecco 5 metodi per correggere la tastiera del laptop che non funziona su Windows 10
Ecco 5 metodi per correggere la tastiera del laptop che non funziona su Windows 10 La tastiera di Windows 10 non funziona quando si utilizza un laptop? Vacci piano e questo post ti guiderà attraverso alcuni metodi utili per aiutarti.
Leggi di piùLinea di fondo
Se la tastiera del tuo desktop / laptop non digita in Windows 10, puoi seguire questi metodi sopra menzionati per risolverlo facilmente. Provalo adesso!
![Come risolvere l'errore di installazione 0x80070103 in Windows 11? [8 modi]](https://gov-civil-setubal.pt/img/backup-tips/19/how-fix-install-error-0x80070103-windows-11.png)
![Come ottenere il massimo dai Live Tiles di Windows 10 [MiniTool News]](https://gov-civil-setubal.pt/img/minitool-news-center/72/how-make-most-windows-10-live-tiles.png)




![Ecco come risolvere il popup Ms-Gaming Overlay in Windows 10 [MiniTool News]](https://gov-civil-setubal.pt/img/minitool-news-center/27/here-is-how-fix-ms-gaming-overlay-popup-windows-10.png)


![3 metodi utili per correggere Powershell ha smesso di funzionare Errore [MiniTool News]](https://gov-civil-setubal.pt/img/minitool-news-center/47/3-useful-methods-fix-powershell-has-stopped-working-error.jpg)



![Risolto - La batteria ha subito un guasto permanente [MiniTool News]](https://gov-civil-setubal.pt/img/minitool-news-center/96/fixed-your-battery-has-experienced-permanent-failure.png)

![Risolto - Codice 37: Windows non può inizializzare il driver del dispositivo [MiniTool News]](https://gov-civil-setubal.pt/img/minitool-news-center/42/fixed-code-37-windows-cannot-initialize-device-driver.jpg)



![È possibile recuperare i dati da un iPhone smarrito / rubato? Sì! [Suggerimenti per MiniTool]](https://gov-civil-setubal.pt/img/ios-file-recovery-tips/59/is-it-possible-recover-data-from-lost-stolen-iphone.jpg)