Cos'è Hot Clone? Qual è la differenza tra clone caldo e clone freddo?
What Is Hot Clone What Is Difference Hot Clone Vs Cold Clone
Se non conosci la differenza tra un clone a caldo e un clone a freddo, questo post ti darà una risposta. Qui MiniTool fornisce una guida completa sul clone a caldo e sul clone a freddo e su come eseguire la clonazione a caldo in una macchina fisica o VMware.
Clone caldo contro clone freddo
Per avere molto spazio di archiviazione o una velocità di lettura e scrittura elevata, puoi scegliere di acquistare un SSD più grande come disco di sistema in un PC. Clonare il disco rigido attuale o migrare il sistema è una buona idea poiché ciò può evitare la reinstallazione del sistema operativo.
Parlando di clonazione, dovresti sapere che esistono due tipi di clonazione: clone a caldo e clone a freddo. Quale dovresti usare? Dopo aver conosciuto la guida su clone a caldo e clone a freddo, ottieni una risposta.
Significato del clone caldo
La clonazione a caldo, nota anche come clonazione online o clonazione live, viene creata mentre la macchina esegue il proprio sistema operativo. Ciò significa che questo metodo non disturberà il flusso di lavoro poiché il server fisico rimane attivo durante la migrazione.
In considerazione delle ore produttive perse per dipendenti e manager, dovresti eseguire un clone a caldo poiché ha un costo inferiore.
Significato del clone freddo
Durante la clonazione a freddo, il computer è offline ed è necessario spegnerlo e riavviarlo per completare il processo di migrazione. Per garantire il successo finale, la macchina deve entrare in modalità CD di avvio o Windows PE.
Riassumendo, la grande differenza tra questi due tipi di clonazione sta nella possibilità di riavviare il PC durante il processo di clonazione. Il clone a caldo vince sul clone a freddo, quindi esploriamo come eseguire la clonazione a caldo in Windows 11/10.
Software di clonazione a caldo: MiniTool ShadowMaker
Se desideri clonare in modo efficace il tuo disco rigido tramite hot clone, utilizza un software di clonazione a caldo professionale come MiniTool ShadowMaker. Questo strumento può aiutare a ottenere il doppio del risultato con la metà dello sforzo. Permette clonare HDD su SSD E spostare Windows su un'altra unità . Supporta anche la sua funzione Clone Disk clonazione settore per settore .
Compatibile con qualsiasi marca di disco, puoi clonare in modo efficace il tuo disco rigido WD/Samsung/Toshiba/Seagate/SanDisk su un altro disco in Windows 11/10. Durante il processo, puoi utilizzare il tuo PC normalmente. Successivamente, il disco di destinazione può essere utilizzato come unità di avvio per avviare il sistema dopo aver terminato l'attività di clonazione del disco a caldo.
Non esitare a scaricare e installare MiniTool ShadowMaker su una macchina fisica o virtuale per una prova.
Prova di MiniTool ShadowMaker Fare clic per scaricare 100% Pulito e sicuro
Come eseguire la clonazione a caldo
Passaggi su come implementare la clonazione a caldo utilizzando MiniTool ShadowMaker:
Passaggio 1: collega un altro disco rigido al computer, avvia questo software di clonazione e premi Continua la prova andare avanti.
Passaggio 2: nel Utensili scheda, fare clic Clona disco dal riquadro di destra.
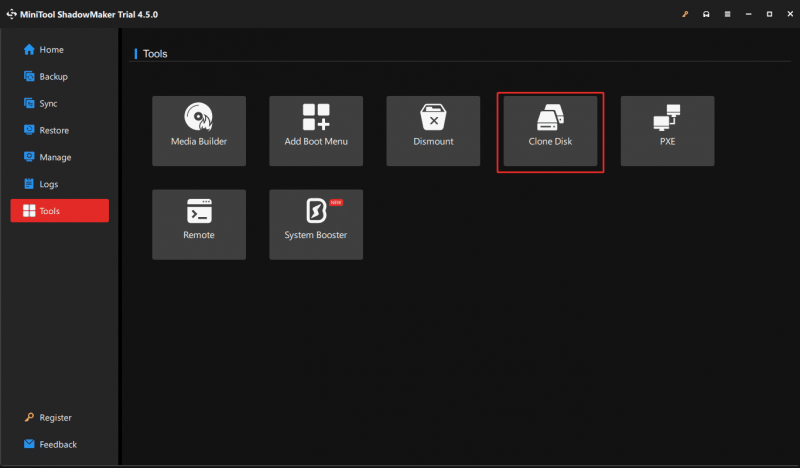
Passaggio 3: scegli il disco di sistema come unità di origine e il disco rigido collegato come unità di destinazione.
Suggerimenti: Quando si colpisce Opzioni , potresti notare che questo software utilizza un nuovo ID disco per impostazione predefinita, con l'obiettivo di evitare collisione della firma del disco . Ma se utilizzi lo stesso ID disco, il disco di origine o quello di destinazione verranno contrassegnati offline dopo la clonazione. Inoltre, MiniTool ShadowMaker clona i settori utilizzati per impostazione predefinita ma puoi scegliere Clone settore per settore secondo le tue esigenze.Passo 4: Mentre cloni un disco di sistema, apparirà un popup che ti chiederà di registrare MiniTool ShadowMaker. Fallo e poi inizia il processo di clonazione che terminerà senza reinstallare il sistema.
La fine
Clone caldo vs clone freddo: quale scegliere? Questo dipende dalla tua situazione. Se non vuoi interrompere il tuo lavoro, prova a eseguire una clonazione a caldo utilizzando MiniTool ShadowMaker seguendo i passaggi precedenti.
A proposito, oltre a clonare un disco, puoi anche provare MiniTool ShadowMaker quando parli di backup di file, backup di partizioni, backup di disco, backup di sistema e sincronizzazione di file, mantenendo il PC al sicuro.
Prova di MiniTool ShadowMaker Fare clic per scaricare 100% Pulito e sicuro

![6 metodi per correggere il codice di errore di Nvidia GeForce Experience 0x0001 [MiniTool News]](https://gov-civil-setubal.pt/img/minitool-news-center/14/6-methods-fix-nvidia-geforce-experience-error-code-0x0001.png)
![5 modi per correggere l'errore BSOD di Intelppm.sys all'avvio [MiniTool News]](https://gov-civil-setubal.pt/img/minitool-news-center/28/5-ways-fix-intelppm.png)

![Guida passo passo – Come creare un gruppo in Outlook [Notizie MiniTool]](https://gov-civil-setubal.pt/img/minitool-news-center/58/step-step-guide-how-create-group-outlook.png)
![La barra delle applicazioni è bloccata in Windows 10? Ecco come risolverlo! [Suggerimenti per MiniTool]](https://gov-civil-setubal.pt/img/backup-tips/82/is-taskbar-frozen-windows-10.jpg)
![3 metodi utili per correggere Powershell ha smesso di funzionare Errore [MiniTool News]](https://gov-civil-setubal.pt/img/minitool-news-center/47/3-useful-methods-fix-powershell-has-stopped-working-error.jpg)
![Cast to Device non funziona su Win10? Le soluzioni sono qui! [Novità MiniTool]](https://gov-civil-setubal.pt/img/minitool-news-center/79/is-cast-device-not-working-win10.png)

![Soluzioni per NVIDIA Web Helper Nessun errore del disco in Windows [MiniTool News]](https://gov-civil-setubal.pt/img/minitool-news-center/56/solutions-nvidia-web-helper-no-disk-error-windows.png)









![Risolto il problema con la protezione del sistema da abilitare su questa unità Win10 / 8/7! [Suggerimenti per MiniTool]](https://gov-civil-setubal.pt/img/backup-tips/01/fixed-you-must-enable-system-protection-this-drive-win10-8-7.jpg)