Che cos'è l'over-provisioning SSD (OP)? Come configurare OP su SSD? [Suggerimenti per il MiniTool]
What Is Ssd Over Provisioning
Riepilogo :
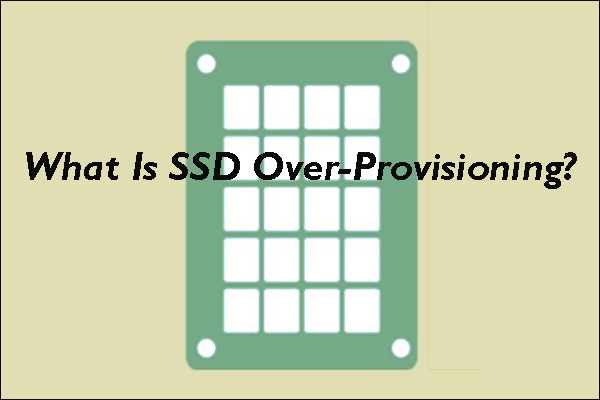
Gli SSD sono nati negli anni '50 e ora sono diventati mainstream. Molti utenti hanno una conoscenza di base di questo tipo di azionamento ma il concetto di Over-provisioning SSD è ancora confuso. Questo post di MiniTool è studiato per dettagliare cos'è l'over-provisioning SSD e spiega perché è necessario.
Navigazione veloce:
Che cos'è l'over-provisioning SSD (OP)?
Per capire meglio cos'è l'over-provisioning SSD, impariamo prima come i dati vengono archiviati e cancellati sugli SSD.
In che modo gli SSD archiviano i dati?
Come sappiamo, gli SSD archiviano i dati basandosi sulla memoria flash NAND. Per questo motivo, i dati sugli SSD non possono essere sovrascritti quando vengono scritti nuovi dati. Perché? Continua a leggere.
Ogni memoria flash NAND è composta da diversi blocchi e ogni blocco è composto da circa 128 pagine. I dati sugli SSD vengono letti e scritti a livello di pagina ma vengono cancellati a livello di blocco. I dati esistenti devono essere cancellati per scrivere nuovi dati. Pertanto, i dati non verranno sovrascritti sugli SSD.
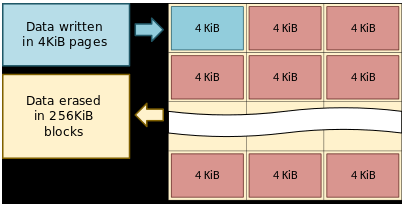
Tuttavia, il primo processo di cancellazione e poi il processo di scrittura ridurranno le prestazioni di scrittura complessive degli SSD. Per mantenere le prestazioni di scrittura, un processo chiamato raccolta dei rifiuti (GC) viene utilizzato. Questo processo consiste nel creare blocchi liberi all'interno degli SSD raccogliendo pagine valide in un'unica posizione e cancellando i blocchi contenenti pagine non valide.
Tuttavia, il processo GC presenta anche una nuova sfida: interferisce con la scrittura dell'host. Per affrontare la sfida, durante la programmazione del firmware, i produttori assegnano una certa percentuale di capacità SSD per operazioni di scrittura extra e la capacità extra viene chiamata over-provisioning . Il processo crea uno spazio di scambio permanente sul controller dell'SSD per gestire tutto il traffico dati e l'archiviazione per gli SSD.
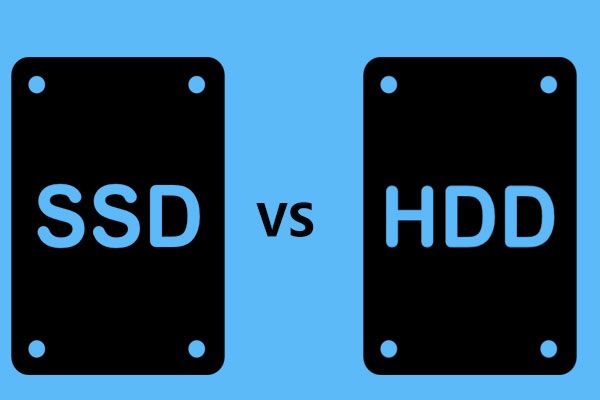 SSD VS HDD: qual è la differenza? Quale dovresti usare nel PC?
SSD VS HDD: qual è la differenza? Quale dovresti usare nel PC?Qual è la differenza tra unità a stato solido e disco rigido? Quale usare per il tuo PC? Leggi questo post per saperne di più su SSD VS HDD ora.
Leggi di piùSSD Over Provisioning Over
L'over-provisioning SSD (OP), l'inclusione di spazio di archiviazione aggiuntivo negli SSD, è inaccessibile agli utenti e non viene visualizzato nel sistema operativo host. La formula del rapporto OP è la seguente:
OP (%) = ((Capacità fisica – Capacità utente) / Capacità utente) * 100
Ad esempio, quando si utilizzano 60 GB di un SSD da 64 GB come capacità utente, all'OP vengono assegnati 4 GB e l'OP (%) è di circa il 7%.
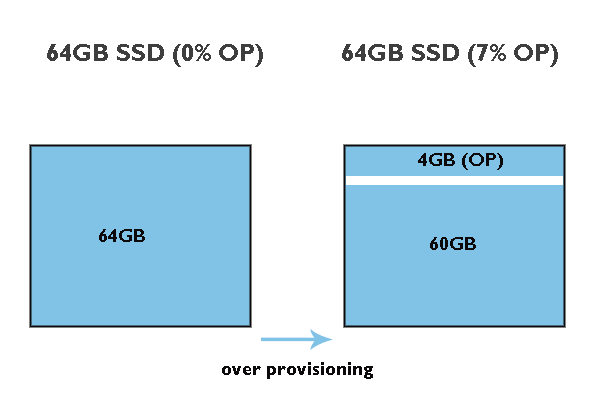
Ulteriori vantaggi dell'over-provisioning SSD:
- Riduci i tempi per la raccolta dei rifiuti : Come affermato in precedenza, GC crea blocchi liberi per memorizzare temporaneamente i dati mentre cancella i blocchi di dati non validi. In questo caso, OP offre ai controller lo spazio libero aggiuntivo necessario per spostare i dati e si traduce in un'esecuzione più rapida.
- Ridurre il consumo di energia : Grazie a OP, i controller SSD possono funzionare rapidamente, con conseguente minor consumo di energia dai dispositivi per completare le attività.
- Migliora le prestazioni dell'SSD : OP offre al controller flash spazio aggiuntivo nel buffer per gestire i cicli P/E e garantire che un'operazione di scrittura abbia accesso immediato a un blocco pre-cancellato. Quindi, l'overprovisioning aumenta le prestazioni SSD e mantiene anche le prestazioni SSD nel tempo.
- Aumento Durata della vita dell'SSD : OP può far funzionare gli SSD in modo più intelligente, quindi l'usura sarà ridotta al minimo sugli SSD.
Imposta Over Proversioning su SSD
OP può prolungare la durata dell'SSD e aumentare le prestazioni dell'SSD. Sebbene i produttori di SSD abbiano assegnato un certo spazio di SSD per OP, Samsung e Crucial ti consentono di regolare la dimensione dello spazio se hai bisogno di OP aggiuntivi sui loro SSD. Se stai usando SSD di altre marche, c'è anche un trucco. Scorri verso il basso per vedere i dettagli.
Imposta Over Proversioning su SSD Samsung
Samsung consente ai suoi utenti di utilizzare Mago Samsung per regolare l'OP predefinito (6,7%) degli SSD DC.
Vediamo come configurare il provisioning su SSD Samsung.
Passo 1: Vai al sito ufficiale per scaricare Samsung Magician.
Passo 2: Al termine del processo di download, decomprimere i file scaricati e installarli come strumento di over-provisioning seguendo la procedura guidata sullo schermo.
Passaggio 3: Una volta avviato lo strumento, puoi vedere che il tuo SSD Samsung è elencato nel pannello di destra. Quindi, vai a Oltre il provisioning opzione nel pannello di sinistra.

Passaggio 4: Una volta che lo strumento ha completato la scansione, fare clic su Imposta OP pulsante nell'angolo in basso a destra per impostare l'importo che si desidera destinare. Generalmente, l'OP ideale (%) è 10%, ma maggiore è, meglio è.
Attendi che l'attività finisca. Al termine dell'attività, l'over provisioning è stato abilitato.
Le più grandi unità SSD consumer: Samsung 850 Pro ed Evo SSD da 2 TB
Configurazione dell'over provisioning su SSD Crucial
Per configurare l'over provisioning su SSD Crucial, dovresti utilizzare lo strumento Crucial over provisioning chiamato Storage Executive .
Ma prima di configurare l'over provisioning su SSD Crucial utilizzando lo strumento, assicurati che l'unità Crucial sia supportata dallo strumento di over provisioning Crucial e sia pronta per l'abilitazione dell'over provisioning: dovrebbe esserci una partizione separata con una lettera di unità elencata in la fine dell'SSD.
Gli SSD supportati includono:
- M500
- M550
- MX100
- MX200
- MX300
- MX500
- BX100
- BX200
- BX300
- BX500
- P1
- P1W2
- P2
- P5
- SSD portatile X88
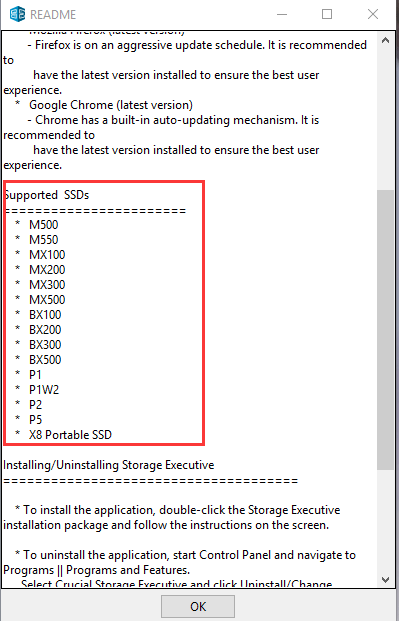
Se il tuo SSD Crucial è nell'elenco di supporto, ora vai a Gestione disco e vedere se è disponibile tale partizione. In caso contrario, puoi ridurre la partizione sul tuo SSD e quindi creare una partizione per OP. Puoi ridurre la partizione e creare una nuova partizione utilizzando Gestione disco. Ma c'è la possibilità che lo strumento Windows non può ridurre il volume . In questo caso, puoi provare altri gestori di partizioni per Windows 10 come MiniTool Partition Wizard.
MiniTool Partition Wizard, un gestore di partizioni professionale, è dotato di molteplici funzioni di Gestione disco come la creazione/eliminazione/riduzione/estensione/formattazione delle partizioni, nonché altre funzioni popolari come il ripristino di dati e partizioni, il backup del disco, il test della velocità dell'unità e Salute, aggiornare un HDD a SSD , eccetera.
Ecco il tutorial su come ridurre una partizione e creare una partizione utilizzando MiniTool Partition Wizard.
Nota: Per ridimensionare l'unità C senza problemi di avvio, MiniTool Partition Wizard avviabile è raccomandato.Passo 1: Scarica MiniTool Partition Wizard facendo clic sul pulsante seguente.
Passo 2: Al termine del processo di download, fare clic sul file eseguibile per installare il software.
Passaggio 3: Una volta installato il software, avvia il software per accedere alla sua interfaccia principale.
Passaggio 4: Evidenzia la partizione che devi ridurre sull'interfaccia del software e poi scegli il Sposta/ridimensiona partizione funzione dal pannello di sinistra.
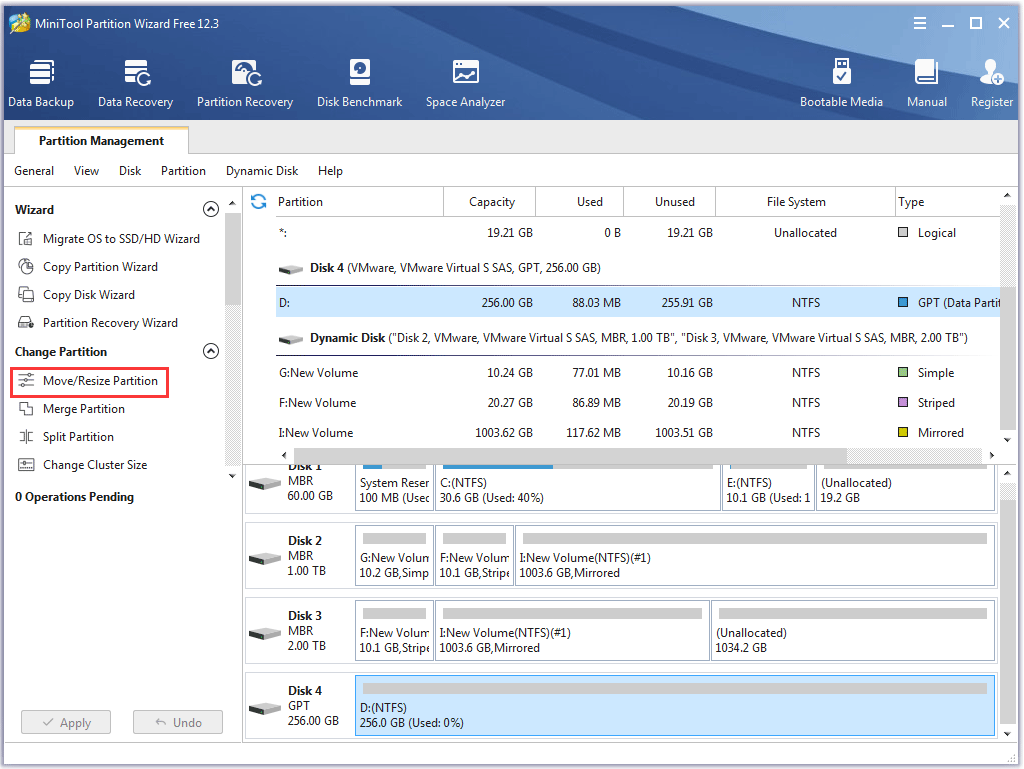
Passaggio 5: Nella finestra Sposta/Ridimensiona partizione, accorciare la maniglia blu trascinando il triangolo destro verso sinistra.
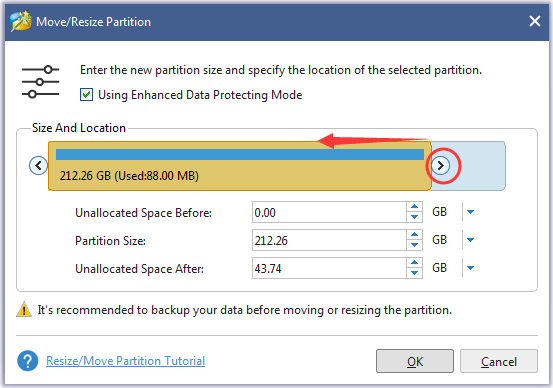
Passaggio 6: Clicca il ok pulsante per confermare le modifiche.
Passaggio 7: Continua a creare una partizione per OP.
- Evidenzia lo spazio non allocato e poi scegli il Crea partizione opzione dal pannello di sinistra.
- MiniTool Partition Wizard assegnerà automaticamente una lettera di unità alla partizione. Clicca il ok pulsante.
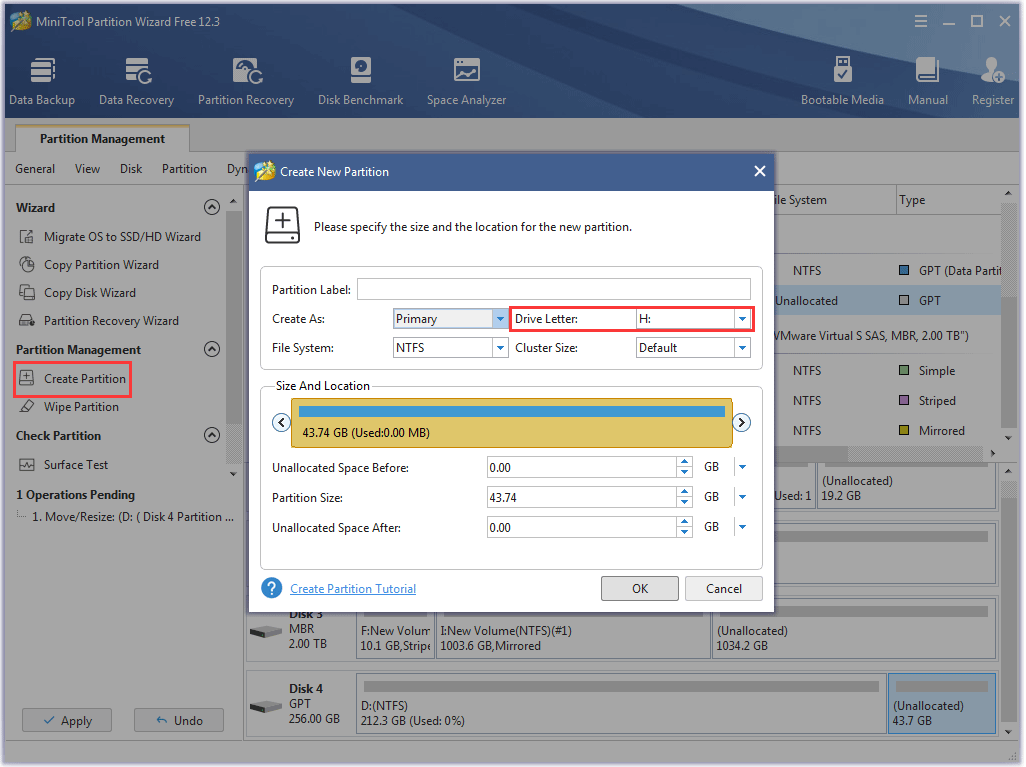
Passaggio 8: Clicca il Applicare pulsante sull'interfaccia principale. MiniTool Partition Wizard avvierà l'esecuzione delle operazioni in sospeso.

È abbastanza facile e veloce ridurre la mia partizione usando MiniTool Partition Wizard.Clicca per twittare
Ora, l'unità SSD è pronta per l'abilitazione dell'over-provisioning e puoi utilizzare Crucial Storage Executive per configurare l'over-provisioning sul tuo SSD Crucial.
Passo 1: Vai al sito Web ufficiale per scaricare Crucial Storage Executive.
Passo 2: Una volta terminato il processo di download, installa il software.
Passaggio 3: Una volta aperto il software, passare a Oltre il provisioning opzione.
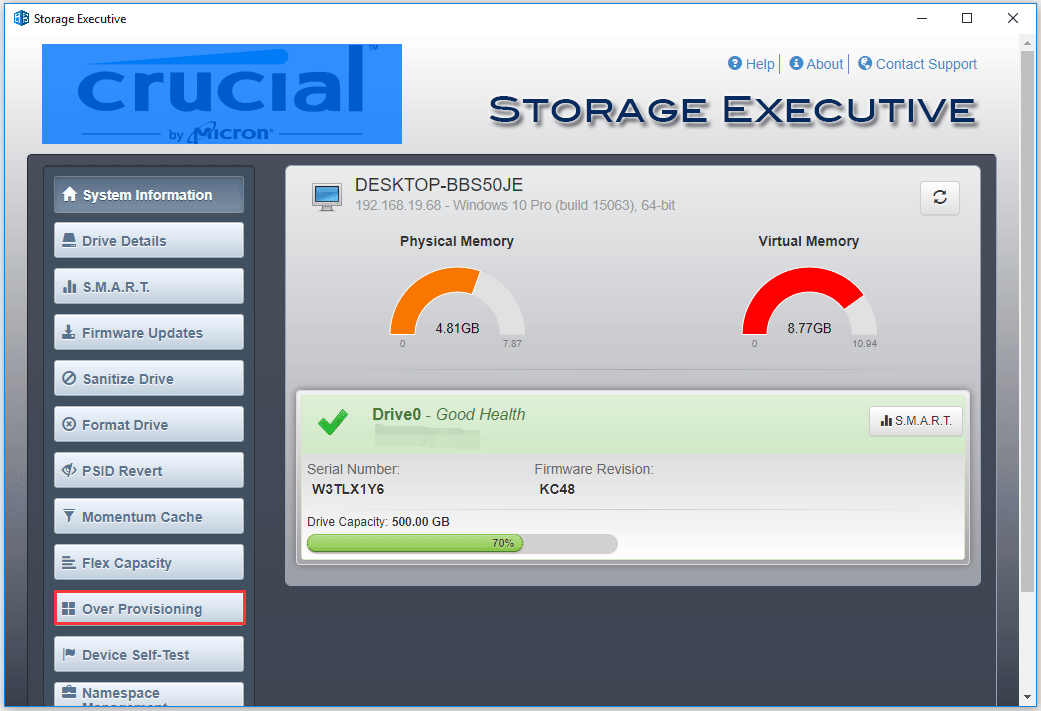
Passaggio 4: impostare il rapporto OP e fare clic su Imposta OP pulsante.
Ora dovresti aver impostato l'over-provisioning sul tuo SSD Crucial.
Configurare l'over provisioning su SSD di altre marche
Se utilizzi SSD di altre marche, puoi anche impostare un over-provisioning su questi SSD anche se non ci sono software come Samsung Magician o Crucial Storage Executive.
L'intero processo è abbastanza semplice. È sufficiente utilizzare la funzione Riduci volume/partizione di Gestione disco o Partizione guidata MiniTool per rendere non allocato dal 15 al 20% dell'intero spazio SSD. Lo spazio non allocato verrà assegnato automaticamente dal firmware SSD per l'overprovisioning.
Che cos'è l'over-provisioning SSD? È necessario per gli SSD? Leggi il post se hai questi dubbi.Clicca per twittare
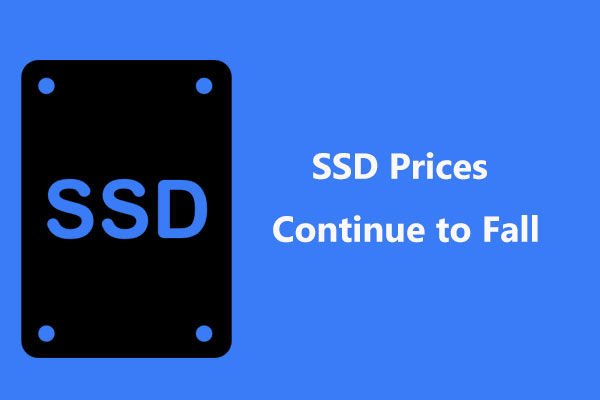 I prezzi degli SSD continuano a diminuire, ora aggiorna il tuo disco rigido!
I prezzi degli SSD continuano a diminuire, ora aggiorna il tuo disco rigido!I prezzi degli SSD continuano a diminuire e ora è la tua occasione per aggiornare il tuo disco rigido a SSD per ottenere buone prestazioni.
Leggi di piùLinea di fondo
Si tratta di SSD rispetto al provisioning. Hai dei dubbi dopo aver letto? Ti preghiamo di lasciare i tuoi dubbi nella seguente area commenti e li chiariremo il prima possibile.
Hai dei problemi quando usi la partizione guidata di MiniTool? Se sì, contattaci tramite contact Noi e ti risponderemo abbastanza presto.
Domande frequenti sull'over-provisioning SSD
È necessario il provisioning dell'SSD? Sì, è necessario. L'over provisioning dell'SSD contribuisce a migliorare le prestazioni dell'SSD e a prolungare l'aspettativa di vita dell'SSD. Quanto dovrei eseguire l'overprovisioning del mio SSD? Si consiglia di allocare il 15% - 20% dell'intero spazio SSD per OP. Per allocare lo spazio per OP, è possibile utilizzare la funzione Riduci volume di Gestione disco o altri gestori di partizioni di terze parti. Quanto spazio libero devo lasciare sul mio SSD? È consigliabile lasciare dello spazio libero su un SSD per godere di prestazioni eccellenti. Idealmente è lasciare almeno il 25% dell'intero spazio. Cosa succede se il mio SSD è pieno?Quando un SSD è pieno, questo può causare molti problemi.
Il primo è che alcuni programmi potrebbero non funzionare correttamente.
Il secondo è che il computer funzionerà lentamente e persino si arresterà in modo anomalo.
Quindi, quando il tuo SSD è quasi pieno, liberalo abbastanza presto. Per liberarlo, puoi fare riferimento a 10 modi per liberare spazio su disco in Windows 10 [Aggiornamento 2021] .
![Come correggere l'errore 'La tensione della batteria del sistema è bassa' [MiniTool News]](https://gov-civil-setubal.pt/img/minitool-news-center/53/how-fix-system-battery-voltage-is-low-error.jpg)





![8 migliori editor video di Instagram nel 2021 [gratuiti e a pagamento]](https://gov-civil-setubal.pt/img/movie-maker-tips/82/8-best-instagram-video-editors-2021.png)
![Come spostare Overwatch su un'altra unità senza installazione? [Novità MiniTool]](https://gov-civil-setubal.pt/img/minitool-news-center/95/how-move-overwatch-another-drive-without-installation.jpg)

![Come recuperare la cronologia cancellata da Google Chrome - Guida definitiva [Suggerimenti per MiniTool]](https://gov-civil-setubal.pt/img/blog/11/c-mo-recuperar-historial-borrado-de-google-chrome-gu-definitiva.png)

![SDRAM VS DRAM: qual è la differenza tra loro? [Novità MiniTool]](https://gov-civil-setubal.pt/img/minitool-news-center/60/sdram-vs-dram-what-is-difference-between-them.png)


![Come risolvere Impossibile connettersi all'App Store, iTunes Store, ecc. [Suggerimenti MiniTool]](https://gov-civil-setubal.pt/img/news/A4/how-to-fix-can-t-connect-to-the-app-store-itunes-store-etc-minitool-tips-1.png)

![[Guida completa] - Come utilizzare Net User Command su Windows 11 10?](https://gov-civil-setubal.pt/img/news/0D/full-guide-how-to-use-net-user-command-on-windows-11-10-1.png)


![(Realtek) Driver del controller Ethernet Download/aggiornamento di Windows 10 [Notizie MiniTool]](https://gov-civil-setubal.pt/img/minitool-news-center/79/ethernet-controller-driver-windows-10-download-update.png)