Synology Active Backup for Business – Una panoramica del backup dei dati
Synology Active Backup For Business An Overview Of Data Backup
Active Backup for Business è un eccellente strumento integrato di backup e ripristino di emergenza fornito da Synology. Questa utilità facilita gli utenti Synology nel perseguire la sicurezza dei dati. Con le sue potenti funzionalità, puoi svolgere più attività di backup. Questo post di MiniTool ti mostrerà maggiori informazioni a riguardo.Che cos'è Active Backup for Business?
Synology Active Backup for Business, disponibile tra tutti i prodotti NAS compatibili che eseguono il sistema operativo Synology DiskStation Manager, supporta tutti i tipi di attività di backup e trasferimenti di file. Puoi controllare facilmente lo stato del NAS e i driver installati con la loro capacità.
Tutte le informazioni sul sistema, sui dispositivi protetti, sul calendario di backup e sulle attività in corso verranno visualizzate nella pagina Panoramica. Questo strumento Active Backup for Business avvantaggia gli utenti Synology con molte funzioni utili, come backup dei dati da varie origini, controllo delle versioni e istantanee, pianificazione flessibile, deduplicazione dei dati e compressione, ecc.
Queste eccellenti funzionalità fanno risaltare Synology nel mercato dei prodotti NAS. Una suite per la gestione centralizzata di varie attività di backup include un rapido ripristino in caso di disastro , consentendoti di monitorare le attività di elaborazione da una semplice console.
Quindi concluderemo alcuni vantaggi derivanti dall'utilizzo di Active Backup for Business.
- Backup illimitati per PC, Mac, server fisici, macchine virtuali e file server.
- Altre funzionalità disponibili come backup incrementali e deduplicazione dei dati.
- Facile recupero dei dati dai backup in un Synology NAS fuori sede.
Questo programma è installato sul tuo dispositivo Synology NAS e se non riesci a trovarlo, puoi scaricarlo e installarlo manualmente. Ora, nella parte successiva, forniremo una guida dettagliata sul download di Synology Active Backup for Business.
Come scaricare e attivare Active Backup for Business?
Prima di scaricare Active Backup for Business, dovresti controllare il tuo dispositivo per una configurazione ottimale per l'installazione. Le seguenti condizioni sarebbero buone per eseguire l'installazione.
- Un server Synology NAS x64 bit con file system Btrfs
- Almeno 4 GB di RAM
- Evitare di impostare quote di file condivisi o cartelle condivise crittografate
Per scaricare Active Backup for Business, è possibile andare al Centro pacchetti Synology, cercare Active Backup for Business, quindi fare clic su Installare sotto questo strumento. Questo strumento ti chiederà di attivare il pacchetto. È necessario registrarsi per un account Synology per un'attivazione gratuita e inserire le proprie credenziali.
In alternativa puoi andare a questo Centro Download e scegli la categoria di prodotto e il modello corrispondente che stai utilizzando. Quindi scegli Pacchetti e scorrere verso il basso per individuare e fare clic Synology Active Backup for Business > Scarica .

Successivamente, attendi il completamento del download e installa Active Backup for Business. Quindi segui le istruzioni successive sullo schermo per attivarlo.
Come utilizzare Active Backup for Business?
Dopo l'ultima parte, ora puoi iniziare a utilizzare questa utility per eseguire attività di backup progettate e archiviare i dati di cui è stato eseguito il backup.
Poiché il dispositivo verrà connesso a Synology NAS una volta installato Active Backup for Business, verrà creata automaticamente un'attività di backup in base al modello. Oppure potrebbe essere necessario connettersi manualmente a un server di backup.
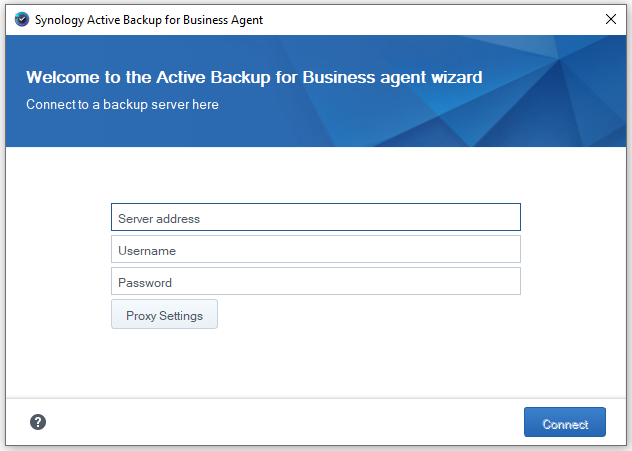
Puoi preconfigurare i modelli di attività di backup per i tuoi dispositivi, consentendo di applicare le stesse impostazioni di backup su più dispositivi durante la distribuzione di massa. Per fare ciò, dovresti accedere ad Active Backup for Business e andare su Impostazioni > Modello > Crea .
Puoi anche creare manualmente altre attività di backup per un singolo dispositivo. Basta seguire le mosse successive.
Passaggio 1: vai a PC/Mac scheda e scegli il dispositivo su cui desideri creare un'attività nel file finestre scheda. Se non è presente alcun dispositivo desiderato, fare clic su Aggiungi dispositivo e scaricare l'agente.
Passaggio 2: quindi fare clic Crea attività . Per alcune versioni diverse, potrebbe essere necessario andare a PC/Mac > Elenco registrazioni e seleziona il dispositivo di destinazione da un elenco di computer che sono stati connessi al server. Ora fai clic Creare per le prossime mosse.
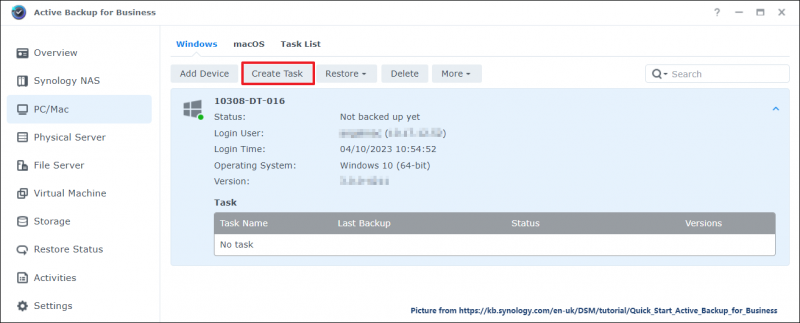
Passaggio 3: ora ti verrà chiesto di configurare le impostazioni dell'attività. È richiesto un nome per l'attività, quindi scegli un tipo di origine tra quelli disponibili, che include l'intero personal computer, solo il volume di sistema o il volume personalizzato che desideri proteggere.
Nota: Sono supportati solo i dischi rigidi esterni ma le unità floppy, chiavette USB o lettori di schede flash sono esclusi.Per ulteriori funzionalità, puoi abilitare la compressione e la crittografia del trasferimento dei dati e limitare la velocità di trasferimento dei dati dal tuo computer. Sono disponibili varie impostazioni di alimentazione del computer.
Passaggio 4: Successivamente, ti verrà richiesto di selezionare una cartella condivisa nel file system Btrfs come destinazione del backup. Questa cartella è stata creata automaticamente durante l'installazione del pacchetto.
È consentito configurare le impostazioni di compressione e crittografia della destinazione del backup. Una volta creata e avviata l'attività di backup, le impostazioni non possono essere modificate a meno che non si crei un'attività in una nuova destinazione.
Nel frattempo, Synology Active Backup for Business può essere impostato backup pianificato attività – per evento o per ora – e questi due tipi possono essere impostati e applicati insieme. L'impostazione di un criterio di conservazione ti aiuta a gestire lo spazio di archiviazione in modo più efficiente mantenendo le versioni che desideri.
Passaggio 5: quando hai finito tutto, fai clic su Fatto poi SÌ per salvare e avviare questa attività.
Come ripristinare i backup del dispositivo Windows?
Dopo il backup, puoi ripristinare i tuoi dati quando necessario. Quindi, come farlo?
Se desideri ripristinare un intero dispositivo, devi prima creare un supporto di ripristino per il dispositivo che desideri ripristinare.
Per creare un supporto di ripristino USB, è necessario preparare un'unità USB con capacità di almeno 1 GB e scaricare il file Synology Active Backup for Business Recovery Media Creator da Centro download Synology . La procedura guidata di ripristino di Synology Active Backup for Business è incorporata nel creatore, quindi non è necessario scaricarla ulteriormente.
Nota: Il supporto può essere creato solo sul dispositivo che esegue una versione a 64 bit di Windows, ha le stesse impostazioni di lingua e regione e ha le stesse versioni di Windows e driver del dispositivo che desideri ripristinare.Dopo aver inserito l'unità USB e avviato il creatore multimediale, seleziona Supporto USB e fare clic Creare .
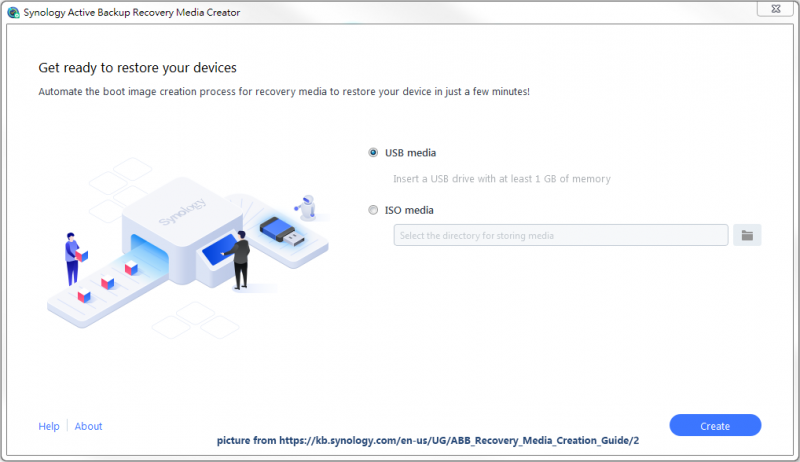 Nota: Se una notifica popup ti ricorda di scaricare e installare gli strumenti di distribuzione e l'ambiente preinstallazione di Windows (Windows PE), segui semplicemente le istruzioni per farlo, che dipendono dalla versione del sistema operativo.
Nota: Se una notifica popup ti ricorda di scaricare e installare gli strumenti di distribuzione e l'ambiente preinstallazione di Windows (Windows PE), segui semplicemente le istruzioni per farlo, che dipendono dalla versione del sistema operativo.Una volta riuscito, puoi inserire il disco nel dispositivo desiderato e avviare il dispositivo dall'unità. Verrai reindirizzato alla procedura guidata di ripristino di Active Backup for Business, che può ripristinare automaticamente il tuo dispositivo da Synology NAS.
Per ripristinare file o cartelle specifici, è possibile accedere al portale Active Backup for Business e questa utilità verrà installata automaticamente con Active Backup for Business. Puoi andare al visualizzatore file e selezionare uno o più file o cartelle come destinazione. Quindi fare clic Ristabilire e segui le successive istruzioni visualizzate sullo schermo per completare il lavoro.
Se desideri ripristinare una versione di cui è stato eseguito il backup da un punto specifico, puoi fare clic su Compito menu dall'angolo in alto a destra per mostrare le attività disponibili e selezionare l'attività desiderata e la versione specifica per il ripristino. In Ripristina dettagli , è possibile modificare la destinazione del ripristino.
Alternativa al backup attivo per le aziende: MiniTool ShadowMaker
Come puoi vedere, sebbene Synology Active Backup for Business abbia molte funzionalità potenti, l'intero processo per backup e ripristino dei dati è piuttosto complicato e devi scaricare e installare alcune utilità per completare il lavoro.
Fortunatamente, c'è un'altra scelta per te: MiniTool ShadowMaker, questo tutto in uno software di backup gratuito con funzionalità più complete. MiniTool ShadowMaker può fare la maggior parte delle cose come il backup di Synology e sviluppa servizi migliori per una gamma più ampia di utilizzo, come clonazione del disco, creazione di media, ripristino universale, sincronizzazione dei file, backup del sistema soluzione, ecc.
Per una migliore esperienza di backup, gli utenti possono configurare le impostazioni di backup. Puoi impostare un punto temporale specifico per i backup automatici giornalieri, settimanali, mensili o per evento. Sono disponibili tre tipi di backup tra cui scegliere, incluso backup completi, incrementali e differenziali .
Inoltre, proprio come Synology Active Backup for Business, puoi eseguire la crittografia e la compressione del backup per le tue attività.
Scarica e installa questo software ed è disponibile una versione di prova gratuita di 30 giorni per te. Se desideri eseguire il backup su un disco rigido esterno, collegalo al tuo dispositivo prima di avviare MiniTool ShadowMaker.
Prova di MiniTool ShadowMaker Fare clic per scaricare 100% Pulito e sicuro
Passaggio 1: apri MiniTool ShadowMaker e fai clic Continua la prova .
Passaggio 2: vai a Backup scheda e puoi scegliere il tuo sistema, file, cartelle, partizioni e disco come origine di backup da FONTE sezione.
Nota: Le partizioni relative al sistema sono state selezionate per impostazione predefinita e non è necessario modificare la scelta se si desidera eseguire un backup del sistema.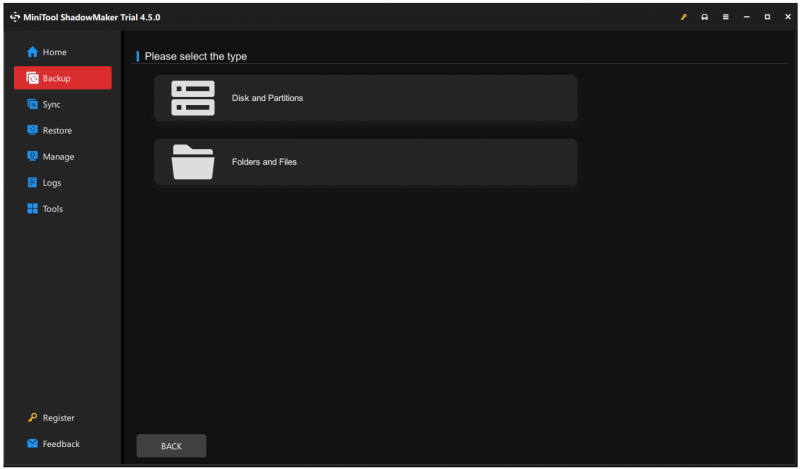
Passaggio 3: quindi vai a DESTINAZIONE sezione per scegliere dove archiviare il backup. Sono disponibili sia unità interne/esterne che dispositivi NAS.
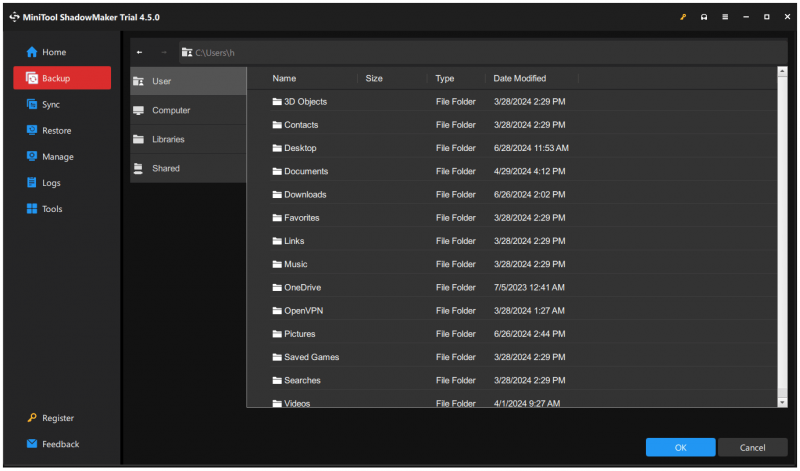
Passaggio 4: puoi fare clic Opzioni per ulteriori impostazioni e quindi fare clic su Esegui il backup adesso per avviare immediatamente l'attività.
Se desideri eseguire un ripristino bare metal, MiniTool ShadowMaker può fornire la soluzione. Prima di tutto è necessario preparare un backup del sistema e poi creare un'unità USB avviabile tramite la funzione Media Builder (la dimensione dell'unità USB consigliata è compresa tra 4 GB e 64 GB).
Quindi puoi inserire l'unità nel computer che desideri ripristinare e avviare il PC dall'unità nell'interfaccia MiniTool PE Loader. Qui puoi andare su MiniTool ShadowMaker e selezionare il file Ristabilire scheda per scegliere il backup del sistema per un ripristino.
Vale la pena ricordare che MiniTool ShadowMaker fornisce a Ripristino universale funzionalità per ripristinare il backup di Windows su un computer diverso con processore, scheda madre o chipset diverso. Puoi controllare questo post per ulteriori informazioni: Come è possibile eseguire il ripristino del backup di Windows su computer diversi .
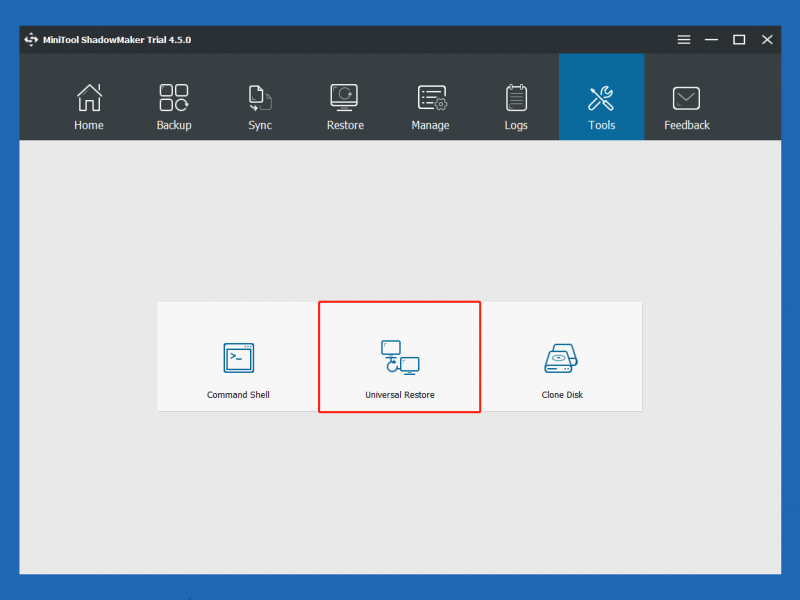
Linea di fondo
Synology Active Backup for Business è molto utile per chi desidera eseguire backup. Con la sua protezione, puoi godere di un livello più elevato di sicurezza dei dati. A volte potresti riscontrare problemi durante l'utilizzo di Active Backup for Business e puoi passare a un'altra scelta: MiniTool ShadowMaker con operazioni più semplici per il backup.
Abbiamo un team di supporto professionale per risolvere le tue preoccupazioni su MiniTool ShadowMaker e puoi contattarci tramite [e-mail protetta] .


![Le 5 migliori soluzioni per il computer si accende da solo Windows 10 [Suggerimenti per MiniTool]](https://gov-civil-setubal.pt/img/backup-tips/39/top-5-solutions-computer-turns-itself-windows-10.jpg)



![Correzione: dispositivi per applicazioni non collegati all'account Microsoft [MiniTool News]](https://gov-civil-setubal.pt/img/minitool-news-center/74/fix-don-t-have-applications-devices-linked-microsoft-account.jpg)

![[Risolto] Non riesci ad aprire i file JPG in Windows 10? - 11 correzioni [Suggerimenti MiniTool]](https://gov-civil-setubal.pt/img/data-recovery-tips/53/can-t-open-jpg-files-windows-10.png)






![Download / aggiornamento / disinstallazione / risoluzione dei problemi del driver audio Realtek HD [Novità MiniTool]](https://gov-civil-setubal.pt/img/minitool-news-center/37/realtek-hd-audio-driver-download-update-uninstall-troubleshoot.png)
![Risolto - È necessario controllare la coerenza di uno dei tuoi dischi [Suggerimenti per MiniTool]](https://gov-civil-setubal.pt/img/data-recovery-tips/95/solved-one-your-disks-needs-be-checked.png)
![[Recensione] Acer Configuration Manager: che cos'è e posso rimuoverlo?](https://gov-civil-setubal.pt/img/news/47/acer-configuration-manager.png)

