Cos'è il ripristino bare metal di Windows Server Backup? Risposto!
What Is Windows Server Backup Bare Metal Recovery Answered
Cos'è il ripristino bare metal del backup di Windows Server? Come eseguirlo? È uguale al backup e ripristino dello stato del sistema? Tieni queste domande e continua a leggere in questo post MiniTool . Troverai informazioni dettagliate e metodi per eseguirlo. Inoltre, presenteremo per te un eccellente software di backup del server.Cos'è il ripristino bare metal di Windows Server Backup?
Il ripristino bare metal del backup di Windows Server è una funzionalità molto importante per la sicurezza dei dati del server e del sistema. Questo ripristino contiene il sistema operativo, le impostazioni, le applicazioni e altre configurazioni, ad eccezione dei dati utente sul volume critico. Cioè, se il tuo sistema è bloccato in alcuni problemi e non riesce ad avviarsi, puoi ripristinare questo backup bare metal di Windows Server per recuperare i tuoi dati.
Tuttavia, prima di ciò, è necessario preparare prima un backup bare metal di Windows Server. Per il backup bare metal recovery (BMR), il processo verrà eseguito direttamente in una condivisione sul server System Center Data Protection Manager anziché in una cartella sul server protetto. Al termine, i log vengono archiviati in C:\Windows\Logs\WindowsServerBackup.
Se non riesci a trovare Windows Server Backup, puoi leggere questo post per la risoluzione dei problemi: Come risolvere il problema 'Servizio di backup di Windows Server mancante'. .
Perché hai bisogno del backup e ripristino bare metal di Windows Server?
I vantaggi derivanti dall'esecuzione di un backup e ripristino bare metal di Windows Server sono numerosi. Come accennato in precedenza, può avere effetto in alcune occasioni specifiche, come a perdita di dati evento, guasto hardware , il sistema si blocca, attacchi ransomware , eccetera.
Quando viene avviato il ripristino bare metal, l'intero sistema operativo può essere ripristinato e configurato in pochi minuti, rendendolo la scelta migliore come piano di ripristino di emergenza sensato. Quindi, il processo rapido e semplice è uno dei motivi per cui è necessario farlo quando il tuo sistema si trova nei guai.
Altrimenti, non avrai bisogno di costruire la configurazione del tuo computer mattone dopo mattone. Attraverso semplici passaggi, il tuo Windows Server può ottenere un ripristino sicuro.
Come eseguire il backup e il ripristino bare metal di Windows Server?
Il backup Bare Metal Recovery (BMR) presenta molte funzionalità rispetto ad altri tipi di backup, ad esempio maggiore velocità, semplicità di funzionamento e sicurezza. Tuttavia, riceviamo ancora alcune notifiche prima di avviare il ripristino bare metal di Windows Server.
La precondizione per questa attività di ripristino deve essere eseguita sulla stessa macchina fisica o su una macchina fisica diversa che abbia la stessa marca, modello e hardware. Inoltre, assicurati che il punto in cui desideri eseguire il ripristino bare metal disponga di spazio su disco sufficiente. Se riesci a soddisfare questi requisiti, il ripristino bare metal può fare del suo meglio.
- È necessario creare un backup bare metal di Windows Server. È necessario scaricare e installare Windows Server Backup da Server Manager e quindi utilizzare questo strumento di backup per creare un backup completo del server consigliato. Se desideri eseguire il ripristino da un computer diverso, archivia il backup su un'unità esterna e collegala prima dell'avvio del ripristino. Nella maggior parte dei casi si utilizza il metodo per il ripristino degli stessi dispositivi in caso di guasto.
- Preparare un disco di installazione della versione del sistema corrispondente per accedere a Ambiente di ripristino di Windows . Inseriscilo nel tuo server e assicurati che il dispositivo sia impostato per l'avvio dal disco nel BIOS.
- Ripristina il backup bare metal di Windows Server sul computer corrente.
Mossa 1: crea un backup di Windows Server e un disco di installazione
Se non hai installato Windows Server Backup, eseguilo prima da Server Manager.
Passaggio 1: aprire Gestore del server e scegli Maneggio nell'angolo in alto a destra.
Passaggio 2: scegli Aggiungi ruoli e funzionalità dal menu a discesa e fare clic su Avanti.
Passaggio 3: scegli Installazione basata su ruoli o funzionalità e fare clic Prossimo .
Passaggio 4: segui le istruzioni visualizzate sullo schermo e quando sei in Caratteristiche sezione, scegli Backup del server Windows .
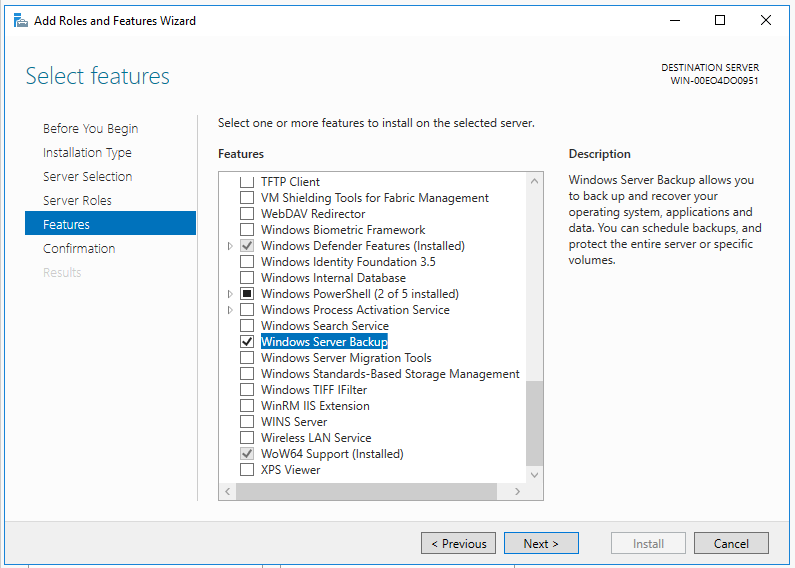
Passaggio 5: quindi fare clic Prossimo , confermare le selezioni e fare clic Installare .
Al termine dell'installazione, ora puoi iniziare a creare un backup di Windows Server.
Passaggio 1: aprire Backup del server Windows e individuare Backup locale dal riquadro di sinistra.
Passaggio 2: fare clic Backup una volta... dal pannello di destra e quando ti viene chiesto di scegliere il tipo di configurazione, seleziona Server completo (consigliato) .
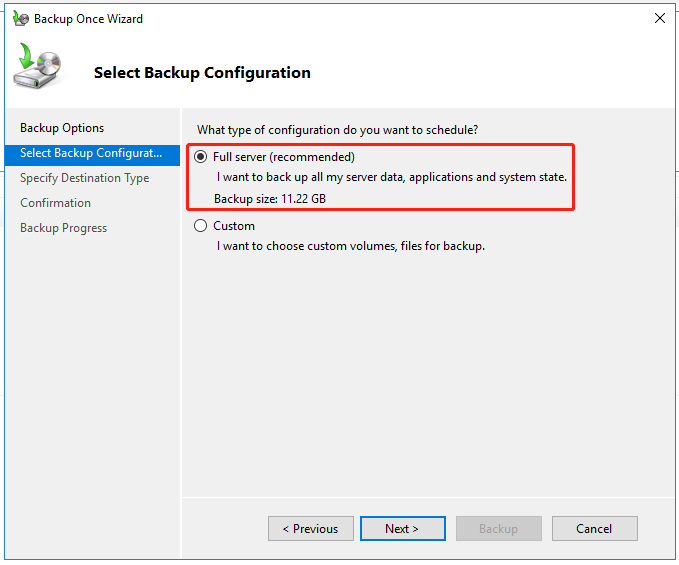
Passaggio 3: nel Specificare l'ora del backup sezione, puoi scegliere quanto spesso e quando eseguire i backup.
Passaggio 4: quindi scegli una destinazione in cui archiviare il backup e segui le istruzioni per completare il backup.
Dopo i passaggi precedenti, è necessario preparare un disco di ripristino o un disco di installazione. Tieni presente che se sul dispositivo di destinazione non è installato alcun sistema, è meglio scegliere un disco di installazione.
Mossa 2: esegui un ripristino bare metal
Poiché il ripristino bare metal di Windows Server è una funzionalità comune che può essere utilizzata su più versioni di Windows Server, alcuni dettagli potrebbero essere diversi e i passaggi seguenti sono solo di riferimento.
Passaggio 1: inserire il disco di installazione di Windows Server preparato sul server su cui si desidera eseguire un ripristino ed eseguire l'avvio da esso.
Passaggio 2: seguire le istruzioni visualizzate sullo schermo per configurare la lingua, l'ora e la tastiera, quindi fare clic Prossimo .
Passaggio 3: quindi fare clic Ripara il tuo computer e scegli Risoluzione dei problemi > Ripristino immagine di sistema .
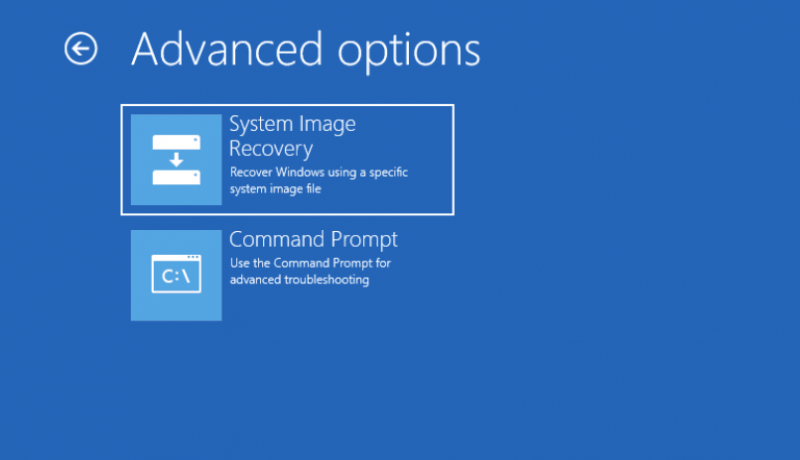
Passaggio 4: nella schermata successiva, scegli l'immagine di backup del ripristino bare metal e fai clic su Prossimo . Tieni presente che se l'immagine è archiviata su un disco rigido esterno, collegalo prima di avviare il ripristino.
Passaggio 5: dopo aver specificato la versione del backup, fare clic su Fine e la ripresa inizierà. Questo processo potrebbe richiedere del tempo, che dipende dalla quantità di dati da ripristinare.
Per una migliore protezione del server: utilizza MiniTool ShadowMaker
Come puoi vedere, il ripristino bare metal presenta alcune limitazioni. Ad esempio, non è possibile ripristinare un'immagine di sistema su un disco più piccolo o su una macchina con firmware diverso. Qui abbiamo un'alternativa migliore per il backup di Windows Server e il ripristino bare metal.
Questo software di backup di terze parti – MiniTool ShadowMaker per Backup del server puoi fare di meglio se desideri ricevere una protezione avanzata dei dati. È un software di backup gratuito , che consente agli utenti di eseguire il backup dei file & cartelle, partizioni e dischi. Fornisce anche un clic con un solo clic backup del sistema soluzione e offre soluzioni di ripristino di emergenza.
Ancora più importante, può creare un'immagine di sistema su un normale computer e ripristinarla rapidamente su hardware simile o diverso. IL Ripristino universale la funzionalità può risolvere problemi di compatibilità. Configurando gli schemi e le pianificazioni di backup, è possibile gestire meglio lo spazio su disco rigido e proteggere bene i dati.
Le seguenti funzionalità evidenziate valgono la pena per la tua prova.
- Varie soluzioni di backup affidabili
- Ripristino del sistema semplice e veloce
- Sincronizzazione automatica dei file
- Clonazione sicura del disco
- Gestione intelligente del backup
- Crittografia dell'immagine di backup
- Strumento per la creazione di supporti di ripristino avviabili disponibile
- Eccetera.
Ecco una versione di prova gratuita per te. Per eseguire il backup del dispositivo, procedere come segue e, se necessario, inserire prima un disco rigido esterno nel dispositivo.
Prova di MiniTool ShadowMaker Fare clic per scaricare 100% Pulito e sicuro
Nota: Alcune funzionalità del MiniTool non sono disponibili per coloro che utilizzano l'edizione gratuita e l'edizione di prova, come Media Builder. Puoi passare alle edizioni a pagamento prima di accedere.Passaggio 1: avviare il programma e fare clic Continua la prova .
Passaggio 2: nel Backup scheda, le partizioni di sistema sono state selezionate per impostazione predefinita nella FONTE sezione e scegliere l'unità desiderata da DESTINAZIONE sezione. Assicurati di avere spazio sufficiente per archiviare il backup.
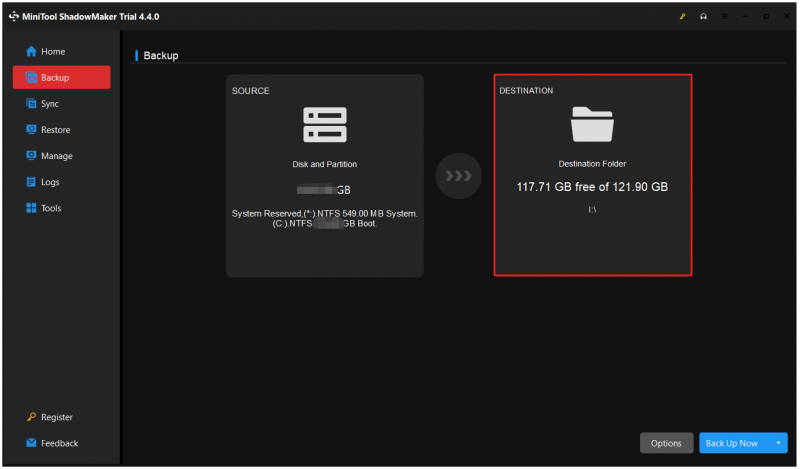
Passaggio 3: puoi fare clic Opzioni per configurare il backup e quindi fare clic su Esegui il backup adesso per avviare l'attività.
Dopo il backup, è necessario creare un'unità flash USB avviabile per avviare il PC non avviabile o il computer nudo. Puoi farlo utilizzando Costruttore multimediale nel Utensili scheda.
Passaggio 1: prepara un'unità USB (4 GB - 64 GB) e collegala al dispositivo.
Passaggio 2: vai su MiniTool Costruttore multimediale nel Utensili scheda e selezionare Supporti basati su WinPE con plug-in MiniTool .
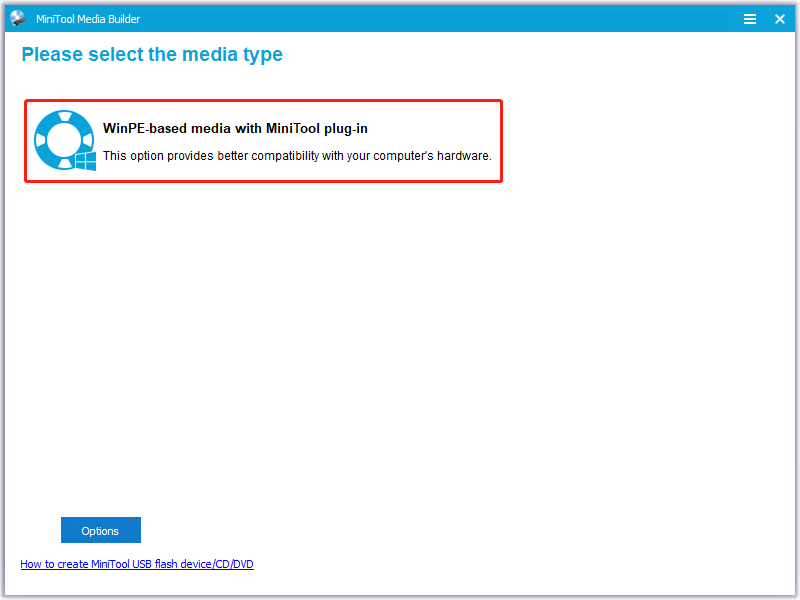
Passaggio 3: scegli Chiavetta USB e scegli quello giusto per masterizzare l'unità flash di avvio.
Passaggio 4: attendere qualche istante e fare clic Fine quando l'incendio riesce.
Passaggio 5: quindi collega l'unità USB avviabile creata al PC prima di avviare il computer e accedere al BIOS premendo i tasti dedicati.
Passaggio 6: trova le opzioni di avvio, imposta l'unità USB come primo dispositivo di avvio e salva le modifiche.
Passaggio 7: Dopo aver scelto se modificare la risoluzione dello schermo e se caricare il software MiniTool, sei arrivato all'interfaccia principale dell'unità flash avviabile MiniTool.
Ora ti trovi nell'ambiente di ripristino MiniTool dove puoi avviare facilmente il ripristino.
Esegui MiniTool ShadowMaker e trova l'immagine di sistema che hai creato sul file Ristabilire pagina. Clic Ristabilire per avviarlo.
- Scegli una versione e fai clic Prossimo ;
- Controlla le partizioni necessarie e scegli MBR e traccia 0 per il passaggio successivo;
- Determina su quale disco di destinazione desideri ripristinare il backup bare metal e avvia il ripristino.
Se desideri eseguire il 'ripristino bare metal del backup di Windows Server' per un computer diverso con firmware diverso, MiniTool ShadowMaker può farlo ma non è sufficiente solo seguendo i passaggi precedenti. Procedi a utilizzare questa funzione: Ripristino universale – per risolvere i problemi di incompatibilità.
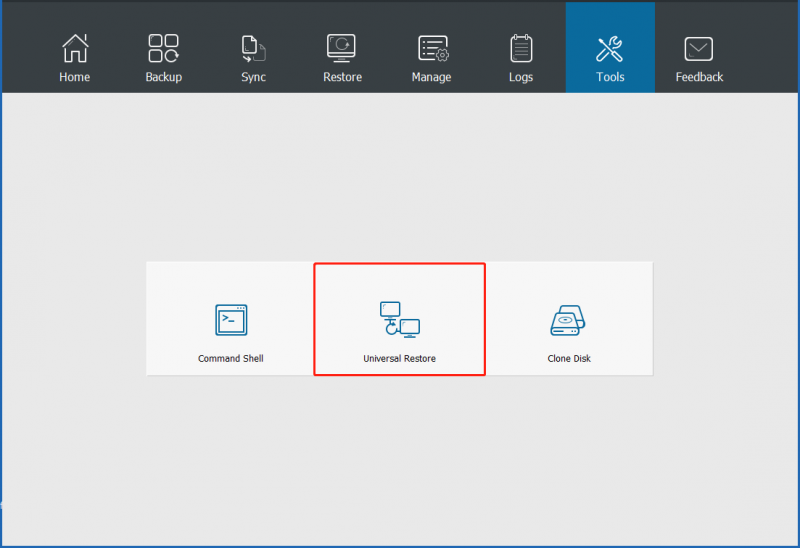
Tuttavia, apri MiniTool ShadowMaker in WinPE e vai su Utensili scegliere Ripristino universale . Quindi tutti i sistemi operativi installati verranno automaticamente rilevati ed elencati e potrai scegliere quello che ti serve e fare clic RISTABILIRE . Al termine del processo, è possibile uscire da WinPE e avviare correttamente Windows su hardware diverso.
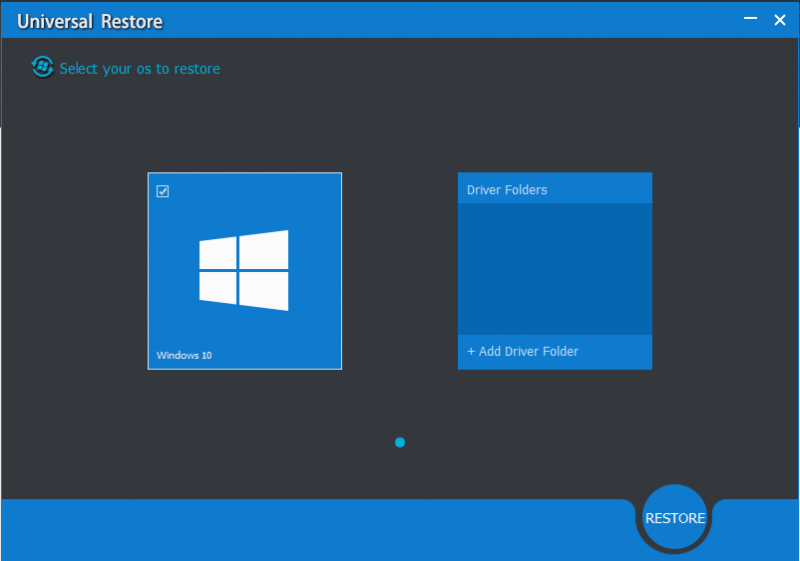
Ulteriori letture: ripristino dello stato del sistema e ripristino bare metal
Alcuni utenti sono curiosi della differenza tra ripristino bare metal e ripristino dello stato del sistema. I loro principi di funzionamento sono diversi con obiettivi diversi, ma possiamo darti una conclusione per definizione, ovvero un backup e ripristino BMR include un backup e ripristino dello stato del sistema.
Diversamente dal backup e ripristino dello stato del sistema, il ripristino bare metal (BMR) richiede l'installazione di Windows Server Backup nel computer protetto. I backup bare metal forniscono un ripristino completo per un sistema completo istantanea ma i backup dello stato del sistema si concentrano sui componenti critici del sistema.
Nel ripristino di emergenza, un ripristino bare metal è il processo di ricostruzione di un computer da zero dopo un guasto. Il backup e il ripristino bare metal forniscono protezione quando una macchina non si avvia e devi ripristinare tutto. Il backup dello stato del sistema può aiutare a eseguire il backup dei file del sistema operativo, il che sarebbe utile quando una macchina si avvia ma i file di sistema e il registro sono scomparsi.
Come puoi vedere, hanno diversi scenari applicativi.
Linea di fondo:
È importante preparare un backup bare metal di Windows Server, che può assicurarti di ripristinare rapidamente tutto ciò di cui hai bisogno quando il tuo sistema va male. Anche se Windows Server fornisce un servizio integrato per il backup bare metal, consigliamo comunque un'alternativa migliore per il backup del server, come MiniTool ShadowMaker con funzionalità avanzate.
Questo articolo ha fornito una guida dettagliata e le tue preoccupazioni potrebbero essere risolte. Se hai domande sull'utilizzo di MiniTool ShadowMaker, puoi contattarci tramite [e-mail protetta] e il nostro team di supporto farà ogni sforzo per la tua comodità.
Domande frequenti sul ripristino bare metal di Windows Server Backup
Come eseguire il ripristino bare metal di Windows Server 2012 R2? Con diverse versioni del server, i passaggi per ripristinare il server bare metal potrebbero variare. Per Windows Server 2012 R2, procedere come segue:1. Avviare dal disco di installazione.
2. Configurare le impostazioni di lingua, formato e digitazione > fare clic su Prossimo .
3. Fare clic Ripara il tuo computer > Risoluzione dei problemi > Ripristino immagine di sistema .
4. Ripristina l'immagine di sistema più recente e fai clic su Avanti > Avanti .
5. Controlla le informazioni e scegli Fine > Sì > Ripristina ora . Il backup bare metal è migliore del backup completo? Il backup completo è un processo di creazione di copie di tutti i file di dati dell'organizzazione in un'unica operazione di backup. In alcuni casi il backup bare metal è migliore di un backup completo perché gli utenti possono ricostruire rapidamente un computer danneggiato utilizzando immagini disco di cui è stato eseguito il backup in precedenza.


![È necessario un driver WIA per utilizzare questo dispositivo: come risolvere il problema [MiniTool News]](https://gov-civil-setubal.pt/img/minitool-news-center/82/you-need-wia-driver-use-this-device.jpg)







![I migliori 8 strumenti gratuiti per il test della velocità di Internet | Come testare la velocità di Internet [Notizie MiniTool]](https://gov-civil-setubal.pt/img/minitool-news-center/51/top-8-free-internet-speed-test-tools-how-test-internet-speed.png)
![Le migliori dimensioni delle miniature per YouTube: 6 cose che dovresti sapere [Suggerimenti per MiniTool]](https://gov-civil-setubal.pt/img/blog/09/el-mejor-tama-o-de-miniatura-para-youtube.jpg)



![Account locale Windows 10 VS account Microsoft, quale utilizzare? [Novità MiniTool]](https://gov-civil-setubal.pt/img/minitool-news-center/91/windows-10-local-account-vs-microsoft-account.png)

![6 migliori gestori di password gratuiti per gestire/visualizzare le password salvate [MiniTool News]](https://gov-civil-setubal.pt/img/minitool-news-center/77/6-best-free-password-managers-manage-view-saved-passwords.png)
