Perché il mio computer continua a bloccarsi? Ecco le risposte e le soluzioni [Suggerimenti per MiniTool]
Why Does My Computer Keeps Crashing
Sommario :
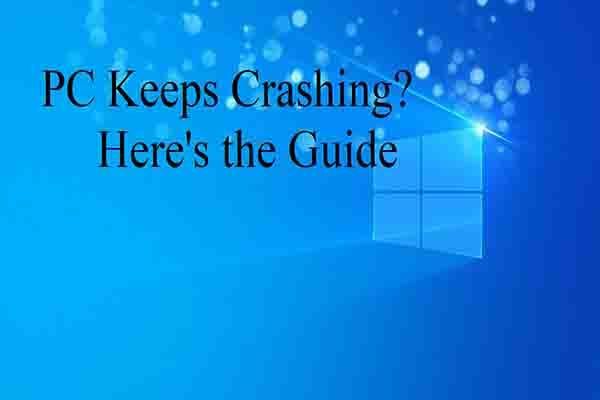
Sei turbato da un crash del computer? Perché il mio computer continua a bloccarsi? Come risolvere il problema? Come recuperare i dati mancanti a causa del crash del PC? Di tutte queste domande si parlerà in questo post di MiniTool .
Navigazione rapida:
Motivi per cui il computer continua a bloccarsi
Il tuo computer potrebbe crash durante i giochi , sfogliando siti web, guardando video, digitando parole e in altri casi. Quel che è peggio, a volte continua a bloccarsi. Molti utenti non ne sono chiari e si chiedono perché il mio PC continua a bloccarsi.
In realtà, il computer continua a bloccarsi, il problema può essere attribuito a 3 problemi principali tra cui surriscaldamento, errori hardware ed errori software. Ora, verranno elencate ulteriori analisi dettagliate per te.
Surriscaldamento è il motivo più comune per cui il computer continua a bloccarsi. Ci sono 2 fattori che possono causare il surriscaldamento. Se il computer o il laptop si trova in un luogo con un flusso d'aria insufficiente, l'hardware può surriscaldarsi troppo per funzionare correttamente. Quindi, provoca il crash del computer.
Se la tua ventola è senza lavoro, anche il computer può surriscaldarsi. Sebbene ogni PC sia venduto con una ventola funzionante utilizzata per raffreddare il calore prodotto dalla macchina, può facilmente essere ostruita da sporco, briciole di cibo e altri rifiuti. Ciò farà funzionare la ventola in modo improprio. Quindi, pulire regolarmente la ventola è essenziale.
Per quanto riguarda i problemi hardware come errori di registro, errori del driver causati dalla corruzione dei file o settori danneggiati . Ma scoprire quale driver sta causando il problema del crash è molto difficile. Sulla base di questo fatto, un modo saggio per risolvere il problema è reinstallare i driver di sistema comuni come la scheda grafica e la scheda madre.
Sebbene il caso in cui i problemi del software causino l'errore di crash è raro, dovresti prestare attenzione anche a loro. Se un programma o un'applicazione si blocca spesso o si blocca improvvisamente, il sistema operativo ti informerà di spegnerlo e ridurre l'impatto negativo sul computer.
In effetti, anche altri elementi possono causare problemi di arresto anomalo del PC. Per esempio:
- Mancanza di alimentazione
- Poiché i valori memorizzati nella RAM vengono danneggiati in modo imprevedibile, si verificano arresti anomali del sistema casuali.
- L'unità di elaborazione centrale (CPU) può anche essere la fonte di arresti anomali dovuti al calore eccessivo.
- Questi stessi errori possono verificarsi nei programmi applicativi.
- Anche i dispositivi aggiunti come le stampanti provocano il crash del computer.
- Il sistema operativo può anche bloccarsi quando non riesce a gestire correttamente le risorse di sistema e a recuperare lo spazio di memoria correttamente.
- I computer potrebbero bloccarsi perché dispositivi diversi tentano di utilizzare lo stesso ID interno per funzionare dopo aver aggiunto un nuovo hardware in conflitto a un sistema.
- Il sistema operativo può bloccarsi se le informazioni necessarie sono danneggiate sul disco.
- Bug del software
Se usi Windows Vista o un sistema operativo Windows più recente, è possibile utilizzare lo strumento integrato - Monitoraggio dell'affidabilità per trovare il caso dietro il computer continua a bloccarsi. Puoi aprirlo digitando affidabilità nella casella di ricerca e facendo clic su Visualizza la cronologia dell'affidabilità come mostra la seguente immagine.
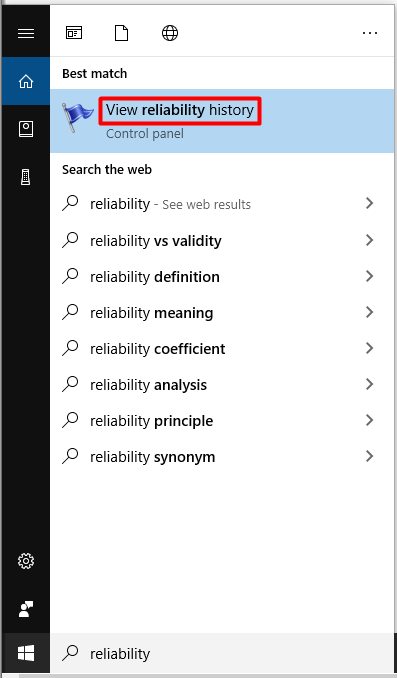
Il monitor dell'affidabilità ti dirà l'affidabilità del computer e la cronologia dei problemi. Ad esempio, puoi vedere un cerchio rosso con una 'X' se il tuo Windows si blocca o si blocca. Facendo clic sulla colonna che ha una X, puoi trovare il motivo del blocco e dell'arresto anomalo. In questo modo, puoi risolvere il problema più rapidamente.

5 Fx per computer continua a bloccarsi
- Ripara gli errori del disco rigido
- Assicurati che la CPU funzioni correttamente
- Avvia in modalità provvisoria e configura la disinstallazione di prorgams
- Esegui il comando SFC
- Aggiorna i driver
Correzioni per il PC continua a bloccarsi
Sapendo le possibili ragioni del crash del PC, puoi risolvere il problema adottando le misure corrispondenti. Ecco 5 soluzioni per te. Tutti sono efficaci e disponibili, quindi puoi sceglierne uno a caso per risolvere il problema del blocco del PC.
Ora, esploriamoli uno per uno.
Correzione 1: rileva e ripara i settori danneggiati sul disco rigido
Come accennato in precedenza, i settori danneggiati sul disco rigido possono causare il crash del PC consecutivamente. Per verificare se ci sono settori danneggiati sul disco rigido, è necessario utilizzare un programma professionale come MiniTool Partition Wizard .
Il Test di superficie caratteristica di MiniTool Partition Wizard consente di conoscere il risultato molto rapidamente. Inoltre, puoi anche utilizzare questo gestore di partizioni per controlla lo stato dell'SSD , recuperare i dati mancanti, controllare e correggere l'errore del file system , ridimensionare / spostare la partizione, ecc.
È possibile scaricare e installare questo programma facendo clic sul pulsante in basso e quindi seguire il tutorial qui sotto per verificare se ci sono settori danneggiati sul disco rigido ora.
Passo 1: Avvia MiniTool Partition Wizard per ottenere la sua interfaccia principale, quindi fai clic sul disco di destinazione e fai clic su Test di superficie funzione sul pannello di azione di sinistra.
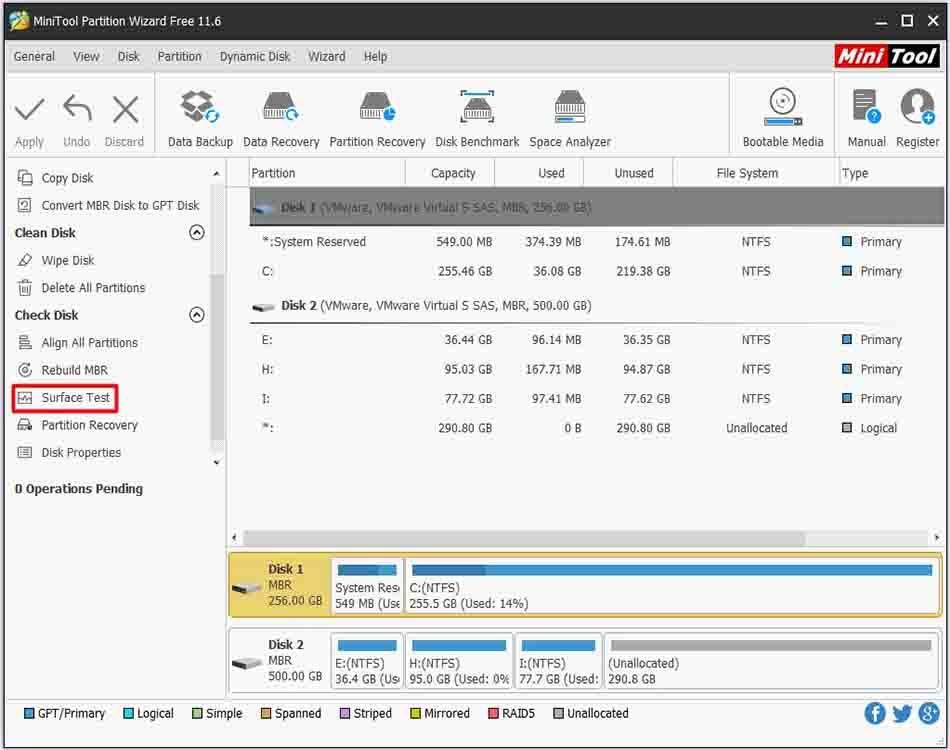
Passo 2: Nella finestra successiva, fare clic su Parti ora pulsante per iniziare la scansione. Successivamente, il programma verrà eseguito automaticamente per eseguire la scansione del disco di destinazione per eventuali settori danneggiati.
Mancia: Quando ottieni il risultato della scansione, controlla se ci sono blocchi rossi. Se ci sono, indica che il tuo disco rigido ha settori danneggiati e dovresti continuare i passaggi rimanenti. Al contrario, puoi saltare i passaggi rimanenti. 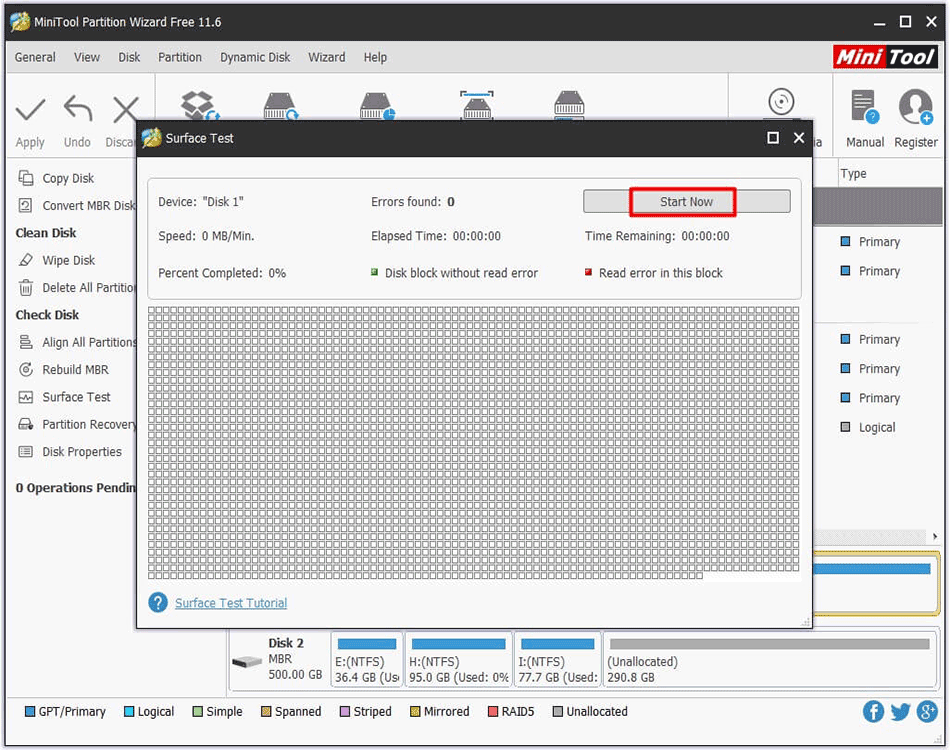
Passaggio 3: genere cmd o prompt dei comandi nella casella di ricerca, quindi fare clic con il pulsante destro del mouse Prompt dei comandi e fare clic Eseguire come amministratore opzione.
Passaggio 4: Nella finestra successiva, inserisci il comando chkdsk n: / f / r ( n sta per il disco di sistema) e premere il pulsante accedere tasto per eseguire l'operazione.
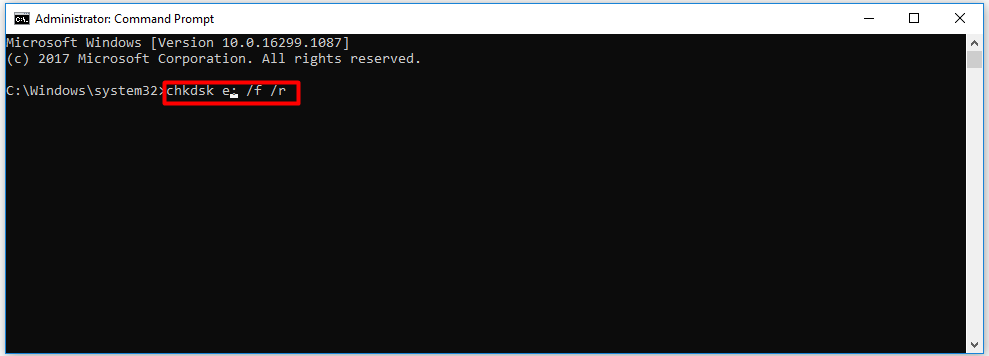
Correzione 2: assicurarsi che la CPU funzioni correttamente
Poiché il surriscaldamento può innescare il PC continua a bloccarsi, dovresti provare a verificare se la tua CPU funziona correttamente. Per assicurarti che la tua CPU funzioni correttamente, ecco 3 cose che puoi fare.
# 1: pulisci il case del tuo computer
Quando il case del PC o del laptop è coperto di polvere, la ventola potrebbe ostruirsi e il flusso d'aria ne risentirà. Quindi, dovresti pulire la polvere all'interno della ventola e del case del tuo computer per assicurarti che la ventola funzioni correttamente.
# 2: ottenere una ventilazione adeguata
Posiziona il tuo PC in un luogo in cui godrà di una buona ventilazione. Tuttavia, non spingere la custodia contro un muro o bloccare le prese d'aria della macchina con un panno.
# 3: assicurati che i fan funzionino normalmente
Se non conosci il motivo del surriscaldamento, controlla se la ventola funziona normalmente aprendo il case del computer. Se si verificano alcuni errori della ventola della CPU, fare riferimento a questa guida: Correzione rapida: si verifica un errore della ventola della CPU durante l'avvio del PC
Questa guida ti offre più opzioni per ripulire il tuo computer oltre ai metodi sopra.
Correzione 3: avvio in modalità provvisoria
Per escludere la possibilità che un determinato programma o applicazione accenda il problema di crash consecutivi del PC, puoi provare avvio in modalità provvisoria e quindi configurare le applicazioni da disinstallare.
Se il computer può funzionare normalmente dopo l'avvio in modalità provvisoria, il problema è il programma o l'applicazione. In questo caso, puoi disinstallarlo. Poiché sei in modalità provvisoria, non puoi disinstallare il programma. Come configurare la disinstallazione dei programmi? Ecco i passaggi per te.
Passo 1: Apri il Correre finestra premendo Vincere Di Più R chiavi, quindi digita regedit e fare clic su ok .
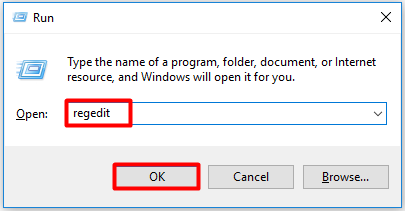
Passo 2: Nel Editor del registro finestra, individuare la posizione finale seguendo il percorso seguente.
HKEY_LOCAL_MACHINE SYSTEM CurrentControlSet Control SafeBoot Minimal
Mancia: Se sei in modalità provvisoria con la rete, devi seguire questo percorso: HKEY_LOCAL_MACHINE SYSTEM CurrentControlSet Control SafeBoot Network .Passaggio 3: Fare clic con il tasto destro Minimo e passare a Nuovo e quindi scegli Chiave opzione. Se sei in modalità sicura di rete, fai clic con il pulsante destro del mouse su Rete anziché.
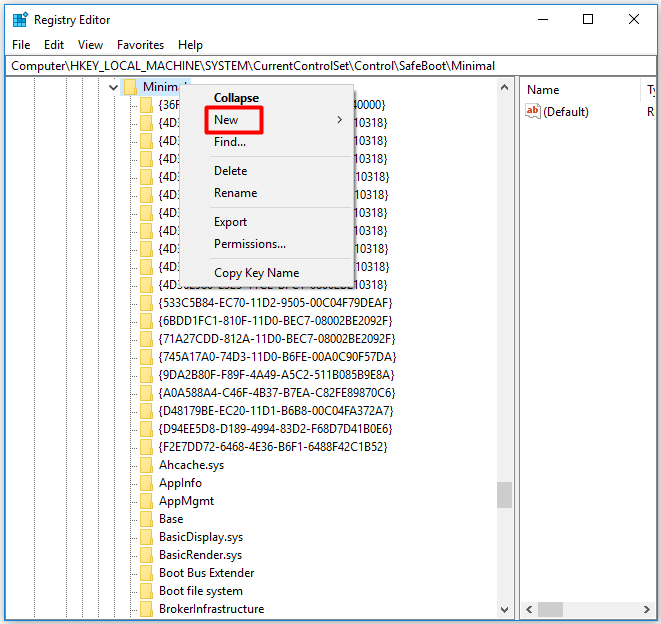
Passaggio 4: Rinomina la nuova chiave come MSIServer .
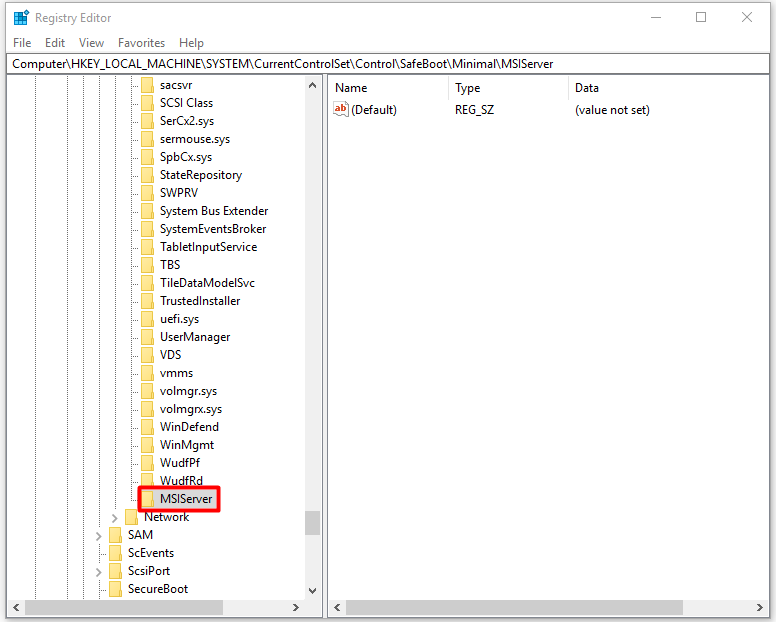
Passaggio 5: Spostarsi sul lato destro della finestra e fare doppio clic sul tasto, quindi digitare Servizio nel Dati di valore sezione nella finestra richiesta per modificare il valore predefinito dei dati in Servizio .
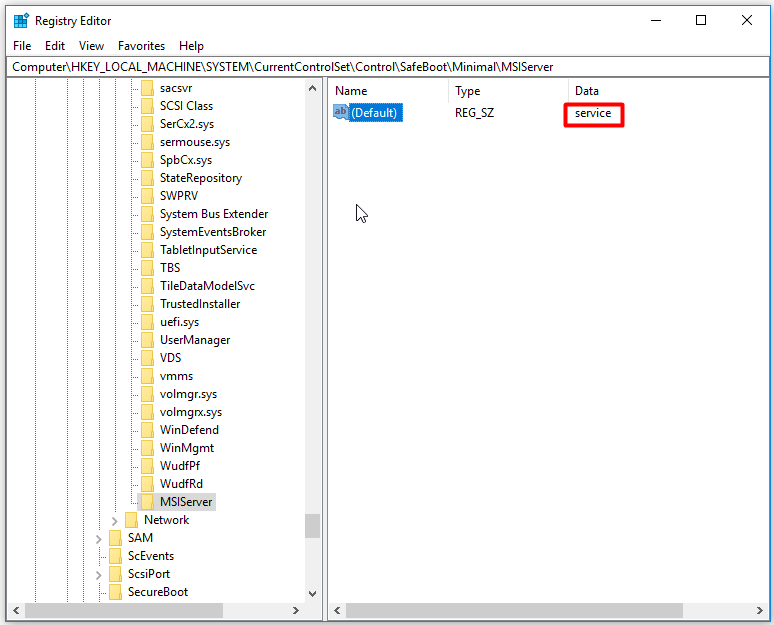
Passaggio 6: Chiudi l'Editor del Registro di sistema e disinstalla il programma. Dopodiché, il PC continua a bloccarsi, il problema può essere risolto.
Correzione 4: esecuzione dell'utilità SFC
SFC (System File Checker) è un'utilità integrata in Windows che può aiutarti a risolvere problemi come 0x0000001a , 0x8007000d e altri problemi relativi ai file di sistema. Come eseguire questo programma? Ecco i passaggi per te.
Passo 1: Correre Prompt dei comandi come amministratore dalla casella di ricerca.
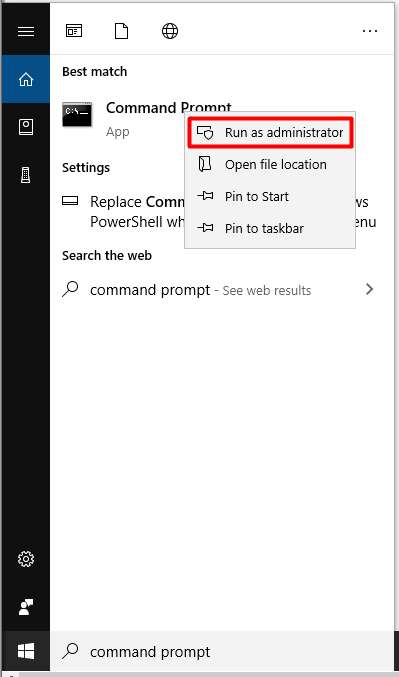
Passo 2: Nella finestra successiva, digita sfc / scannow e premi il pulsante accedere chiave. Dopodiché, il programma verrà eseguito automaticamente per te. Quello che devi fare è aspettare la fine dell'operazione. Quindi, controlla se il computer continua a bloccarsi il problema è stato risolto.
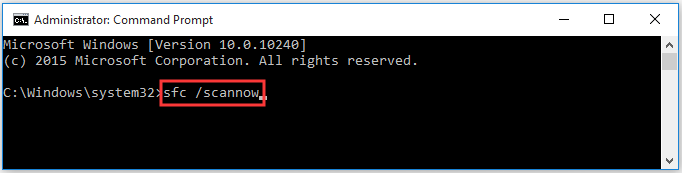
Correzione 5: Aggiorna driver
Perché il mio computer continua a bloccarsi? Il driver obsoleto è anche una possibile causa del problema. Quindi, quando incontri il problema di crash, prova ad aggiornare i driver per risolverlo.
Hai 2 opzioni per aggiornare i driver: automaticamente e manualmente. Entrambi sono disponibili. Puoi selezionarne uno in base alla tua richiesta. È possibile fare riferimento ai passaggi per aggiornare i driver della scheda grafica in questo post .
Recupera i dati mancanti a causa di un arresto anomalo del computer
Poiché il crash del computer può causare perdita di dati , è necessario ripristinare i dati dopo aver risolto il problema di arresto anomalo. MiniTool Partition Wizard è fortemente raccomandato per te. Il Recupero delle partizioni e Recupero dati le funzionalità ti consentono di trovare facilmente i tuoi dati.
Non esitare a scaricare e installare questo software per recuperare i tuoi dati ora!
Mancia: Se si utilizza MiniTool Partition Wizard Pro Edition, non è possibile salvare i file recuperati. Pertanto, si consiglia di utilizzare la sua Ultimate Edition o le edizioni più avanzate.Acquista ora Acquista ora
Ecco la guida per recuperare i dati persi.
Passo 1: Avvia MiniTool Partition Wizard Pro Edition per accedere alla sua interfaccia principale.
Passo 2: Clicca su Recupero dati andare avanti.
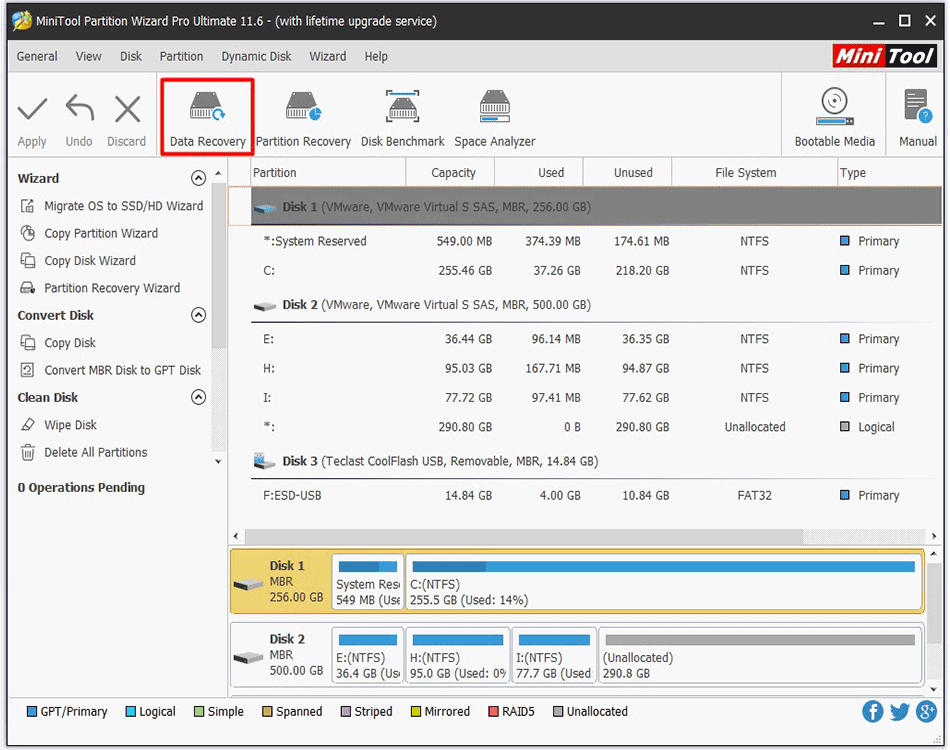
Passaggio 3: Nella finestra successiva, scegli un'unità e fai clic Scansione . Quindi, il programma eseguirà la scansione del disco rigido per i dati persi.
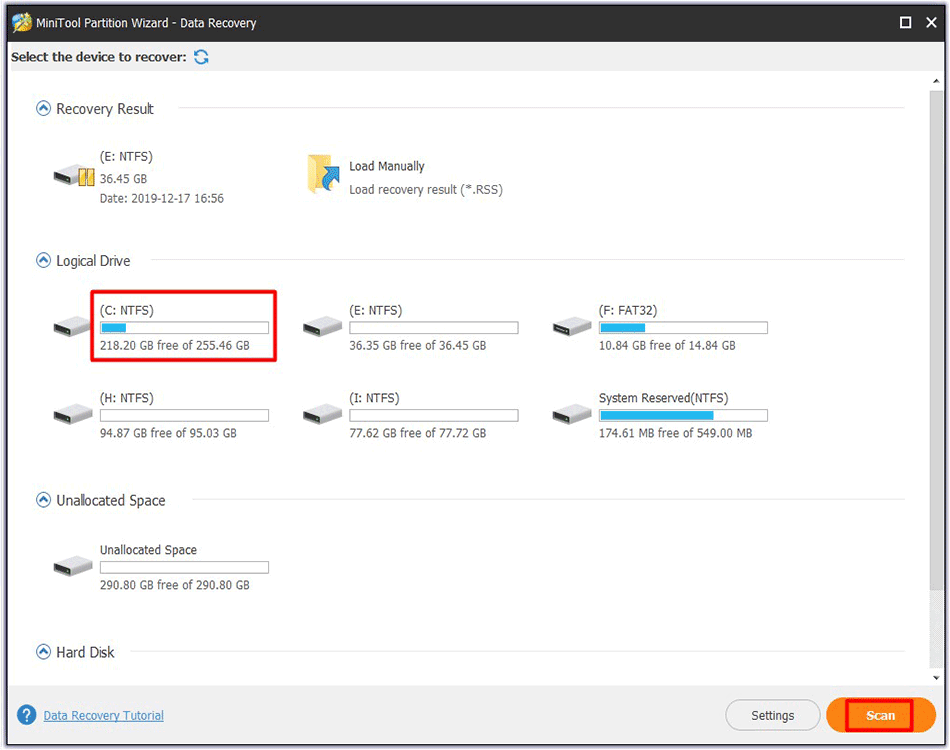
Passaggio 4: Dopo aver terminato la scansione, è possibile selezionare i dati che si desidera ripristinare e fare clic su Salva pulsante. Quindi seguire le istruzioni sullo schermo per completare l'operazione.

![[Risolto] Come guardare YouTube a scuola?](https://gov-civil-setubal.pt/img/youtube/59/how-watch-youtube-school.png)


![3 metodi per correggere l'errore di ripristino del sistema 0xc0000020 su Windows 10 [MiniTool News]](https://gov-civil-setubal.pt/img/minitool-news-center/42/3-methods-fix-system-restore-error-0xc0000020-windows-10.png)

![7 situazioni in cui è presente l'errore 'Posizione non disponibile' [Suggerimenti per MiniTool]](https://gov-civil-setubal.pt/img/data-recovery-tips/67/7-situations-where-there-is-thelocation-is-not-availableerror.jpg)
![Come risolvere l'utente di Word non dispone dei privilegi di accesso? [MiniTool News]](https://gov-civil-setubal.pt/img/minitool-news-center/41/how-fix-word-user-does-not-have-access-privileges.png)

![Le 6 migliori soluzioni per guidare il guasto dello stato di alimentazione Windows 10/8/7 [Suggerimenti per MiniTool]](https://gov-civil-setubal.pt/img/backup-tips/58/top-6-solutions-drive-power-state-failure-windows-10-8-7.jpg)



![12 modi per risolvere il problema di espulsione del dispositivo di archiviazione di massa USB Win 10 [Suggerimenti per MiniTool]](https://gov-civil-setubal.pt/img/data-recovery-tips/61/12-ways-fix-problem-ejecting-usb-mass-storage-device-win-10.jpg)

![RISOLTO! Correzioni rapide alla schermata nera di Valheim all'avvio [Suggerimenti MiniTool]](https://gov-civil-setubal.pt/img/news/0D/solved-quick-fixes-to-valheim-black-screen-on-launch-minitool-tips-1.png)
![Come modificare facilmente il suono di avvio di Windows 10 [MiniTool News]](https://gov-civil-setubal.pt/img/minitool-news-center/08/how-change-windows-10-startup-sound-with-ease.jpg)
![Risolto - Come proteggere con password l'unità USB senza Windows 10 [MiniTool News]](https://gov-civil-setubal.pt/img/minitool-news-center/95/solved-how-password-protect-usb-drive-free-windows-10.jpg)
![Come modificare la posizione di backup di Windows/iTunes su Windows 10? [Suggerimenti per il MiniTool]](https://gov-civil-setubal.pt/img/backup-tips/73/how-change-windows-itunes-backup-location-windows-10.png)
