Internet Explorer 11 Manca Windows 10? Riportalo indietro [MiniTool News]
Internet Explorer 11 Missing Windows 10
Sommario :

Se riscontri un errore di Internet Explorer 11 mancante / scomparso / non visualizzato in Windows 10, controlla come ripristinare e aprire Internet Explorer 11 in Windows 10 in diversi modi. Se hai bisogno del software professionale di recupero dati, del gestore delle partizioni del disco rigido, del software di backup e ripristino del sistema, Software MiniTool è una tua scelta.
Alcune persone scoprono che Internet Explorer è scomparso dal proprio computer Windows 10. Questo post cerca di aiutarti a correggere l'errore di Internet Explorer 11 mancante di Windows 10 con diverse soluzioni.
Come risolvere Internet Explorer mancante da Windows 10
Modo 1. Controlla Internet Explorer dal menu Start
All'inizio, dovresti controllare dal menu Start di Windows per vedere se contiene Internet Explorer.
Puoi fare clic Inizio menu e scorri verso il basso per trovare Accessori per Windows per fare clic su di esso. Dovresti trovare Internet Explorer nella categoria Accessori di Windows. Se non è presente, prova le soluzioni di seguito.
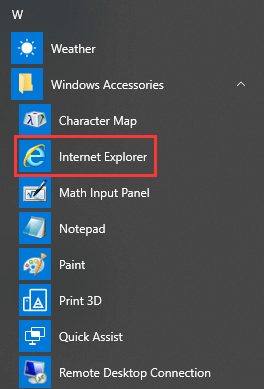
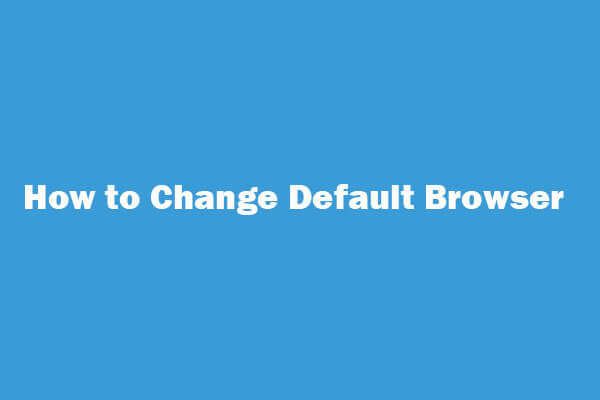 Come modificare / rendere (Chrome) il browser predefinito Windows 10/8/7
Come modificare / rendere (Chrome) il browser predefinito Windows 10/8/7 Guide su come cambiare il browser predefinito Windows 10/8/7. Scopri come impostare Chrome o Firefox come browser predefinito in Windows 10/8/7 o Android.
Leggi di piùModo 2. Attiva Internet Explorer 11 dalle funzionalità di Windows
È possibile accedere alle funzionalità di Windows normalmente utilizzate per abilitare o disabilitare le applicazioni sul computer Windows. È possibile abilitare il computer per eseguire Internet Explorer 11 nella finestra di dialogo Funzionalità di Windows. Puoi anche disabilitare e abilitare nuovamente IE 11 per aggiornarlo.
- Puoi fare clic Inizio , genere Funzionalità di Windows nella casella di ricerca e apri il file Funzionalità di Windows dialogo.
- Trova Internet Explorer 11 nella finestra delle funzionalità di Windows e deselezionala. Clic ok .
- Quindi puoi eseguire nuovamente le funzionalità di Windows e controllare Internet Explorer 11 di nuovo e fare clic su ok e riavvia il computer.
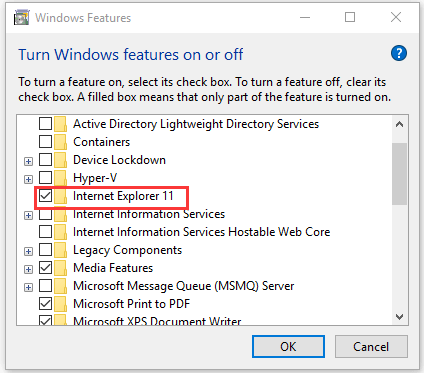
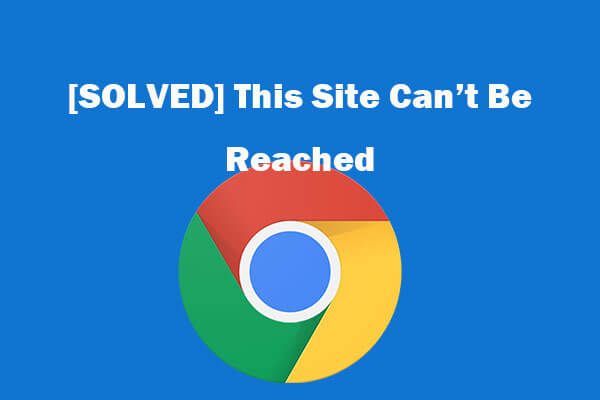 Impossibile raggiungere 8 suggerimenti per correggere questo sito Errore di Google Chrome
Impossibile raggiungere 8 suggerimenti per correggere questo sito Errore di Google Chrome [Risolto] Come riparare questo sito non può essere raggiunto in Google Chrome? Ecco 8 soluzioni per aiutarti a risolvere questo sito non può essere raggiunto errore di Chrome.
Leggi di piùModo 3. Riposizionare iexplorer.exe
Se Internet Explorer non è presente in Windows 10 e non riesci a trovarlo dal menu Start o dalle funzionalità di Windows, puoi creare un collegamento per iexplorer.exe e incollarlo nella directory corretta. Ciò riporterà Internet Explorer al suo posto originale.
- È possibile fare clic con il pulsante destro del mouse sullo spazio vuoto dello schermo del desktop e fare clic Nuovo -> Collegamento aprire Creare una scorciatoia Finestra.
- Successivamente puoi digitare % programfiles% internet explorer iexplore.exe nella finestra Crea collegamento e continuare a digitare un nome come IE per il collegamento. Clic finire per creare un collegamento per Internet Explorer in Windows 10.
- Quindi puoi premere Windows + R , copia e incolla % ProgramData% Microsoft Windows Start Menu Programmi Accessori nella finestra Esegui e premi accedere aprire Accessori finestra.
- Alla fine, puoi copiare e incollare il collegamento di Internet Explorer nel percorso della directory Accessori. Ora dovresti essere in grado di trovare Internet Explorer negli Accessori di Windows.
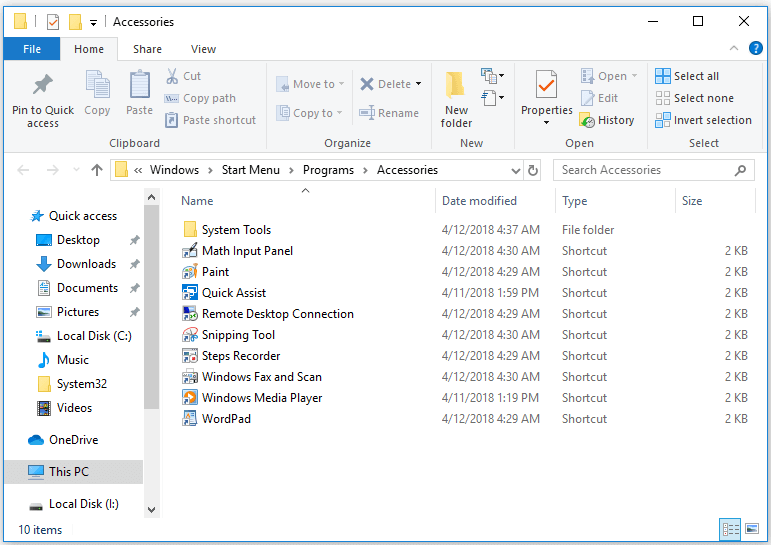
Come aprire Internet Explorer 11 in Windows 10
Modo 1. Fare clic su Start -> Accessori di Windows -> Internet Explorer.
Modo 2. Fare clic su Start o sulla casella di ricerca Cortana o premere il tasto Windows, digitare Internet Explorer e fare clic sull'applicazione Internet Explorer dall'elenco per aprirla.
Modo 3. Premi Windows + R, digita iexplore nella finestra Esegui e premi Invio.
Per accedere rapidamente a Internet Explorer la prossima volta, puoi aggiungerlo alla barra delle applicazioni. È possibile fare clic con il pulsante destro del mouse sull'applicazione Internet Explorer dopo averla individuata nel menu Start e selezionare Fissa sulla barra delle applicazioni .
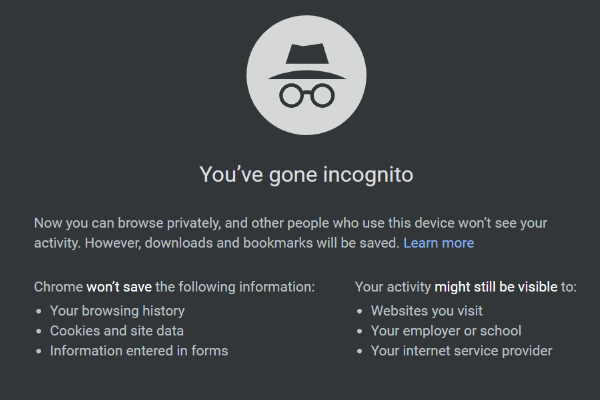 Come attivare / disattivare la modalità di navigazione in incognito Chrome / Firefox Browser
Come attivare / disattivare la modalità di navigazione in incognito Chrome / Firefox Browser Come attivare o disattivare la modalità di navigazione in incognito nel browser Chrome / Firefox, Android / iPhone? Segui i passaggi dettagliati in questo tutorial.
Leggi di piùLinea di fondo
Questo post fornisce 3 modi per aiutarti a risolvere il problema di Windows 10 mancante / scomparso di Internet Explorer e fornisce anche 3 modi per aprire facilmente Internet Explorer 11 in Windows 10.

![[Correzioni rapide] Dota 2 Lag, balbuzie e FPS bassi su Windows 10 11](https://gov-civil-setubal.pt/img/news/90/quick-fixes-dota-2-lag-stuttering-and-low-fps-on-windows-10-11-1.png)






![Dropbox non c'è abbastanza spazio per accedere alla cartella? Prova le correzioni qui ora! [Suggerimenti per MiniTool]](https://gov-civil-setubal.pt/img/backup-tips/C9/dropbox-not-enough-space-to-access-folder-try-fixes-here-now-minitool-tips-1.png)
![Semplici passaggi per correggere l'errore Discovery Plus 504 - Soluzioni ottenute! [Suggerimenti per MiniTool]](https://gov-civil-setubal.pt/img/news/AF/easy-steps-to-fix-discovery-plus-error-504-solutions-got-minitool-tips-1.png)









![Come impedire la sospensione del disco rigido esterno su Windows 10 [MiniTool News]](https://gov-civil-setubal.pt/img/minitool-news-center/42/how-prevent-external-hard-disk-from-sleeping-windows-10.jpg)