Windows Server Manager non si apre? Sistemalo ora!
Windows Server Manager Is Not Opening Fix It Now
Windows Server Manager è uno strumento di gestione che fornisce un'interfaccia unificata e centralizzata per la configurazione e la gestione di ruoli e funzionalità del server. Alcuni utenti segnalano il problema 'Windows Server Manager non si apre'. Questo post su MiniTool fornisce soluzioni.
'Windows Server Manager non si apre' è un problema comune riscontrato da molti utenti di server. Alcune cause comuni di questo problema includono file danneggiati o mancanti, hardware incompatibile, driver obsoleti, autorizzazioni errate, ecc. Per risolvere il problema senza problemi, abbiamo elencato alcune soluzioni.
Articolo correlato: Correggi i report di Server Manager 'Errore di esecuzione del server non riuscita'
Prima di tutto, faresti meglio a riavviare il PC e provare ad aprire nuovamente Windows Server Manager. Se non funziona, puoi provare i seguenti metodi.
Metodo 1: verificare se il servizio Server Manager è in esecuzione
Se il servizio Server non è in esecuzione, potresti riscontrare il problema 'Windows Server Manager non funziona'. Ecco come verificarlo:
Passaggio 1: digitare Servizi nel Ricerca scatola per aprirla.
Passaggio 2: trova il server servizio dall'elenco e fare clic con il pulsante destro del mouse.
Passaggio 3: fare clic sul menu a discesa per scegliere Automatico .
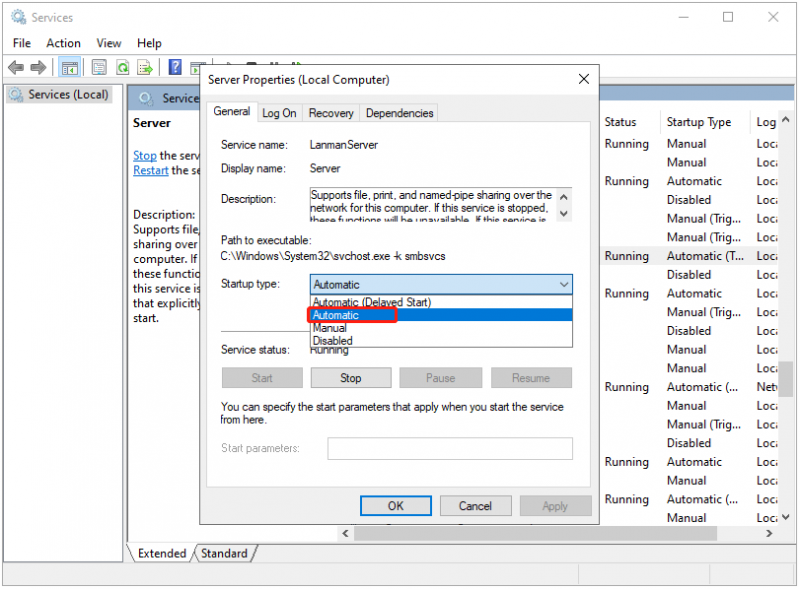
Metodo 2: eseguire SFC e DISM
Successivamente, se ancora non riesci ad aprire Windows Server Manager, puoi eseguire SFC e DISM per correggere i file di sistema danneggiati. Segui i passaggi seguenti per farlo:
Passaggio 1: digitare cmq nel Ricerca casella e scegli Esegui come amministratore .
Passaggio 2: entra sfc/scannow e premere accedere . Questo processo potrebbe richiedere del tempo, attendi il completamento e controlla se il problema è stato risolto.
Passaggio 3: se il problema non viene risolto, puoi continuare a digitare dism /online /cleanup-image /restorehealth e premere accedere .
Metodo 3: eliminare il file user.config
L'eliminazione del file user.config può anche aiutarti a risolvere il problema 'Windows Server Manager non si apre'. Ecco cosa fare:
Passaggio 1: premere il pulsante finestre + E chiavi per aprire Esplora file .
Passaggio 2: vai al seguente percorso:
C:\Users\YourUserName\AppData\Local\Microsoft_Corporation\ServerManager.exe_StrongName_m3xk0k0ucj0oj3ai2hibnhnv4xobnimj10.0.0.0user.config
Passaggio 3: eliminare il file user.config.
Passaggio 4: riavvia Server Manager e ricreerà automaticamente il file. Quindi, controlla se il problema è stato risolto.
Metodo 4: ripristinare il driver grafico
Successivamente, puoi ripristinare il driver grafico per risolvere il problema 'Windows Server Manager non si apre'. Segui la guida qui sotto:
Passaggio 1: digitare Gestore dispositivi nel Ricerca scatola per aprirla.
Passaggio 2: Successivamente è possibile espandere il file Adattatori di visualizzazione categoria e fare clic con il pulsante destro del mouse sul dispositivo della scheda grafica di destinazione per selezionarlo Proprietà .
Passaggio 3: quindi puoi fare clic su Autista scheda nel Proprietà finestra e fare clic su Ripristina il driver pulsante.
Metodo 5: disinstallare Windows Update di recente
Se riscontri problemi dopo l'installazione dell'aggiornamento o non desideri utilizzarlo, puoi scegliere di disinstallarlo tramite Windows Update. Ecco come farlo:
Si consiglia di farlo eseguire il backup dei file prima di iniziare a disinstallare il recente aggiornamento di Windows poiché l'aggiornamento di Windows è un motivo comune di guasto del computer e perdita di dati. IL Software di backup del server – MiniTool ShadowMaker è uno strumento adatto che ti consente di eseguire il backup gratuito di file/sistemi/dischi/partizioni entro 30 giorni.
Prova di MiniTool ShadowMaker Fare clic per scaricare 100% Pulito e sicuro
Passaggio 1: premere il pulsante finestre + IO chiavi insieme per aprire il Impostazioni applicazione.
Passaggio 2: vai a Aggiornamento e sicurezza > aggiornamento Windows > Visualizza cronologia aggionamenti > Disinstallare gli aggiornamenti .
Passaggio 3: trova l'aggiornamento installato di recente dall'elenco e fai clic con il pulsante destro del mouse per sceglierlo Disinstallare .
Parole finali
Come risolvere il problema 'Windows Server Manager non si apre'? Questo post fornisce 5 modi e puoi provarli uno per uno finché non risolvi il problema. Spero che questo post ti sarà utile.
![Come modificare le impostazioni di ricerca di Google Chrome [MiniTool News]](https://gov-civil-setubal.pt/img/minitool-news-center/87/how-change-google-chrome-search-settings.png)




![Forza Horizon 5 bloccato sulla schermata di caricamento Xbox/PC [Suggerimenti MiniTool]](https://gov-civil-setubal.pt/img/news/94/forza-horizon-5-stuck-on-loading-screen-xbox/pc-minitool-tips-1.jpg)
![MRT bloccato dall'amministratore di sistema? Ecco i metodi! [MiniTool News]](https://gov-civil-setubal.pt/img/minitool-news-center/39/mrt-blocked-system-administrator.jpg)





![[7 modi] Come risolvere il problema dello schermo intero del monitor Windows 11?](https://gov-civil-setubal.pt/img/news/84/how-fix-windows-11-monitor-not-full-screen-issue.png)
![Come cercare file in Windows 10? (Per vari casi) [Suggerimenti per MiniTool]](https://gov-civil-setubal.pt/img/data-recovery-tips/95/how-search-files-windows-10.jpg)

![Cos'è la modalità lenta di Discord e come attivarla / disattivarla? [MiniTool News]](https://gov-civil-setubal.pt/img/minitool-news-center/67/what-is-discord-slow-mode-how-turn-off-it.jpg)
![RISOLTO: le foto scompaiono all'improvviso da iPhone? (Soluzione migliore) [Suggerimenti per MiniTool]](https://gov-civil-setubal.pt/img/ios-file-recovery-tips/28/fixed-photos-disappeared-from-iphone-suddenly.jpg)


