Che cos'è il menu di avvio di Dell e come accedervi su Windows 10 [MiniTool News]
What Is Dell Boot Menu
Sommario :

Quando il computer Dell riscontra alcuni problemi, potrebbe essere necessario accedere al menu di avvio o al BIOS Dell. Quindi, questo post di MiniTool fornisce informazioni sul menu di avvio di Dell. Puoi conoscerne la definizione e come inserirlo su Windows 10.
Menu di avvio Dell
Il menu di avvio del laptop Dell è essenzialmente il menu delle opzioni di avvio avanzate. Quando si verificano problemi di avvio o funzionamento sui computer Dell, è possibile utilizzare il menu di avvio Dell per accedere alle impostazioni di avvio, Modalità sicura e vari altri metodi di avvio per aiutarti ad accedere e riparare Windows 10.
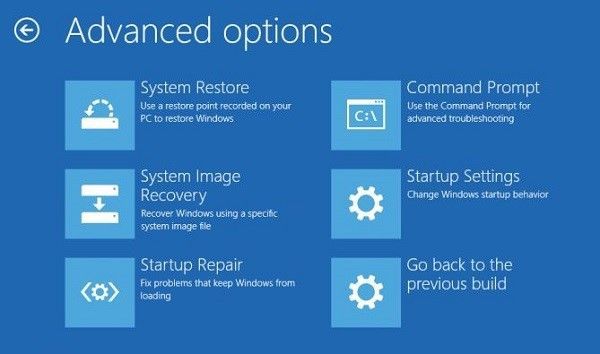
Come accedere al menu di avvio di Dell
Ora vediamo come accedere al menu di avvio di Dell. È possibile premere il tasto 'F2' o 'F12' per accedere alla maggior parte del menu di avvio di laptop e desktop Dell. Tuttavia, il tasto del menu di avvio Dell, così come il tasto BIOS per alcuni computer Dell meno recenti, forse 'Ctrl + Alt + Invio', 'Canc', 'Fn + Esc', 'Fn + F1'.
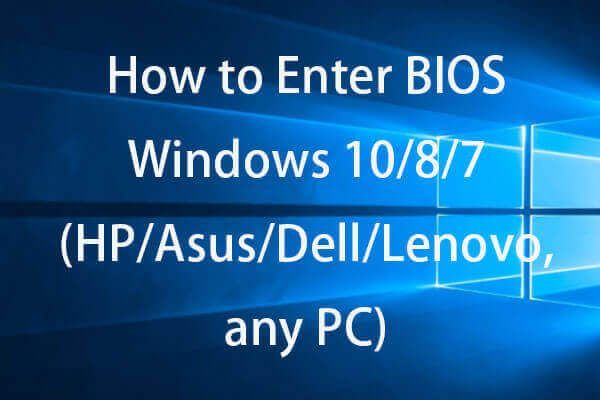 Come accedere al BIOS Windows 10/8/7 (HP / Asus / Dell / Lenovo, qualsiasi PC)
Come accedere al BIOS Windows 10/8/7 (HP / Asus / Dell / Lenovo, qualsiasi PC) Controlla come accedere al BIOS su PC Windows 10/8/7 (HP, ASUS, Dell, Lenovo, qualsiasi PC). Sono forniti 2 modi con passaggi su come accedere al BIOS su Windows 10/8/7.
Leggi di piùCome utilizzare il menu di avvio di Dell per risolvere i problemi di avvio
Ora puoi sapere come utilizzare il menu di avvio di Dell per risolvere i problemi di avvio.
Se l'avvio del sistema non ignora la schermata di avvio Dell, è possibile premere il tasto F2 o F12 per accedere al menu di avvio Dell. Puoi anche seguire le istruzioni seguenti per risolvere il problema.
Passaggio 1: per questo metodo, è necessario Supporto di avvio di Windows 10 o supporto di installazione avviabile di Windows 10. Quindi, è necessario inserire il supporto in una porta USB o in un'unità DVD.
Passaggio 2: spegni il PC. Accendi il computer e premi rapidamente il tasto F12 nella schermata in cui viene visualizzato il logo Dell finché non viene visualizzato Preparazione del menu di avvio singolo .
Passaggio 3: in stivale menu, è necessario selezionare il dispositivo che corrisponde al tipo di supporto (USB o DVD) in BOOT UEFI .
Passaggio 4: quando si avvia sul supporto, fare clic su Il prossimo, e seleziona Ripara il tuo computer .
Passaggio 5: fare clic su Risolvi i problemi e fare clic Opzioni avanzate .
Se Windows 10 rileva un errore di avvio o più errori di avvio, dovrebbe aprire automaticamente il menu delle opzioni di avvio avanzate all'avvio successivo.
Se riesci a raggiungere la schermata di accesso al sistema, fai clic su energia icona nell'angolo inferiore destro dello schermo. Tenendo premuto il Cambio fare clic sul tasto ricomincia icona. Quindi, fai clic su Risoluzione dei problemi e scegli Opzioni avanzate.
Se a volte puoi accedere al desktop di sistema, dovresti aprire il file impostazioni applicazione digitando impostazioni nel Ricerca bar. Quindi dovresti scegliere il file Aggiornamento e sicurezza sezione. Dopodiché, scegli Recupero dal menu di sinistra. Sotto Avvio avanzato , clicca il riavvia ora pulsante sul lato destro dello schermo.
Il computer si riavvierà e accederà al file Opzioni menù. Quindi fare clic su Risolvi i problemi e fare clic Opzioni avanzate .
Parole finali
Cos'è il menu di avvio di Dell? Dopo aver letto questo post, sai cos'è il menu di avvio di Dell e come accedere al menu di avvio Dell su Windows 10. Segui semplicemente il modo sopra menzionato quando ne hai bisogno.



![Sophos VS Avast: qual è il migliore? Vedi un confronto ora! [Suggerimenti per MiniTool]](https://gov-civil-setubal.pt/img/backup-tips/45/sophos-vs-avast-which-is-better.png)


![Come impedire a Chrome di bloccare i download (Guida 2021) [MiniTool News]](https://gov-civil-setubal.pt/img/minitool-news-center/15/how-stop-chrome-from-blocking-downloads.png)



![I migliori 8 editor WebM migliori nel 2021 [gratuiti e a pagamento]](https://gov-civil-setubal.pt/img/movie-maker-tips/62/top-8-best-webm-editors-2021.png)


![Che cos'è il lettore di schede SD e come usarlo [Suggerimenti per MiniTool]](https://gov-civil-setubal.pt/img/android-file-recovery-tips/37/what-is-sd-card-reader-how-use-it.jpg)




