Errore di Windows Update 0xC190010a o 0xC190010a: cinque soluzioni
Windows Update Error 0xc190010a Or 0xc190010a Five Solutions
Gli aggiornamenti regolari dei sistemi operativi Windows migliorano le prestazioni generali dei computer. Tuttavia, completare l'attività di aggiornamento a volte può essere un compito noioso. Potresti ricevere vari errori di aggiornamento. Questo MiniTool il post è dedicato alla discussione su come correggere l'errore di aggiornamento di Windows 0xC190010a o 0xC190010d.Sai cos'è l'errore di aggiornamento di Windows 0xC190010a o 0xC190010d? Vedrai i messaggi di errore specifici come:
- 0xC190010a MOSETUP_E_INVALID_CMD_LINE : il processo di installazione è stato avviato con un argomento della riga di comando sconosciuto.
- 0xC190010d MOSETUP_E_INVALID_CMD_LINE : il processo di installazione è stato avviato con un argomento della riga di comando non valido.
Di fronte a questi due errori di aggiornamento di Windows, puoi provare i seguenti metodi per affrontarli.
Correzione 1: disabilita il software antivirus di terze parti
Il software antivirus di terze parti potrebbe interferire con i file di sistema, causandone il malfunzionamento o addirittura danneggiandoli. Potresti riscontrare l'errore di aggiornamento 0xC190010a o 0xC190010d a causa di software antivirus di terze parti. Prova a disabilitare il software in esecuzione per vedere se l'errore è stato risolto.
In caso contrario, passa al metodo successivo.
Correzione 2: esegui lo strumento di risoluzione dei problemi di Windows Update
Windows contiene strumenti di risoluzione dei problemi per gestire alcuni bug e operazioni improprie delle utilità. È possibile eseguire lo strumento di risoluzione dei problemi di Windows Update per rilevare e risolvere i problemi rilevati.
Passaggio 1: premere Vinci + I per aprire le Impostazioni di Windows.
Passaggio 2: seleziona Aggiornamento e sicurezza e vai al Risoluzione dei problemi scheda.
Passaggio 3: scegli Ulteriori strumenti per la risoluzione dei problemi . Potete trovare aggiornamento Windows nella finestra seguente. Cliccaci sopra e scegli Esegui lo strumento di risoluzione dei problemi .
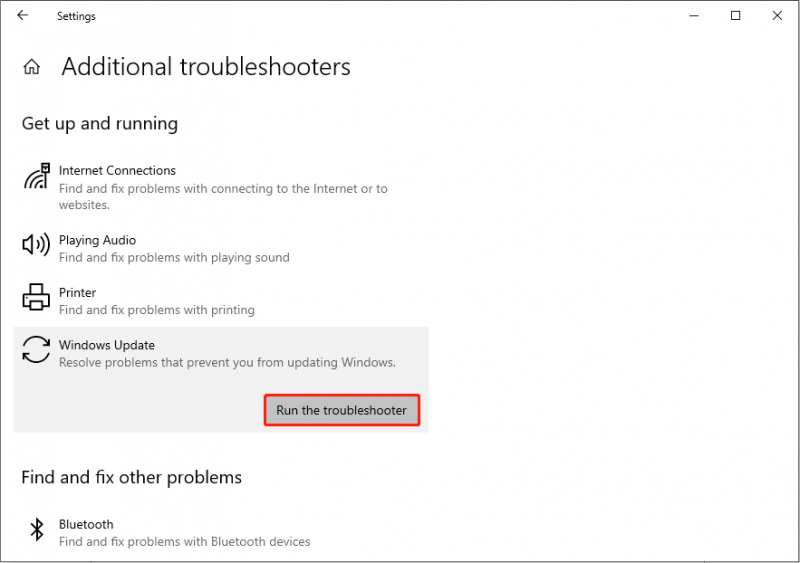
Il computer inizierà a rilevare automaticamente i problemi. È possibile seguire le istruzioni visualizzate sullo schermo per completare l'operazione.
Correzione 3: ricostruire le cartelle di Windows Update
Esistono due cartelle che salvano i dati sugli aggiornamenti di Windows, le cartelle SoftwareDistribution e catroot2. Se i registri archiviati in queste cartelle sono danneggiati, potresti ricevere anche l'errore di aggiornamento di Windows 0xC190010a. Per risolvere il problema causato da questo motivo, puoi procedere con i passaggi successivi.
Passaggio 1: digitare Prompt dei comandi nella barra di ricerca di Windows, quindi fare clic con il pulsante destro del mouse sull'opzione più adatta per scegliere Esegui come amministratore .
Passaggio 2: digita le seguenti righe di comando e premi accedere alla fine di ciascuno per interrompere i relativi servizi.
- net stop wuauserv
- net stop cryptSvc
- bit di stop netti
- net stop msiserver
Passaggio 3: Quindi, rinomina le due cartelle eseguendo rispettivamente i due comandi:
- ren C:\Windows\SoftwareDistribution SoftwareDistribution.old
- ren C:\Windows\System32\catroot2 Catroot2.old
Passaggio 4: Successivamente, riavvia i servizi che hai interrotto in precedenza con le righe di comando seguenti:
- inizio netto wuauserv
- net start cryptSvc
- bit di inizio rete
- net start msiserver
Passaggio 5: riavvia semplicemente il computer per applicare tutte le modifiche e provare ad eseguire l'aggiornamento.
Correzione 4: eseguire le righe di comando SFC e DISM
L'esecuzione di strumenti di riparazione dei file di sistema per correggere i file di sistema danneggiati o mancanti può aiutare a correggere anche l'errore di aggiornamento di Windows 0xC190010a o 0xC190010d. Puoi seguire i passaggi seguenti per provare.
Passaggio 1: premere Vittoria + R per aprire la finestra Esegui.
Passaggio 2: digitare cmd e premere Maiusc+Ctrl+Invio per eseguire il prompt dei comandi come amministratore.
Passaggio 3: digitare sfc/scannow e colpire accedere .
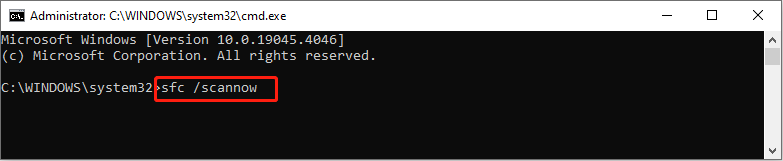
Passaggio 4: dopo aver eseguito la riga di comando SFC, è possibile digitare DISM /Online /Pulizia-Immagine /Ripristinasalute e colpire accedere per eseguire questa riga di comando.
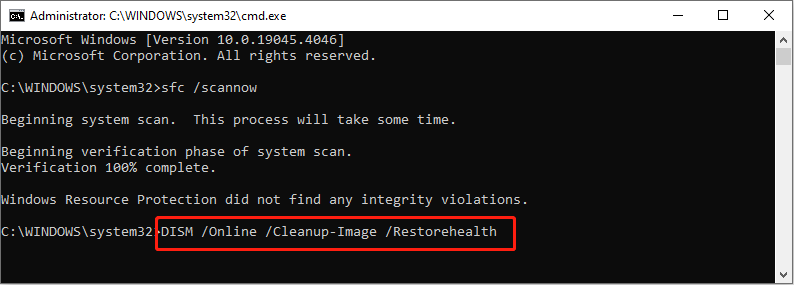 Suggerimenti: Alcuni utenti potrebbero rimanere bloccato durante l'esecuzione di DISM /Online /Cleanup-Image /Restorehealth riga di comando. Oltre a correggere questo errore bloccato, dovresti anche prestare attenzione alla protezione dei tuoi dati. Se si perdono file importanti, è necessario recuperarli il prima possibile con MiniTool Recupero dati di potenza . Puoi eseguire questo software di recupero file gratuito su recuperare file in pochi passi.
Suggerimenti: Alcuni utenti potrebbero rimanere bloccato durante l'esecuzione di DISM /Online /Cleanup-Image /Restorehealth riga di comando. Oltre a correggere questo errore bloccato, dovresti anche prestare attenzione alla protezione dei tuoi dati. Se si perdono file importanti, è necessario recuperarli il prima possibile con MiniTool Recupero dati di potenza . Puoi eseguire questo software di recupero file gratuito su recuperare file in pochi passi.MiniTool Power Recupero dati gratuito Fare clic per scaricare 100% Pulito e sicuro
Correzione 5: eseguire l'avvio pulito
L'ultimo metodo è quello avvio pulito computer per completare gli aggiornamenti di Windows. L'esecuzione di un avvio pulito avvierà il computer con un set minimo di driver e programmi necessari di base. Non verrà avviato alcun programma interferito. Quindi, puoi provare a completare l'aggiornamento in questo ambiente.
Passaggio 1: premere Vittoria + R per aprire la finestra Esegui.
Passaggio 2: digitare msconfig e colpire accedere per aprire Configurazione di sistema.
Passaggio 3: dirigersi al Servizi scheda, dovresti controllare Nascondi tutti i servizi Microsoft e fare clic disattivare .
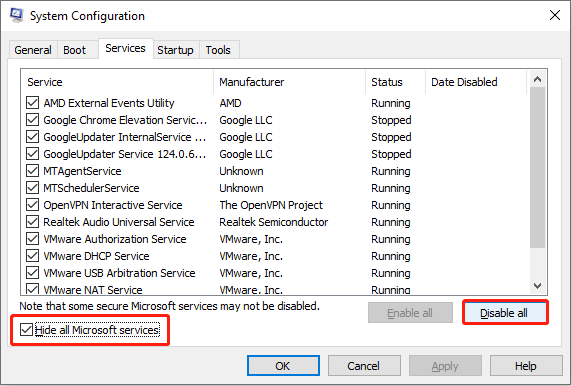
Passaggio 4: passare a Avviare scheda e fare clic Apri Gestione attività . È necessario disabilitare i programmi che potrebbero interferire con il processo di avvio di Windows.
Passaggio 5: chiudere Task Manager e Configurazione di sistema. Ora puoi riavviare il computer e provare ad aggiornare il sistema operativo.
Linea di fondo
Puoi provare i cinque metodi precedenti per gestire l'errore di aggiornamento di Windows 0xC190010a o 0xC190010d ed eseguire MiniTool Power Data Recovery per salvare i file persi in tempo.






![Controllo della compatibilità con Windows 10 - Sistema di test, software e driver [Suggerimenti per MiniTool]](https://gov-civil-setubal.pt/img/backup-tips/10/windows-10-compatibility-check-test-system.png)


![Cosa fare dopo aver installato il nuovo SSD su Windows 10 11? [7 passaggi]](https://gov-civil-setubal.pt/img/partition-disk/00/what-to-do-after-installing-new-ssd-on-windows-10-11-7-steps-1.jpg)
![4 correzioni rapide per Call of Duty Warzone utilizzo elevato della CPU Windows 10 [Suggerimenti MiniTool]](https://gov-civil-setubal.pt/img/news/D2/4-quick-fixes-to-call-of-duty-warzone-high-cpu-usage-windows-10-minitool-tips-1.png)






![Come recuperare i dati da un iPhone bloccato e sbloccare il dispositivo [Suggerimenti per MiniTool]](https://gov-civil-setubal.pt/img/ios-file-recovery-tips/45/how-recover-data-from-locked-iphone.jpg)
![7 situazioni in cui è presente l'errore 'Posizione non disponibile' [Suggerimenti per MiniTool]](https://gov-civil-setubal.pt/img/data-recovery-tips/67/7-situations-where-there-is-thelocation-is-not-availableerror.jpg)
