I 5 modi principali per correggere .NET Framework 3.5 mancante in Windows 10
Top 5 Ways Fix Net Framework 3
Se trovi .NET Framework 3.5 mancante sul tuo computer, non preoccuparti troppo. Questo post in MiniTool Solution può aiutarti. Introdurrà alcune soluzioni praticabili per correggere questo errore. Puoi provare ad abilitare .NET Framework 3.5 tramite il Pannello di controllo, installare .NET Framework 3.5 con il comando DISM e altro.
Su questa pagina :- Soluzione 1: abilitare .NET Framework 3.5 nel Pannello di controllo
- Soluzione 2: installare .NET Framework 3.5 con il comando DISM
- Soluzione 3: scarica gli ultimi aggiornamenti di Windows
- Soluzione 4: eseguite una scansione SFC/DISM
- Linea di fondo
.NET Framework 3.5 è una funzionalità fondamentale per l'esecuzione di molte applicazioni Windows. Fornisce a queste app le funzionalità necessarie per funzionare normalmente. Tuttavia, potresti scoprire che .NET Framework 3.5 è disattivato in Windows 10 o non puoi installarlo.
Seguire le istruzioni riportate di seguito. Quindi, puoi ottenere alcuni metodi per risolvere il problema mancante di .NET Framework 3.5 sul tuo computer.
Soluzione 1: abilitare .NET Framework 3.5 nel Pannello di controllo
Puoi provare ad abilitare .NET Framework 3.5 nel Pannello di controllo.
Passaggio 1: premere il pulsante Vincita tasto + R chiave insieme. Tipo appwiz.cpl e premere accedere .
Passaggio 2: nel Programmi e caratteristiche finestra, fare clic Attiva o disattiva le caratteristiche di Windows dal lato sinistro.
Passaggio 3: per accendere .NET Framework 3.5 (include .NET 2.0 e 3.0) , controllalo nell'elenco e fai clic OK .

Passaggio 4: seguire le istruzioni per completare l'installazione e riavviare il computer,
Segui le istruzioni visualizzate sullo schermo, completa l'installazione e riavvia il computer, se il processo lo richiede.
Successivamente, .NET Framework dovrebbe riprendere a funzionare correttamente.
Soluzione 2: installare .NET Framework 3.5 con il comando DISM
Potrebbe verificarsi un errore durante l'installazione di .NET Framework 3.5 con il Pannello di controllo. Per evitare questo errore, è possibile installare .NET Framework 3.5 eseguendo il comando DISM. Prima di farlo, hai bisogno di un supporto di installazione di Windows 10.
Passaggio 1: premere cmq nel Ricerca barra, fare clic con il pulsante destro del mouse Prompt dei comandi e scegli Esegui come amministratore .
Passaggio 2: digita questo comando: DISM /Online /Enable-Feature /FeatureName:NetFx3 /All /LimitAccess /Source:X: sourcessxs e premere accedere . Sostituire X con la lettera che rappresenta l'unità con il supporto di installazione.
Successivamente, prova a installare .NET Framework 3.5 sul tuo PC.
Soluzione 3: scarica gli ultimi aggiornamenti di Windows
Se trovi .NET Framework 3.5 mancante in Windows 10, puoi provare a scaricare gli ultimi aggiornamenti di Windows.
Passaggio 1: premere il pulsante Vincita tasto + IO tasto, fare clic Aggiornamento e sicurezza e quindi fare clic aggiornamento Windows dal lato sinistro.
Passaggio 2: fare clic Controlla gli aggiornamenti dal lato destro.
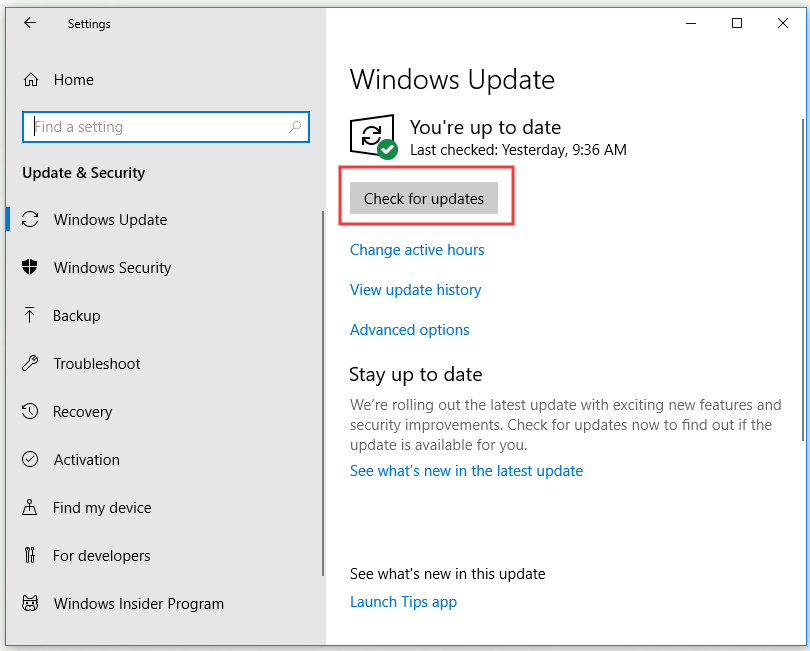
Se sono disponibili aggiornamenti, verranno scaricati e installati automaticamente.
Passaggio 3: riavvia il computer.
Ora prova a installare nuovamente .NET Framework 3.5 e controlla se hai corretto .NET Framework 3.5 mancante.
![[RISOLTO] Windows Update attualmente non riesce a verificare la disponibilità di aggiornamenti](http://gov-civil-setubal.pt/img/news/60/top-5-ways-fix-net-framework-3.jpg) [RISOLTO] Windows Update attualmente non riesce a verificare la disponibilità di aggiornamenti
[RISOLTO] Windows Update attualmente non riesce a verificare la disponibilità di aggiornamentiSei preoccupato dal problema che gli Aggiornamenti di Windows attualmente non riescono a verificare la presenza di aggiornamenti? Questo post mostra 4 soluzioni per risolvere il problema dell'aggiornamento di Windows non riuscito.
Per saperne di piùSoluzione 4: eseguite una scansione SFC/DISM
Quando si installa .NET Framework 3.5, potrebbe verificarsi l'errore mancante di .NET Framework 3.5 a causa del danneggiamento del file. In questo caso, puoi eseguire una scansione SFC per risolvere questo problema.
Esegui una scansione SFC
Passaggio 1: premere cmq nel Ricerca barra, fare clic con il pulsante destro del mouse Prompt dei comandi e scegli Esegui come amministratore .
Passaggio 2: digitare sfc/scannow e premere accedere per eseguirlo.
Passaggio 3: verrà avviata la scansione SFC. Attendi il completamento della scansione.
Successivamente, prova a installare .NET Framework 3.5. Se il problema non è stato risolto, prova a eseguire una scansione DISM.
Esegui una scansione DISM
Passaggio 1: aprire Prompt dei comandi come amministratore.
Passaggio 2: digitare DISM /Online /Cleanup-Image /RestoreHealth e premere accedere .
Passaggio 3: verrà avviata la scansione DISM. Attendi il completamento della scansione.
Una volta completata la scansione DISM, provare a installare nuovamente .NET Framework 3.5 per verificare se il problema è stato risolto. Se ancora non riesci a installare .NET Framework, ripeti la scansione SFC e controlla se il problema è stato risolto.
Linea di fondo
Dopo aver letto questo post, dovresti sapere come correggere la mancanza di .NET Framework 3.5 in Windows. Se riscontri questo problema, prova i metodi indicati sopra.













![[Risolto!] Google Play Services continua a fermarsi [MiniTool News]](https://gov-civil-setubal.pt/img/minitool-news-center/17/google-play-services-keeps-stopping.png)

![Ottieni l'errore 'Correggi app sfocate' in Windows 10? Aggiustalo! [MiniTool News]](https://gov-civil-setubal.pt/img/minitool-news-center/14/get-fix-apps-that-are-blurry-error-windows-10.jpg)


