Impossibile riprodurre il tono di prova su Windows 10? Risolvilo facilmente ora! [Novità MiniTool]
Failed Play Test Tone Windows 10
Sommario :

A volte è necessario testare l'altoparlante o le cuffie, ma è possibile che l'errore non sia riuscito a riprodurre il tono di prova in Windows 10. Come si risolve questo problema? In realtà, è abbastanza facile aiutarti fintanto che provi questi metodi menzionati in questo post offerti da Soluzione MiniTool . Vediamoli ora.
Errore durante la riproduzione del tono di prova Windows 10
Per molti utenti del sistema Windows, questo problema si verifica e interessa molte versioni del sistema Windows. Nessun computer dovrebbe provare questa cosa - non avere alcun suono poiché è una cosa essenziale che il computer dovrebbe fare.
Mancia: Potresti incontrare il problema del mix non funziona in Windows 10. Se sì, leggi questo post - I 5 modi migliori per correggere il mix stereo che non funziona su Windows 10 .
Questo messaggio di errore indica che c'è un problema tra il sistema Windows e il dispositivo audio del computer. Di solito, potrebbe essere causato da configurazioni audio non valide, file Windows danneggiati, driver audio danneggiati, ecc.
Il tono di prova viene solitamente utilizzato per controllare il bilanciamento destro-sinistro di altoparlanti e cuffie sul computer. Se non puoi usarlo, ci sono alcune opzioni che puoi controllare per risolvere questo problema. Uno di questi dovrebbe soddisfare le tue esigenze e tutte queste soluzioni si applicano a Windows 10/8/7 / XP / Vista.
Come risolvere Windows 10 non è riuscito a riprodurre il tono di prova
Riavvia i servizi relativi all'audio di Windows
I servizi audio possono avviarsi da soli a ogni avvio del sistema. Tuttavia, a volte potrebbero non avviarsi, portando le cuffie / gli altoparlanti a non provare il tono. Per risolvere questo problema, è necessario avviare manualmente i servizi relativi all'audio seguendo la guida:
 4 modi per correggere i servizi audio che non rispondono a Windows 10
4 modi per correggere i servizi audio che non rispondono a Windows 10 Innegabilmente, l'errore dei servizi audio che non rispondono si verifica di tanto in tanto su un sistema Windows, indicando che ci sono problemi con i tuoi dispositivi audio.
Leggi di più- Ingresso msc alla casella della finestra Esegui che si apre premendo Win + R .
- Dopo aver cliccato ok e accedendo all'interfaccia principale di Servizi , trova questi due servizi: Windows Audio e Generatore di endpoint audio di Windows .
- Fare doppio clic su uno e vedere se il file Stato del servizio è In esecuzione e Tipo di avvio è Automatico . In caso contrario, scegli Inizio e Automatico .
- Infine, fai clic su Applicare .
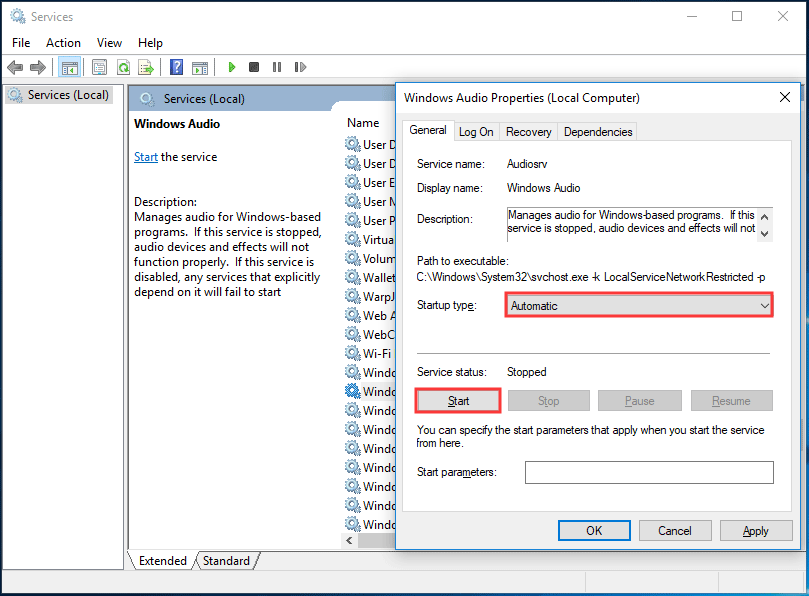
Modificare la frequenza del tono di prova predefinita e la profondità di bit
In base all'altoparlante o alle cuffie, Windows sceglie una frequenza del tono di prova e una profondità di bit predefinite in modo da poter trovare la migliore qualità del suono da un dispositivo di uscita audio. Se le impostazioni predefinite presentano alcuni problemi, potrebbe essere visualizzato l'errore del tono di prova non riuscito.
Per eliminare questo problema, modificare le impostazioni seguendo questi passaggi:
- Fare clic con il pulsante destro del mouse sull'icona del suono nella barra delle applicazioni e fare clic Dispositivi di riproduzione .
- Nella nuova finestra, fare clic su Proprietà .
- Sotto il Avanzate scheda, scegliere una velocità e una profondità di bit diverse dall'elenco.
- Clic Applicare e poi ok .
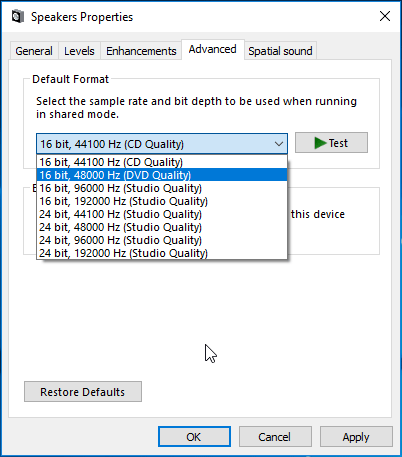
Disattiva i miglioramenti audio
I produttori Microsoft e di terze parti offrono pacchetti di miglioramento audio, ad esempio, Miglioramenti audio per Windows 10, per rendere perfetto il suono di alcuni hardware specifici.
Tuttavia, a volte non possono migliorare il suono o la qualità audio ma causano problemi come l'errore menzionato in questo post. Quindi, puoi provare a disabilitare questi miglioramenti audio seguendo la guida di seguito.
- Fare clic con il pulsante destro del mouse sull'icona del suono per scegliere Dispositivi di riproduzione .
- Vai a Proprietà> Miglioramenti .
- Seleziona la casella di Disattiva tutti i miglioramenti .
- Clic Applicare e ok .
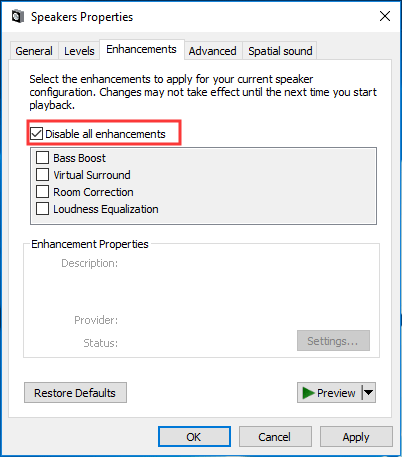
Esegui controllo file di sistema (SFC)
Se alcuni file di sistema sono danneggiati, forse l'errore: impossibile riprodurre il tono di prova si verifica in Windows 10. Quindi, è necessario eseguire una scansione SFC per cercare e correggere i file di sistema danneggiati.
- Apri il prompt dei comandi in Windows 10 con diritti amministrativi.
- Ingresso sfc / scannow alla finestra e premere accedere .
- Attendi alcuni minuti fino al completamento della scansione, quindi verifica se l'errore è stato risolto.
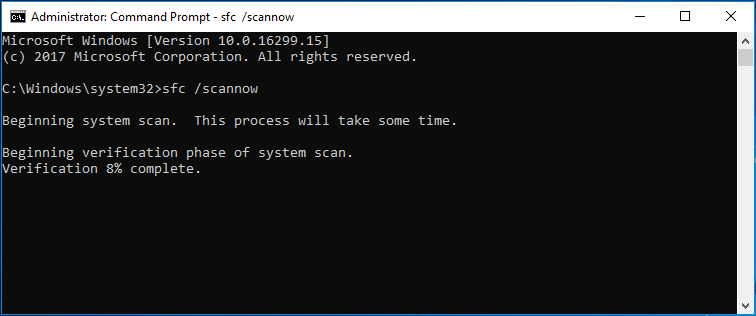
Esegui la risoluzione dei problemi audio
L'esecuzione degli strumenti di risoluzione dei problemi audio può essere utile per risolvere il problema di Windows 10 che non riproduce il tono di prova. Fai come dicono questi passaggi:
- Vai a Impostazioni> Aggiornamento e sicurezza> Risoluzione dei problemi .
- Vai a Registrazione audio ed esegui lo strumento di risoluzione dei problemi.
- Vai a Riproduzione di audio ed esegui lo strumento di risoluzione dei problemi.
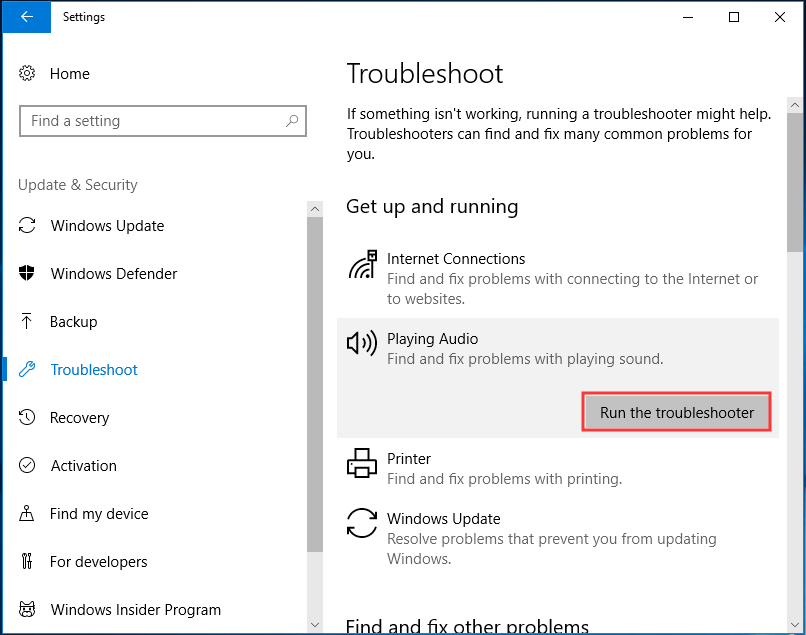
Reinstallare il driver audio
Il problema del tono di prova non riuscito può essere causato da un driver danneggiato, quindi reinstallarlo è utile.
1. Vai a Gestore dispositivi dal Inizio menu di Windows 10.
2. Espandere Controller audio, video e giochi , fare clic con il tasto destro Dispositivo audio ad alta definizione e scegli Disinstalla dispositivo .
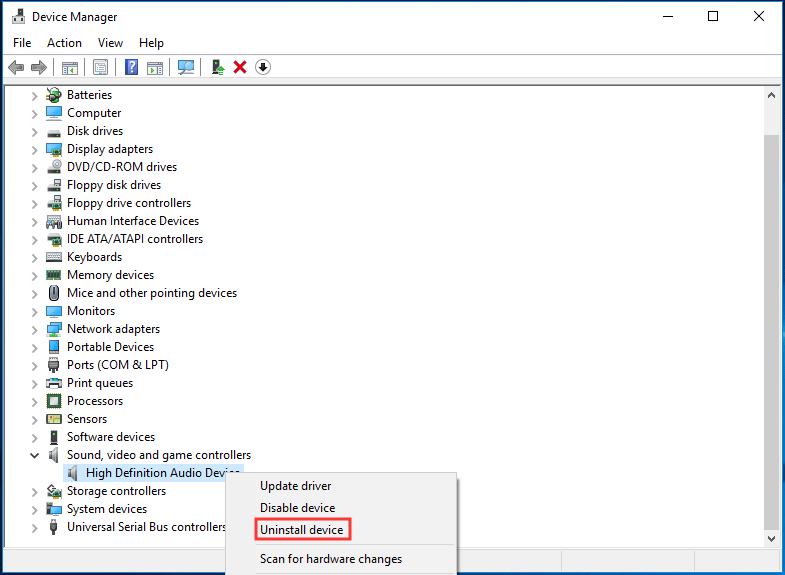
3. Fare clic su Disinstalla .
4. Riavvia il PC, quindi Windows installerà automaticamente il driver audio e verificherà se il problema è stato risolto.
La fine
Queste sono tutte le informazioni su come risolvere il problema con la riproduzione del tono di prova in Windows 10. Se si verifica un problema del genere, ora seguire questi metodi sopra per eliminare il problema.







![[RISOLTO] Come disabilitare l'errore 301 del disco rigido SMART? Le 3 principali correzioni [Suggerimenti per MiniTool]](https://gov-civil-setubal.pt/img/backup-tips/11/how-disable-smart-hard-disk-error-301.jpg)







![Le correzioni per lo schermo nero del client di League in Windows 10 sono per te! [MiniTool News]](https://gov-civil-setubal.pt/img/minitool-news-center/03/fixes-league-client-black-screen-windows-10-are.png)


![WinZip è sicuro per il tuo Windows? Ecco le risposte! [Suggerimenti per il MiniTool]](https://gov-civil-setubal.pt/img/backup-tips/31/is-winzip-safe-your-windows.png)
![Come eliminare i download su Mac / Windows 10 / iPhone / iPad / Android [MiniTool News]](https://gov-civil-setubal.pt/img/minitool-news-center/87/how-delete-downloads-mac-windows-10-iphone-ipad-android.jpg)