10 modi per correggere l'errore della schermata nera di Discord su Windows 10/8/7 [Notizie MiniTool]
10 Ways Fix Discord Black Screen Error Windows 10 8 7
Riepilogo :

Discord mostra una schermata nera all'avvio, condivisione dello schermo o gioco in streaming, come risolvere? Se riscontri questo errore, puoi controllare le 10 soluzioni nel tutorial per correggere l'errore della schermata nera di Discord su Windows 10/8/7. Per trovare alcuni utili software gratuiti per computer, puoi visitare il sito Web ufficiale di MiniTool Software dove vengono forniti software di recupero dati gratuiti, gestore di partizioni del disco e altro ancora.
Questo post ha lo scopo di aiutarti a correggere l'errore della schermata nera di Discord su Windows 10/8/7.
A volte Discord mostra una schermata nera all'avvio o durante la condivisione dello schermo o lo streaming di giochi. Se non sai con certezza quale sia la causa di questo problema, puoi provare le 10 soluzioni una per una per risolvere il problema della schermata nera di Discord sul tuo computer Windows 10.
Come risolvere l'errore della schermata nera di Discord su Windows 10/8/7 - 10 modi
Modo 1. Aggiorna l'app Discord
Puoi aprire l'app Discord e premere Ctrl + R per aggiornare e aggiornare l'app Discord. Dopo l'aggiornamento, prova ad aprire ed eseguire nuovamente Discord per verificare che funzioni correttamente.
In alternativa, puoi anche premere Finestre + R , genere % localappdata% e premere accedere . Doppio click Discordia cartella. Clic Aggiornare exe per aggiornare l'applicazione Discord.
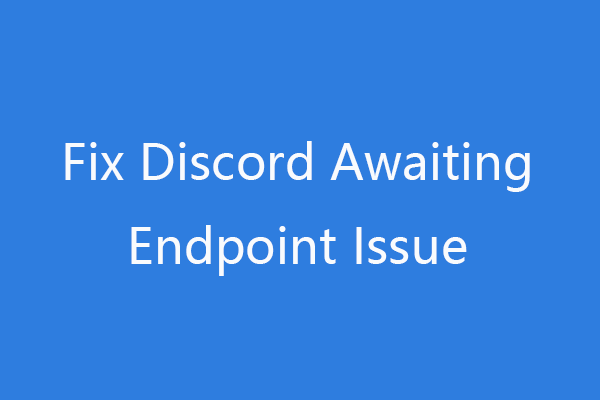 4 modi per risolvere Discord in attesa del problema dell'endpoint 2021
4 modi per risolvere Discord in attesa del problema dell'endpoint 2021Cosa significa Discord in attesa dell'endpoint e come correggere questo errore? Ecco 4 modi per correggere l'errore dell'endpoint in attesa su Discord.
Leggi di piùModo 2. Aggiorna Windows 10
Se alcuni componenti dell'app Discord e del sistema operativo Windows 10 non sono compatibili, puoi provare ad aggiornare il sistema operativo Windows 10 per vedere se è in grado di risolvere il problema della schermata nera di Discord.
Per aggiornare Windows 10, puoi fare clic su Start > Impostazioni > Aggiornamento e sicurezza > Windows Update . Clic Controlla gli aggiornamenti pulsante per scaricare e installare automaticamente gli ultimi aggiornamenti di Windows 10.
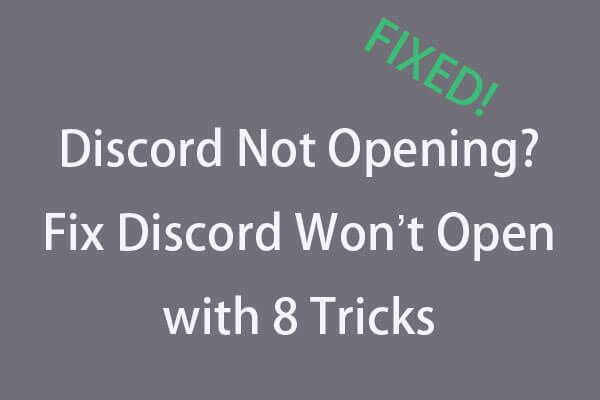 La discordia non si apre? Fix Discord non si apre con 8 trucchi
La discordia non si apre? Fix Discord non si apre con 8 trucchiDiscord non si apre o non si apre su Windows 10? Risolto con queste 8 soluzioni. Controlla la guida passo passo per risolvere il problema di discord che non si apre su Windows 10.
Leggi di piùModo 3. Esegui lo strumento di risoluzione dei problemi di compatibilità di Discord
- Fai clic con il pulsante destro del mouse sull'app Discord sul desktop e seleziona Proprietà .
- Clic Compatibilità scheda e fare clic Esegui lo strumento di risoluzione dei problemi di compatibilità Risolverà i problemi di incompatibilità se Discord non funziona correttamente su questa versione di Windows.
- Inoltre, assicurati che l'opzione Esegui questo programma come amministratore sia selezionata per eseguire Discord con i privilegi di amministratore.
Modo 4. Cancella cache Discord
- stampa Finestre + R , genere %appdata% nella finestra di dialogo Esegui e fare clic su OK.
- Scorri verso il basso per trovare il Discordia cartella, fai clic con il pulsante destro del mouse e fai clic su Elimina per eliminare i file della cache di Discord.
- Riavvia il computer e apri nuovamente l'app Discord per vedere se il if Lo schermo di Discord condivide lo schermo nero l'errore è corretto.
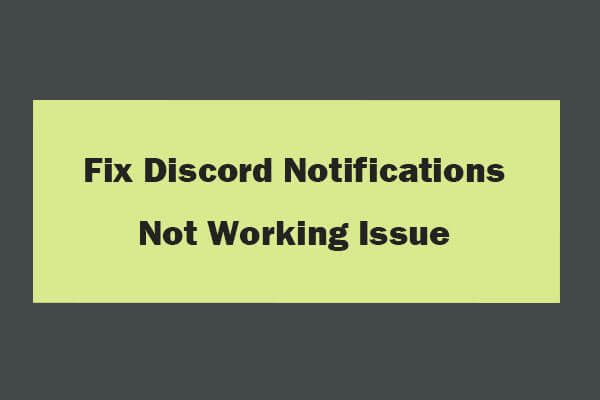 7 modi per correggere le notifiche di Discord che non funzionano su Windows 10
7 modi per correggere le notifiche di Discord che non funzionano su Windows 10Come posso correggere le notifiche di Discord che non funzionano su Windows 10? Ecco 7 modi per correggere l'app Discord che non invia notifiche sui messaggi diretti.
Leggi di piùModo 5. Attiva / disattiva l'accelerazione hardware di Discord
- Apri Discord e clicca Impostazioni icona nella parte inferiore sinistra della schermata di Discord.
- Clic Aspetto nel pannello di sinistra. Trova Accelerazione hardware nella finestra di destra. Attiva o disattiva il suo interruttore per abilitare o disabilitare l'accelerazione hardware di Discord.
Modo 6. Aggiorna il tuo driver di grafica
Il driver di grafica obsoleto può portare a Discord che mostra una schermata nera all'avvio, condivisione dello schermo o streaming di gioco. Puoi aggiornare il driver grafico su Windows 10 per vedere se può aiutare a risolvere questo problema.
- stampa Windows + X e seleziona Gestore dispositivi .
- Nella finestra Gestione dispositivi, fare clic su Adattatori per display .
- Fare clic con il pulsante destro del mouse sulla scheda grafica e fare clic su Aggiorna driver .
- Clic Cerca automaticamente il software del driver aggiornato per scaricare e installare il driver grafico più recente sul PC.
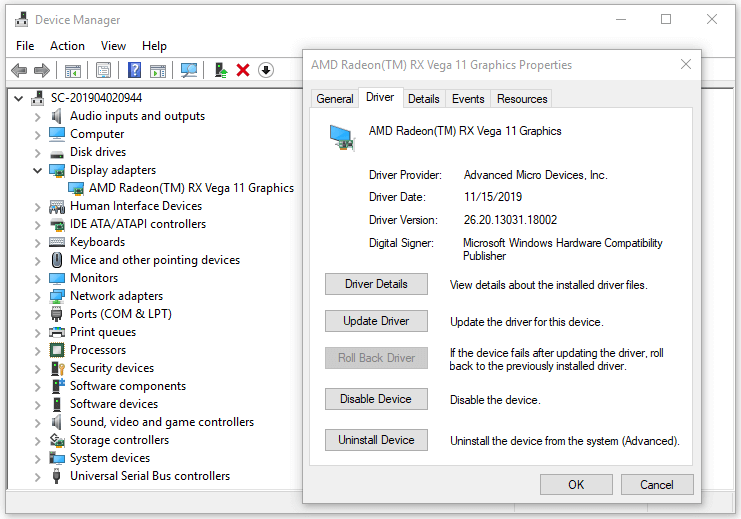
Way 7. Disabilita Usa la nostra tecnologia più recente per catturare il tuo schermo Opzione
- Apri Discord e clicca Impostazioni icona.
- Clic Voce e video da sinistra.
- Nella finestra di destra, trova Diagnostica video Disattiva l'opzione Utilizza la nostra tecnologia più recente per acquisire lo schermo.
Modo 8. Rilasciare un po' di potenza della CPU
- stampa Ctrl + Maiusc + ESC scorciatoia da tastiera per aprire Task Manager su Windows 10.
- Fare clic con il pulsante destro del mouse sui programmi non necessari o sui processi in background e fare clic su Ultimo compito per chiuderli. Questo dovrebbe liberare un po' di potenza della CPU. Prova ad avviare nuovamente Discord per vedere se il problema della schermata nera di Discord come l'errore della schermata nera del flusso di Discord è stato risolto.
Modo 9. Reinstallare l'app Discord
Se aggiorni di recente l'app Discord e si verifica l'errore di schermata nera di Discord, puoi provare a disinstallare Discord e reinstallarlo di nuovo.
- Premi Windows + R, digita appwiz.cpl nella finestra di dialogo Esegui, premere Invio.
- Trova l'app Discord, fai clic con il pulsante destro del mouse e fai clic su Disinstalla per rimuovere Discord dal tuo computer.
- Vai al sito Web ufficiale di Discord nel tuo browser e scarica nuovamente Discord. Dopo aver reinstallato Discord, controlla se risolve il problema di Discord che mostra la schermata nera su Windows 10.
Way 10. Risolvere i problemi di connessione a Internet
Se disponi di una connessione Internet lenta o interrotta, potrebbe causare la condivisione dello schermo nero di Discord, lo schermo nero del flusso di Discord, lo schermo nero di Discord all'avvio e alcuni altri problemi di connessione di Discord. Puoi risolvere i problemi di connessione a Internet per vedere se aiuta a risolvere questo problema.
 Recupero dati pen drive gratuito | Correggi i dati della pen drive che non vengono visualizzati Not
Recupero dati pen drive gratuito | Correggi i dati della pen drive che non vengono visualizzati NotRecupero dati pen drive gratuito. 3 semplici passaggi per recuperare dati/file da pen drive gratuitamente (incl. danneggiato, formattato, non riconosciuto, non mostrato pen drive).
Leggi di più
![Manca la barra degli indirizzi di Chrome? 5 modi per recuperarlo [MiniTool News]](https://gov-civil-setubal.pt/img/minitool-news-center/91/chrome-address-bar-missing.png)



![I 7 migliori modi per risolvere la balbuzie di League of Legends [MiniTool News]](https://gov-civil-setubal.pt/img/minitool-news-center/49/top-7-ways-fix-league-legends-stuttering.png)
![I metodi per Acrobat non sono riusciti a connettersi a un errore del server DDE [MiniTool News]](https://gov-civil-setubal.pt/img/minitool-news-center/27/methods-acrobat-failed-connect-dde-server-error.png)

![[Risolto] Come risolvere l'errore generale del ping su Windows 10? [MiniTool News]](https://gov-civil-setubal.pt/img/minitool-news-center/42/how-fix-ping-general-failure-windows-10.png)
![Quali sono le differenze tra la scheda SD e l'unità flash USB? [Novità MiniTool]](https://gov-civil-setubal.pt/img/minitool-news-center/68/what-are-differences-between-sd-card-vs-usb-flash-drive.png)


![Windows 10 mostra 'La tua posizione è attualmente in uso'? Aggiustalo! [Novità MiniTool]](https://gov-civil-setubal.pt/img/minitool-news-center/44/windows-10-shows-your-location-is-currently-use.jpg)
![Come cambiare il nome della cartella utente in Windows 10 - 2 modi [MiniTool News]](https://gov-civil-setubal.pt/img/minitool-news-center/97/how-change-user-folder-name-windows-10-2-ways.png)





