2 modi: Bluetooth accoppiato ma non connesso a Windows 10 [MiniTool News]
2 Ways Bluetooth Paired Not Connected Windows 10
Sommario :
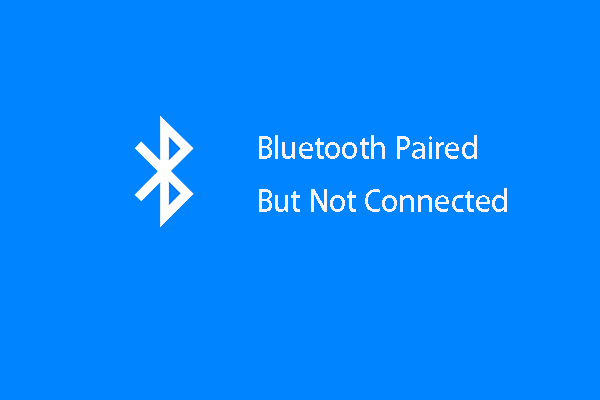
Se stai tentando di connettere il Bluetooth a Windows 10, potresti riscontrare l'errore che Bluetooth è associato ma non connesso. Quindi, come risolvere il problema del Bluetooth accoppiato ma non connesso a Windows 10? Questo post di MiniTool mostra 2 soluzioni affidabili.
Bluetooth è uno standard di tecnologia wireless utilizzato per lo scambio di dati tra dispositivi fissi o mobili su distanze di ripresa utilizzando onde radio UHF a lunghezza d'onda corta nei marchi radio industriali, scientifici e medicali, che vanno da 2,402 GHz a 2,480 GHz.
Bluetooth è gestito dal Bluetooth Special Interest Group, che conta più di 35.000 aziende associate nei settori delle telecomunicazioni, informatica, networking ed elettronica di consumo. Inoltre viene fornito con diverse versioni, come Bluetooth 4.0, 4.2 o 5.0.
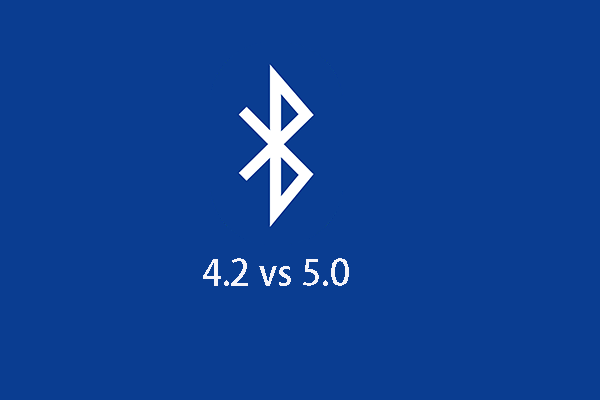 Bluetooth 4.2 vs 5.0: quali sono le differenze (7 aspetti)
Bluetooth 4.2 vs 5.0: quali sono le differenze (7 aspetti) Bluetooth 4.2 e 5.0 sono due diverse versioni Bluetooth. Ma quali sono le loro differenze? Questo post mostra le informazioni dettagliate.
Leggi di piùIl Bluetooth è un modo diffuso per trasferire file tra due dispositivi diversi. Ma alcune persone hanno riferito di aver riscontrato l'errore che il Bluetooth è stato associato ma non connesso. Sarebbe una cosa frustrante.
E molte persone chiedono come correggere l'errore che Windows 10 Bluetooth è stato associato ma non connesso. Quindi, questo post ti mostrerà come risolvere il problema che Windows 10 non è riuscito a connettere Bluetooth.
2 modi: Bluetooth accoppiato ma non connesso a Windows 10
In questa parte vi mostreremo le soluzioni al Bluetooth accoppiate ma non connesse.
Metodo 1. Riavvia il servizio Bluetooth
Per risolvere il problema del Bluetooth associato ma non connesso, è possibile scegliere di riavviare il servizio Bluetooth.
Ora, ecco il tutorial.
1. Premete finestre chiave e R chiave insieme a Aperto Correre dialogo .
2. Quindi digita services.msc nella casella e fare clic su ok continuare.
3. Nella finestra Servizi, scegli tutti i servizi relativi al Bluetooth come Servizio vivavoce Bluetooth o Servizio di supporto Bluetooth , quindi fai clic con il pulsante destro del mouse.
4. Scegli Ricomincia continuare.
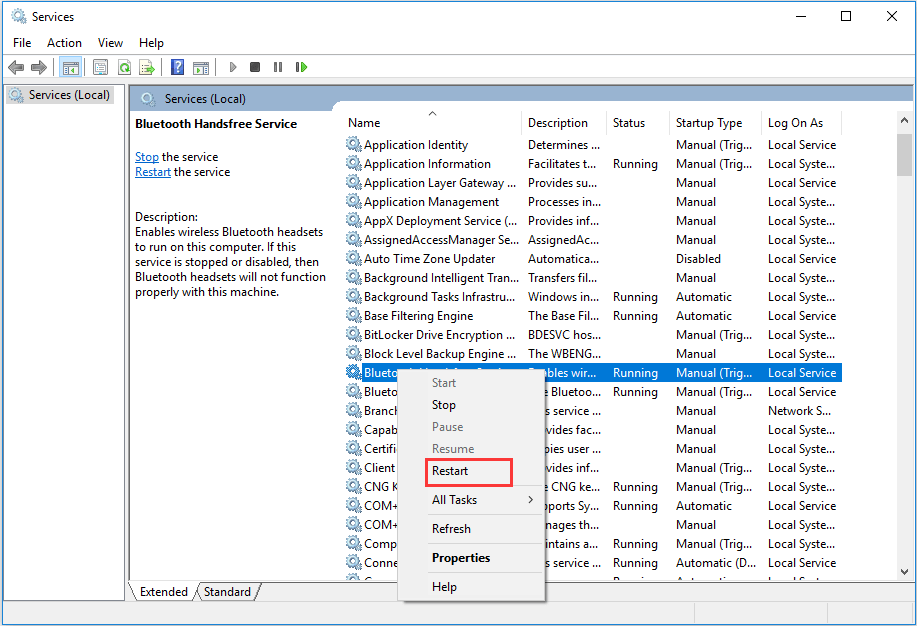
5. Fare nuovamente clic con il pulsante destro del mouse sui servizi Bluetooth e scegliere Proprietà .
6. Nella finestra pop-up, modificare il suo Tipo di avvio per Automatico e fare clic ok per salvare le modifiche.
Al termine di tutti i passaggi, è possibile riavviare il computer e ricollegare il dispositivo Bluetooth per verificare se l'errore che il Bluetooth associato ma non connesso è stato corretto.
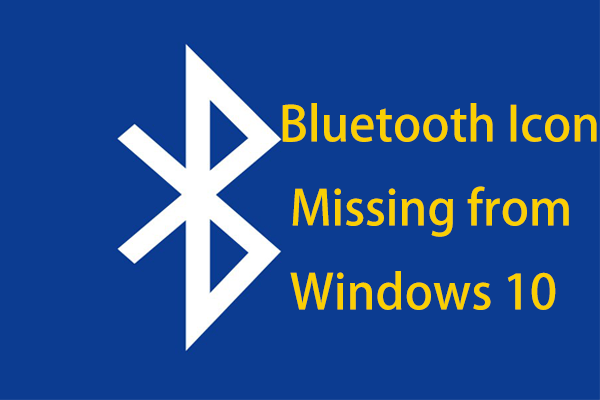 Manca l'icona Bluetooth da Windows 10? Mostralo!
Manca l'icona Bluetooth da Windows 10? Mostralo! L'icona Bluetooth non è presente nel Centro operativo o nella barra delle applicazioni in Windows 10? Come mostrare l'icona Bluetooth? Ottieni le risposte da questo post.
Leggi di piùMetodo 2. Reinstallare il driver Bluetooth
Per correggere l'errore associato al Bluetooth ma non connesso, puoi scegliere di reinstallare il driver Bluetooth.
Ora, ecco il tutorial.
- stampa finestre chiave e R chiave insieme per aprire Correre dialogo.
- genere devmgmt.msc nella casella e fare clic su ok continuare.
- Espandi Bluetooth e fai clic con il pulsante destro del mouse sul dispositivo Bluetooth.
- Quindi scegli Disinstalla dispositivo continuare.
- Quindi, fai clic su monitor e scegli Cerca modifiche hardware continuare.
Successivamente, il driver Bluetooth verrà reinstallato.
Dalla parte precedente, puoi imparare due modi per correggere l'errore che Windows 10 Bluetooth non è riuscito a connettere.
Parole finali
Per riassumere, per quanto riguarda come correggere l'errore che il Bluetooth si accoppia ma non è connesso, questo post ha mostrato due modi diversi. Se riscontri lo stesso errore, prova queste soluzioni. Se hai una soluzione migliore per risolverlo, puoi lasciare un messaggio nella zona dei commenti.

![MX300 vs MX500: quali sono le loro differenze (5 aspetti) [Suggerimenti MiniTool]](https://gov-civil-setubal.pt/img/backup-tips/65/mx300-vs-mx500-what-are-their-differences.png)


![Che cos'è il file M2TS e come riprodurlo e convertirlo correttamente [MiniTool Wiki]](https://gov-civil-setubal.pt/img/minitool-wiki-library/85/what-is-m2ts-file-how-play-convert-it-correctly.jpg)






![Che cos'è la tabella delle partizioni [MiniTool Wiki]](https://gov-civil-setubal.pt/img/minitool-wiki-library/36/what-is-partition-table.jpg)
![Come risolvere la finestra host delle attività impedisce l'arresto su Windows 10 [MiniTool News]](https://gov-civil-setubal.pt/img/minitool-news-center/55/how-fix-task-host-window-prevents-shut-down-windows-10.jpg)

![[Risolto] Codice di errore Valorant Val 9 su Windows 10/11 [Suggerimenti MiniTool]](https://gov-civil-setubal.pt/img/news/83/solved-valorant-error-code-val-9-on-windows-10/11-minitool-tips-1.png)
![7 soluzioni - Bloccato nella schermata di benvenuto Windows 10/8/7 [Suggerimenti per MiniTool]](https://gov-civil-setubal.pt/img/data-recovery-tips/41/7-solutions-stuck-welcome-screen-windows-10-8-7.jpg)
![4 metodi per correggere l'errore di attivazione di Windows 10 0xC004C003 [MiniTool News]](https://gov-civil-setubal.pt/img/minitool-news-center/29/4-methods-fix-windows-10-activation-error-0xc004c003.jpg)


