Come iniziare con l'app di chat su Windows 11 – Guida rapida
How To Get Started With Chat App On Windows 11 Quick Guide
L'app Chat su Windows 11, accompagnata da molteplici comode funzionalità, offre agli utenti una nuova esperienza di comunicazione. Questa applicazione intuitiva consente agli utenti di contattare gli amici in modi più rapidi e diretti. Questo articolo del MiniTool il sito web ti ha mostrato una guida elaborata su come iniziare con l'app Chat su Windows 11.
Cos'è l'app Chat su Windows 11? Chat, un'app integrata di Microsoft Teams integrazione, non solo consente agli utenti Windows di connettersi con amici e familiari al di fuori del lavoro tramite messaggi di testo e videochiamate, ma può anche creare e pianificare riunioni ed effettuare chiamate audio e video di gruppo. Continua a leggere, il seguente tutorial ti mostrerà come configurare e utilizzare l'app Chat su Windows 11.
Come impostare la chat su Windows 11?
Prima di utilizzare questa app multiuso, dovresti configurare la chat per la prima volta. Vediamo come impostare la chat su PC Windows 11.
Passaggio 1: vai a Barra delle applicazioni e seleziona l'icona del Chiacchierata app. Oppure puoi utilizzare il tasto di scelta rapida per avviare il programma premendo il tasto finestre chiave e C contemporaneamente per avviare l'app.
Passaggio 2: fare clic su Continua dall'interfaccia utente ottimizzata per dispositivi mobili, quindi fare clic su Iniziare pulsante.
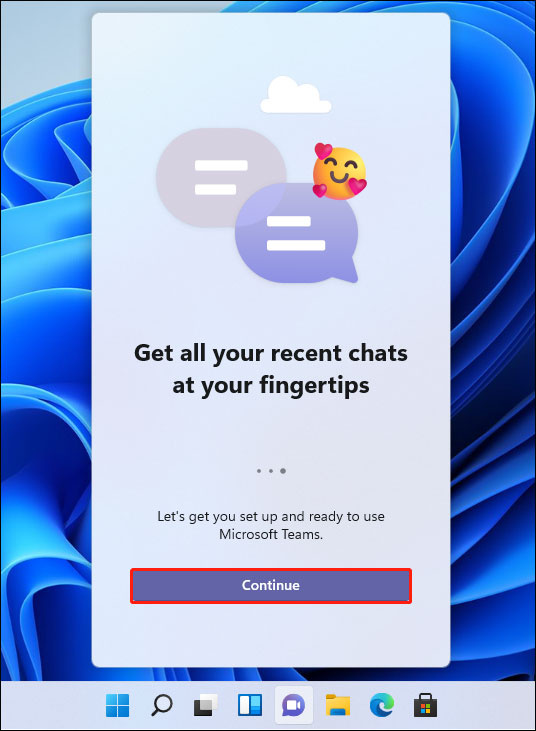
Passaggio 3: scegli un account con cui desideri accedere. Inserisci il tuo nome, telefono e indirizzo email, se richiesto.
Passaggio 4: puoi controllare il file Sincronizza i contatti di Outlook.com e Skype opzione.
Passaggio 5: infine, fare clic su Andiamo pulsante. Una volta terminato, puoi iniziare a inviare messaggi di testo o effettuare videochiamate.
Articolo correlato: Come disinstallare Chat da Microsoft Teams su Windows 11
Come utilizzare la chat su Windows 11?
In questa parte ti insegnerò come utilizzare più funzionalità per chattare o comunicare con gli amici.
Chat di testo
Per avviare una chat di testo, seguire le istruzioni riportate di seguito.
Passaggio 1: dopo aver avviato questa app, fai clic su Chiacchierata opzione nella prima pagina dell'app.
Passaggio 2: dopo aver raggiunto il file Nuova chiacchierata finestra, digitare l'indirizzo e-mail o il numero di telefono della persona che si desidera contattare e premere accedere .
Suggerimenti: Puoi ripetere questo passaggio per aggiungere più persone per creare una chat di gruppo. Clic Aggiungi il nome del gruppo sul lato destro dello stesso campo per creare un nome di gruppo.Passaggio 3: nella casella di testo puoi modificare il tuo messaggio. Puoi utilizzare diversi strumenti come emoji e GIF in basso per modificare il tuo testo.
Suggerimenti: È possibile fare clic su Allegare pulsante riportato sotto la casella di testo per inviare immagini e altri tipi di file.Passaggio 4: una volta completato il messaggio, fai semplicemente clic su Inviare pulsante.
Videochiamata di gruppo
Per avviare una videochiamata di gruppo, segui il tutorial qui sotto.
Passaggio 1: dopo aver raggiunto l'interfaccia principale di Chat, fai clic su Incontrare pulsante nell'angolo sinistro.
Passaggio 2: attiva il pulsante di attivazione/disattivazione per microfono E webcam sullo schermo nero pop-up.
Suggerimenti: È possibile fare clic sul pulsante con l'icona a forma di ingranaggio per Impostazioni per personalizzare la tua chat secondo le tue esigenze.Passaggio 3: una volta terminato, fare clic su Iscriviti adesso pulsante.
Passaggio 4: fare clic su Copia il collegamento della riunione pulsante e condividilo con le persone che hanno bisogno di partecipare alla tua chat video.
Nota: Se di solito disponi di record di chat importanti, puoi eseguirne il backup regolarmente in caso di perdita di dati dovuta a qualcosa di sfortunato come un malware attacco o semplicemente cancellazione accidentale. A dati di backup , puoi utilizzare un potente software – MiniTool ShadowMaker , che consente di eseguire il backup di file e cartelle, sistema, partizione e disco e impostare lo schema e la pianificazione per il backup automatico.Prova di MiniTool ShadowMaker Fare clic per scaricare 100% Pulito e sicuro
Parole finali
Ora hai una conoscenza completa dell'app Chat e sai come iniziare con l'app Chat su Windows 11. Se sei interessato a questa applicazione, puoi dare un'occhiata attentamente a questo saggio introduttivo.


![Come correggere l'errore 'La stampante richiede la tua attenzione' [MiniTool News]](https://gov-civil-setubal.pt/img/minitool-news-center/74/how-fix-printer-requires-your-attention-error.jpg)
![[RISOLTO] Come recuperare i file dalla scheda SD formattata su Android? [Suggerimenti per MiniTool]](https://gov-civil-setubal.pt/img/android-file-recovery-tips/99/how-recover-files-from-formatted-sd-card-android.png)



![Come estendere il sistema o la partizione dati in Windows 11 [5 modi] [Suggerimenti MiniTool]](https://gov-civil-setubal.pt/img/partition-disk/B4/how-to-extend-the-system-or-data-partition-in-windows-11-5-ways-minitool-tips-1.png)


![CHKDSK vs ScanDisk vs SFC vs Windows 10 DISM [Differenze] [Suggerimenti per MiniTool]](https://gov-civil-setubal.pt/img/data-recovery-tips/46/chkdsk-vs-scandisk-vs-sfc-vs-dism-windows-10.jpg)
![Come correggere un errore difficile sconosciuto su Windows 10 e recuperare i dati [Suggerimenti per MiniTool]](https://gov-civil-setubal.pt/img/data-recovery-tips/81/how-fix-unknown-hard-error-windows-10-recover-data.png)






![Come formattare la scheda SD da 64 GB su FAT32 Windows 10 gratuito: 3 modi [Suggerimenti MiniTool]](https://gov-civil-setubal.pt/img/disk-partition-tips/71/how-format-64gb-sd-card-fat32-free-windows-10.png)