Una guida dettagliata: partizione di Diskpart Shrink senza perdita di dati
A Detailed Guide Diskpart Shrink Partition Without Losing Data
La riduzione della partizione del disco eliminerà i file? Come ridurre un volume utilizzando le righe di comando? Ecco questo tutorial su Software MiniTool spiega informazioni dettagliate su “ diskpart riduce la partizione senza perdere dati ' e modi alternativi per ridurre una partizione.Riduce il volume eliminando i dati
Riduzione della partizione è il processo di riduzione dello spazio della partizione e di creazione di spazio non allocato. È un mezzo efficace per gestire ragionevolmente lo spazio su disco, ottimizzare le prestazioni del disco e ridurre i tempi di backup della partizione. Tuttavia, molti utenti si pongono questa domanda prima di ridurre una partizione: la riduzione di una partizione del disco eliminerà i dati nella partizione?
No. La compressione della partizione del disco comprimerà solo lo spazio disponibile e non influirà sullo spazio con i dati esistenti. Pertanto, la riduzione della partizione non eliminerà direttamente i file del disco. Tuttavia, per la sicurezza e l'integrità dei dati, ti consigliamo comunque di eseguire il backup dei dati importanti prima di ridurre le dimensioni del disco. MiniTool ShadowMaker (prova gratuita di 30 giorni) è uno strumento di backup di file/partizioni/dischi professionale e affidabile che vale la pena provare.
Prova di MiniTool ShadowMaker Fare clic per scaricare 100% Pulito e sicuro
Nella parte successiva, descriviamo come ridurre un volume con diskpart.
Passaggi: Diskpart Riduci la partizione senza perdere dati
Ecco i passaggi principali per ridurre una partizione con CMD in Windows.
Se è necessario ridurre una partizione su un disco rigido esterno o un'unità USB rimovibile, è necessario collegare l'unità al computer tramite un cavo USB.
Passaggio 1. Digitare cmq nella casella di ricerca di Windows, fare clic con il pulsante destro del mouse Prompt dei comandi dal miglior risultato di corrispondenza, quindi selezionare Esegui come amministratore .
Passaggio 2. Selezionare il SÌ opzione quando viene visualizzata la finestra Controllo account utente.
Passaggio 3. Digitare le seguenti righe di comando e premere accedere dopo ogni comando.
- diskpart
- volume dell'elenco
- seleziona il volume # (sostituire # con il numero del volume, ad esempio selezionare il volume 10)
- restringimento desiderato = * (sostituire * con la quantità di spazio che si desidera ridurre, ad es. rimpicciolire desiderata = 1024)
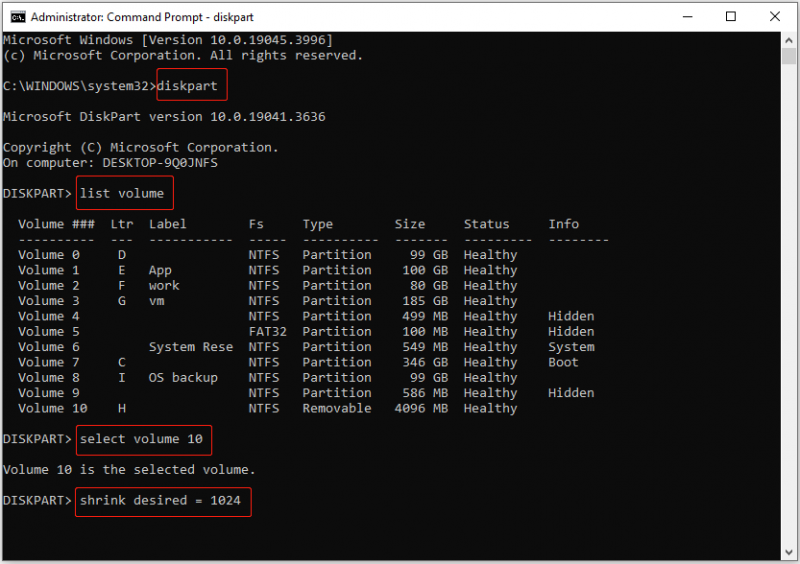
Si tratta di 'riduci partizione diskpart senza perdere dati'. Se non hai familiarità con le righe di comando, puoi optare per un modo più intuitivo per ridurre una partizione del disco, ad esempio utilizzando Gestione disco e la magia delle partizioni professionali, MiniTool Partition Wizard.
Modi alternativi per ridurre una partizione del disco
Modo 1. Utilizzare Gestione disco
Per ridurre una partizione in Gestione disco, è possibile implementare i seguenti passaggi.
Suggerimenti: Puoi ridurre solo i volumi di base che non dispongono di file system o che utilizzano il file system NTFS in Gestione disco.Passaggio 1. Sulla barra delle applicazioni, fare clic con il pulsante destro del mouse su Inizio pulsante per selezionare il Gestione disco opzione.
Passo 2. Fai clic con il pulsante destro del mouse sulla partizione di destinazione che desideri ridurre, quindi scegli Riduci volume opzione dal menu contestuale.
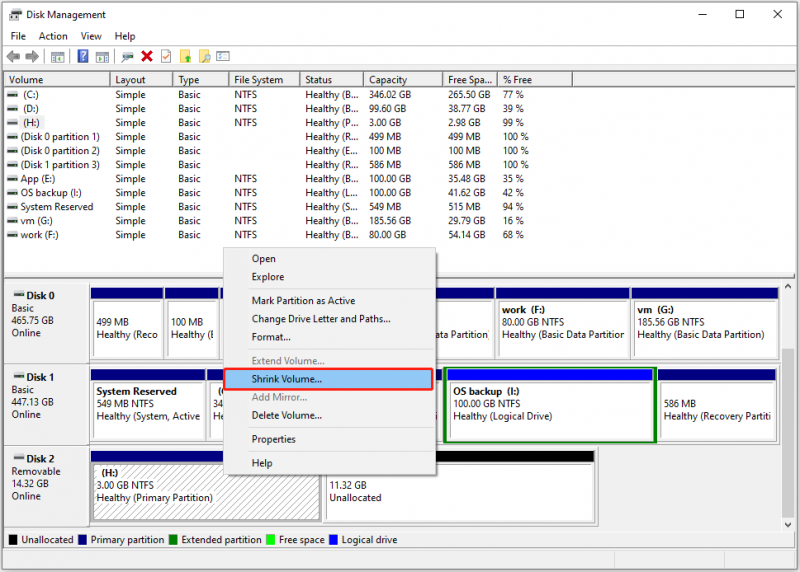
Passo 3. Nella nuova finestra, inserisci la quantità di spazio del volume che desideri ridurre, quindi fai clic su Restringersi pulsante.
Metodo 2. Utilizzare la procedura guidata di partizione MiniTool
Se la riduzione del volume richiede un'eternità o desideri ridurre un volume FAT32 (e NTFS), puoi utilizzare Procedura guidata per la partizione MiniTool , uno strumento di gestione del disco gratuito e affidabile.
Passaggio 1. Scarica, installa e avvia MiniTool Partition Wizard Free sul tuo PC.
Creazione guidata partizione MiniTool gratuita Fare clic per scaricare 100% Pulito e sicuro
Passo 2. Seleziona la partizione che desideri ridurre, quindi fai clic su Sposta/ridimensiona la partizione dal pannello di sinistra. Nella finestra pop-up, trascina la maniglia a sinistra e a destra per determinare la dimensione della partizione richiesta e lo spazio non allocato. Successivamente, fai clic OK .
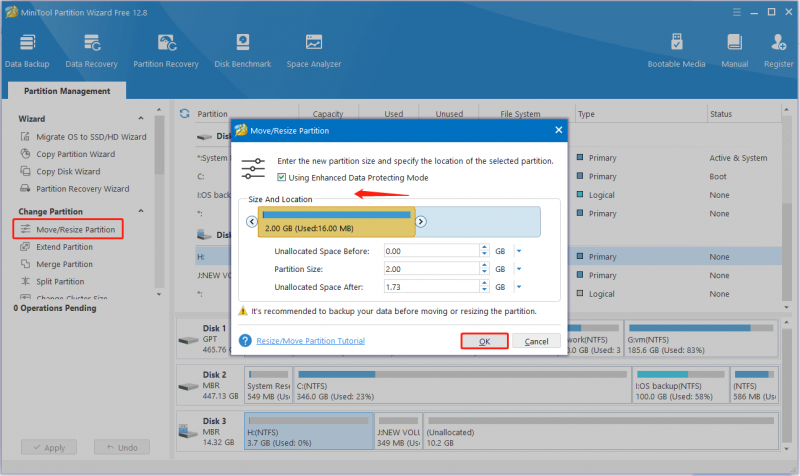
Passaggio 3. Fare clic su Fare domanda a pulsante per completare il processo di riduzione della partizione.
Suggerimenti: Se hai bisogno di recuperare dati da dischi rigidi interni del computer, SSD, dischi rigidi esterni, unità USB, schede SD, ecc., puoi utilizzare MiniTool Recupero dati di potenza . Funziona benissimo nel recupero dei dati indipendentemente dal fatto che la partizione esista o sia persa.MiniTool Power Recupero dati gratuito Fare clic per scaricare 100% Pulito e sicuro
Conclusione
Se stai cercando informazioni sulla 'riduzione della partizione diskpart senza perdere dati', riteniamo che tu abbia una comprensione completa. Inoltre, puoi scegliere di ridurre una partizione tramite altri gestori di dischi come Gestione disco e MiniTool Partition Wizard.
Non esitate a inviare un'e-mail a [e-mail protetta] se hai bisogno di assistenza dal team di supporto MiniTool.
![Come risolvere l'errore 'Il driver video si è bloccato ed è stato ripristinato'? [MiniTool News]](https://gov-civil-setubal.pt/img/minitool-news-center/84/how-fix-video-driver-crashed.png)



![Prova questi metodi per disabilitare il servizio di segnalazione errori di Windows 10 [MiniTool News]](https://gov-civil-setubal.pt/img/minitool-news-center/91/try-these-methods-disable-windows-10-error-reporting-service.png)

![Come reimpostare / modificare la password di Discord su desktop / dispositivo mobile [MiniTool News]](https://gov-civil-setubal.pt/img/minitool-news-center/55/how-reset-change-discord-password-desktop-mobile.png)
![Cos'è CloudApp? Come scaricare CloudApp/installarlo/disinstallarlo? [Suggerimenti per MiniTool]](https://gov-civil-setubal.pt/img/news/4A/what-is-cloudapp-how-to-download-cloudapp/install/uninstall-it-minitool-tips-1.png)


![4 errori risolti - Il ripristino del sistema non è stato completato correttamente [Suggerimenti per MiniTool]](https://gov-civil-setubal.pt/img/backup-tips/55/4-errors-solved-system-restore-did-not-complete-successfully.jpg)

![Il disco rigido mostra solo metà della capacità? Come recuperare i suoi dati? [Suggerimenti per MiniTool]](https://gov-civil-setubal.pt/img/data-recovery-tips/00/hard-drive-only-shows-half-capacity.jpg)

![Posizione di salvataggio di Borderlands 2: trasferimento e ripristino dei file [MiniTool News]](https://gov-civil-setubal.pt/img/minitool-news-center/20/borderlands-2-save-location.jpg)




