3 soluzioni efficaci per ripristinare i segnalibri di Safari su iPad [Suggerimenti per MiniTool]
3 Effective Solutions Restore Safari Bookmarks Ipad
Sommario :
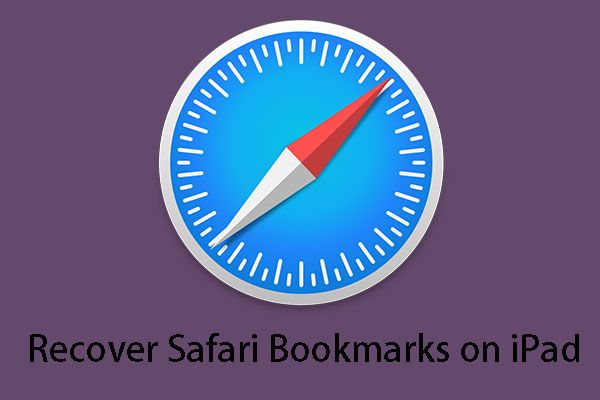
Hai bisogno di ripristinare i segnalibri di Safari su iPad? In effetti, c'è più di un modo per fare questo lavoro. Per ottenere queste soluzioni, puoi leggere questo MiniTool post per imparare a utilizzare MiniTool Mobile Recovery per iOS per recuperare i dati persi.
Navigazione rapida:
I segnalibri di Safari su iPad sono scomparsi!
Oggi, partiamo dal seguente problema:
Aiuto per favore, come posso ripristinare l'iPad di mia moglie, in particolare i segnalibri, ho in qualche modo cancellato i suoi segnalibri, mentre lo stavo usando perché il mio MacBook Pro era andato storto, sono davvero in profondità Doo Doo! Spero che qualcuno possa aiutare, altrimenti io sono MORTO!discussioni.apple.com
Se ti piace navigare in Internet, il problema superiore è molto facile da capire. iPad è una linea di tablet PC basata su iOS progettata e commercializzata da Apple Inc. e Safari è il browser predefinito su di esso. Come altri normali browser web, Safari ha anche una funzione di bookmarking che ti permette di taggare alcuni siti per leggerli in seguito.
In generale, questi siti Web nei segnalibri sono importanti per te. Ma gli incidenti accadono ogni giorno. I segnalibri di Safari potrebbero scomparire all'improvviso; o li elimini per sbaglio; oppure dopo aver ripristinato iPad alle impostazioni di fabbrica, scopri che tutti i segnalibri di Safari vengono gettati via.
In quel momento, sei certo ansioso di trovare un modo per farlo ripristinare i segnalibri di Safari su iPad . Quindi, in seguito introdurrò tre soluzioni per risolvere questo problema di conseguenza.
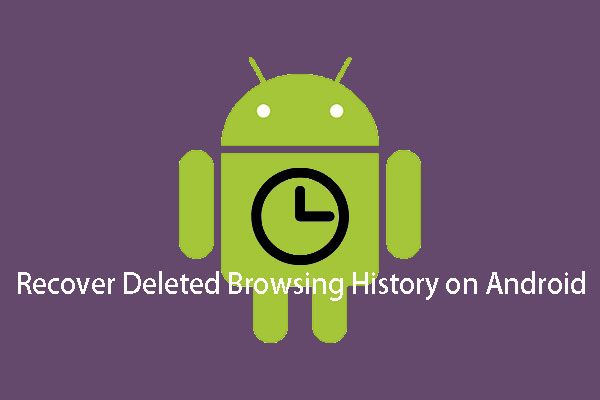 Due metodi per recuperare efficacemente la cronologia cancellata su Android
Due metodi per recuperare efficacemente la cronologia cancellata su Android Sai come recuperare la cronologia cancellata su Android in modo semplice ed efficace? Ora puoi leggere questo post e scegliere un metodo appropriato per fare questo lavoro.
Leggi di piùSoluzioni per ripristinare i segnalibri di Safari su iPad
Soluzione 1: riavvia il tuo iPad
Questa è una soluzione molto semplice e segui questi passaggi:
Passaggio 1: tieni premuto il pulsante Superiore (o Lato ) finché non viene visualizzato il dispositivo di scorrimento.
Passaggio 2: trascina il cursore per spegnere completamente il dispositivo.
Passaggio 3: dopo lo spegnimento dell'iPad, tenere premuto il tasto Superiore (o Lato ) di nuovo finché non vedi il logo Apple.
Se ancora non riesci a trovare i segnalibri di Safari dopo aver riavviato iPad, puoi provare a ripristinare tutte le impostazioni su iPad. Vai a impostazioni > generale > Ripristina , quindi scegli Resettare tutte le impostazioni . Non preoccuparti, tutte le tue preferenze e impostazioni vengono ripristinate, mentre tutti i contenuti multimediali ei dati vengono conservati correttamente.
Questa soluzione può risolvere l'improvvisa scomparsa o colpa non riconosciuta dei segnalibri di Safari a condizione che tu non li abbia eliminati davvero.
Ma, nella maggior parte delle situazioni, il problema non è così semplice. Finché sei sicuro che i segnalibri di Safari vengono eliminati dal tuo iPad, non puoi recuperarli in questo modo.
Soluzione 2: ripristina i segnalibri di Safari su iPad da iCloud.com
Puoi ripristinare i segnalibri di Safari da una versione precedente archiviata automaticamente in iCloud. Basta fare come segue:
Passaggio 1. Accedi a iCloud.com e fai clic su Ambientazione dall'interfaccia home.
Passaggio 2. Fare clic su Ripristina segnalibri nella parte inferiore sinistra Avanzate sezione.
Passaggio 3. Tutte le versioni disponibili sono elencate in base alla data e all'ora in cui sono state archiviate. Seleziona la versione che desideri ripristinare e fai clic su Ristabilire per avviare il processo di ripristino.
Alla fine, i segnalibri ripristinati appariranno sul tuo iPad (appariranno infatti su tutti i tuoi dispositivi configurati per iCloud Safari).
Questa soluzione si basa sulla premessa che hai impostato iCloud per archiviare automaticamente i segnalibri di Safari.
È la migliore soluzione di recupero per te?
Non proprio.
Il recupero dei segnalibri di Safari da iCloud.com non ti consente di selezionare quelli che desideri ripristinare. Inoltre, potrebbe esserci un'altra brutta situazione: non hai impostato l'archiviazione automatica di iCloud per i segnalibri di Safari.
Quindi, potresti cercare un'altra soluzione ideale per risolvere questo problema. Quindi, è necessario che tu impari la prossima soluzione.
Una soluzione ideale per recuperare i segnalibri di Safari su iPad - MiniTool
Soluzione 3: ripristina i segnalibri di Safari su iPad con MiniTool Mobile Recovery per iOS
Quando sia la soluzione 1 che la soluzione 2 non possono risolvere il problema per te, è il momento di prendere un pezzo di terze parti Software di recupero dati iOS per aiutarti. Tra buoni e cattivi software di questo tipo, il MiniTool Mobile Recovery professionale per iOS è una buona scelta.
Sviluppato da MiniTool Software Ltd., MiniTool Mobile Recovery per iOS è appositamente progettato per recuperare i dati su dispositivi iOS inclusi iPhone, iPad e iPod Touch, che offre di conseguenza tre moduli di ripristino: Ripristina da dispositivo iOS , Ripristina dal file di backup di iTunes , e Ripristina dal file di backup di iCloud .
E i tipi di dati recuperabili supportati includono segnalibri di Safari, foto, video, messaggi, contatti, cronologia chiamate, calendario e altro.
Inoltre, ci sono due diverse versioni per il tuo uso individuale: versione Windows per sistema operativo Windows e versione Mac per sistema operativo Mac. Scarica la versione corretta quando prevedi di utilizzare questo software.
Mancia: MiniTool Mobile Recovery per iOS Free Edition supporta il ripristino di tutti i segnalibri di Safari scansionati sul tuo computer.Le seguenti operazioni si basano sul sistema operativo Windows, mentre il processo di ripristino sul sistema operativo Mac è lo stesso.
Ora puoi semplicemente fare clic sul seguente pulsante per ottenere l'ultima versione del software.
Modo 1: recupera i segnalibri di Safari direttamente dall'iPad
A condizione che tu elimini i segnalibri di Safari per sbaglio, ma non hai effettuato un backup di iCloud e iTunes in anticipo, o hai impostato iCloud per archiviare automaticamente i segnalibri di Safari, allora puoi applicare Ripristina da dispositivo iOS modulo di questo software per recuperare i segnalibri di Safari cancellati su iPad.
Per far funzionare normalmente questo modulo di ripristino, installa l'ultima versione di iTunes sul tuo computer.
Quindi, segui i passaggi successivi:
Passaggio 1. Collega il tuo iPad al computer e apri MiniTool Mobile Recovery per iOS Free Edition. Il software rileverà automaticamente il dispositivo. Quando il tuo iPad viene visualizzato sull'interfaccia, fai clic su Scansione per consentire al software di scansionarlo.
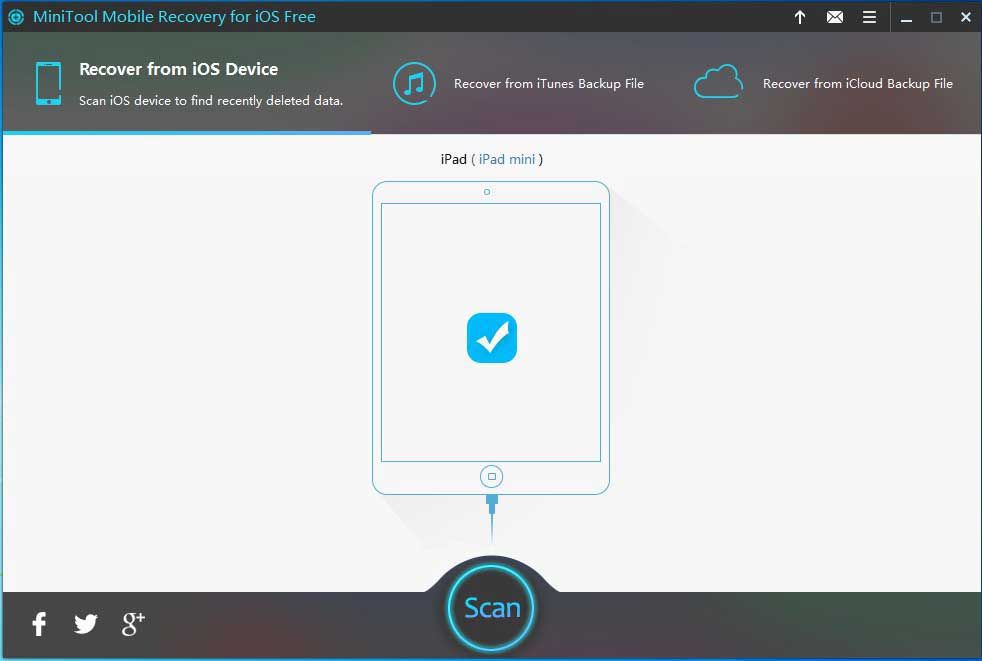
Passaggio 2. L'analisi dei dati iOS richiederà un po 'di tempo, che dipende dalla dimensione dei dati sul tuo iPad. Al termine del processo di scansione, tutti i dati scansionati verranno visualizzati nell'interfaccia.
Seleziona Segnalibri dall'elenco dei dati a sinistra e tutti i segnalibri di Safari scansionati, inclusi quelli esistenti ed eliminati, vengono visualizzati di fronte a te. Scegli quelli che desideri ripristinare e fai clic sul pulsante in basso a destra Ripristina per continuare.
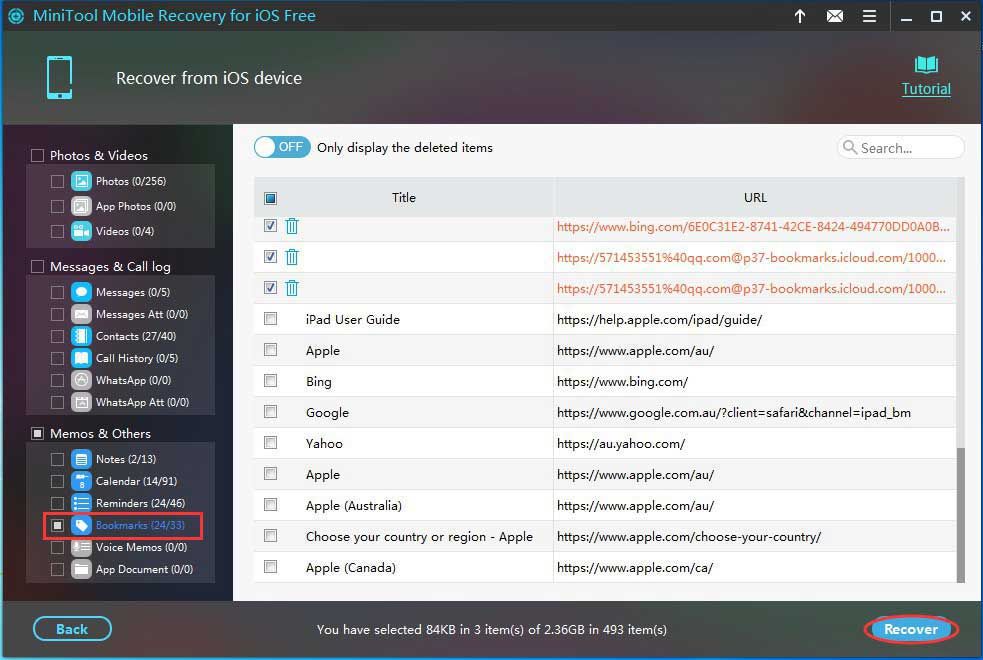
Passaggio 3. Verrà visualizzata la prima finestra a comparsa. Se non desideri salvare i segnalibri di Safari selezionati nel percorso predefinito, fai clic su Sfoglia per continuare.
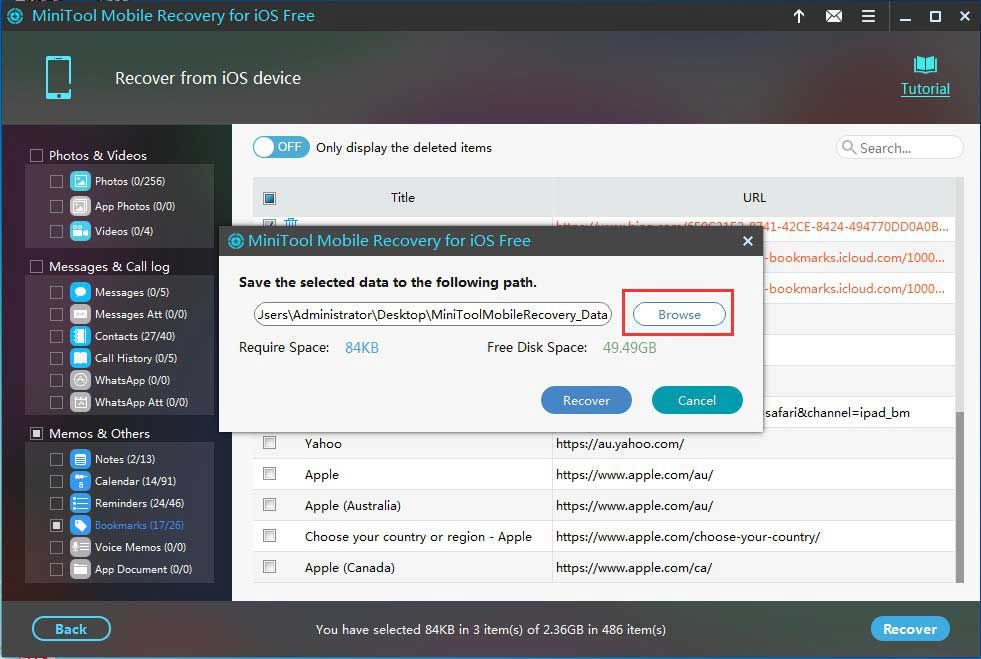
Passaggio 4. C'è un'altra finestra pop-out dopo aver fatto clic su Sfoglia. Quando viene scelto il percorso di archiviazione, è sufficiente fare clic su Ripristino in questa finestra a comparsa e tutti i segnalibri selezionati vengono ripristinati nel percorso specificato.
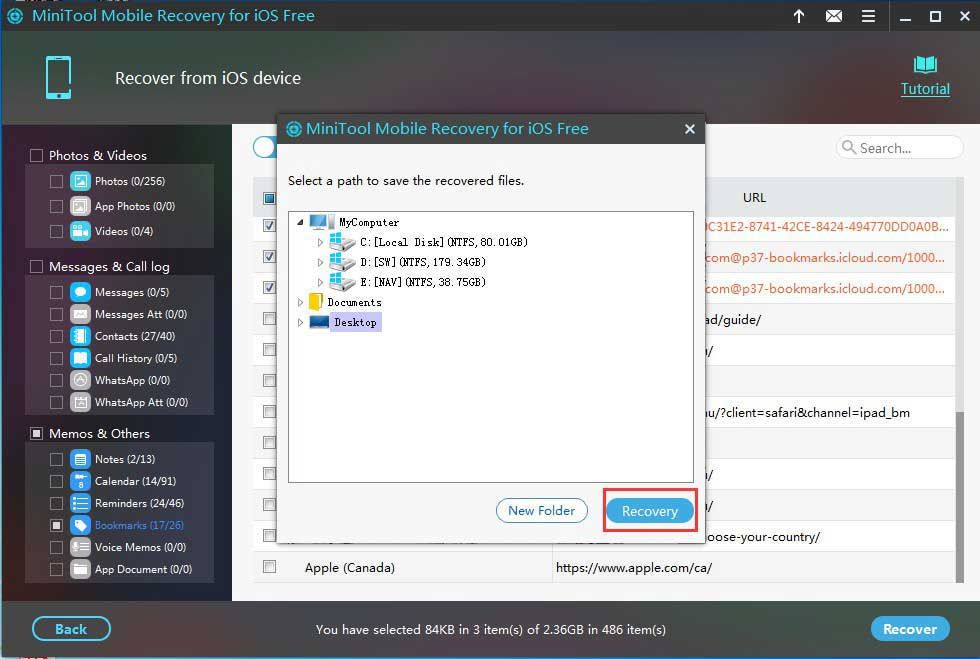
Passaggio 5. Dopo il passaggio 4, verrà visualizzata una terza finestra a comparsa. In questa vedova, puoi fare clic su Visualizza risultato per controllare il risultato del recupero.
Per visualizzare i segnalibri di Safari, è possibile trovare e aprire il file denominato bookmark.html nel percorso memorizzato specificato e si è in grado di visualizzare ogni sito Web facendo clic direttamente su ciascun collegamento.
![Introduzione a WUDFHost.exe e il modo per fermarlo [MiniTool Wiki]](https://gov-civil-setubal.pt/img/minitool-wiki-library/25/introduction-wudfhost.png)

![[Risolto!] Codice di uscita di Minecraft -805306369 - Come risolverlo?](https://gov-civil-setubal.pt/img/news/5E/resolved-minecraft-exit-code-805306369-how-to-fix-it-1.png)

![Tutto ciò che devi sapere sul virus Potterfun [Definizione e rimozione]](https://gov-civil-setubal.pt/img/news/D8/everything-you-need-to-know-about-potterfun-virus-definition-removal-1.png)

![4 soluzioni per correggere Unarc.dll restituito un codice di errore [MiniTool News]](https://gov-civil-setubal.pt/img/minitool-news-center/08/4-solutions-fix-unarc.png)
![Quanto è normale l'utilizzo della CPU? Ottieni la risposta dalla guida! [Novità MiniTool]](https://gov-civil-setubal.pt/img/minitool-news-center/32/how-much-cpu-usage-is-normal.png)
![[Recensione completa] Voicemod è sicuro e come usarlo in modo più sicuro? [Suggerimenti per il MiniTool]](https://gov-civil-setubal.pt/img/backup-tips/75/is-voicemod-safe-how-use-it-more-safely.jpg)

![10 soluzioni per il ritardo di Steam [Guida passo passo] [MiniTool News]](https://gov-civil-setubal.pt/img/minitool-news-center/54/10-solutions-steam-lagging.png)
![Come dimenticare un dispositivo Bluetooth su iPhone/Android/Laptop? [Suggerimenti per MiniTool]](https://gov-civil-setubal.pt/img/news/00/how-to-unforget-a-bluetooth-device-on-iphone/android/laptop-minitool-tips-1.png)
![Come risolvere l'errore di aggiornamento di Windows 0x80070643? [Problema risolto!] [Suggerimenti MiniTool]](https://gov-civil-setubal.pt/img/data-recovery-tips/74/how-fix-windows-update-error-0x80070643.png)

![Migliori soluzioni per 'PXE-E61: errore di test dei supporti, controllo del cavo' [Suggerimenti per MiniTool]](https://gov-civil-setubal.pt/img/data-recovery-tips/56/best-solutions-pxe-e61.png)
![Come recuperare i driver cancellati/persi in Windows 10 – 3 modi [MiniTool News]](https://gov-civil-setubal.pt/img/minitool-news-center/79/how-recover-deleted-lost-drivers-windows-10-3-ways.png)



