Come mostrare la lettera dell'unità prima del nome dell'unità Windows 10 11
Come Mostrare La Lettera Dell Unita Prima Del Nome Dell Unita Windows 10 11
I nomi delle unità (etichette del volume) vengono visualizzati prima delle lettere delle unità per impostazione predefinita in Windows. Sai come mostrare le lettere delle unità prima dei nomi delle unità? Questo post da Ministrumento ti dice come mostrare prima le lettere di unità in Esplora file.
IL lettera di guida è la lettera identificativa (A - Z) del dispositivo di archiviazione su disco nel sistema Windows. Quando il computer rileva un nuovo disco rigido interno o esterno, il sistema operativo Windows gli assegna automaticamente una lettera di unità disponibile e la visualizza per impostazione predefinita dopo il nome dell'unità.
Nel post precedente, abbiamo spiegato come correggere il ' lettera di unità non disponibile ' problema. Oggi ti spiegheremo come mostrare le lettere delle unità prima dei nomi delle unità.
Nota: La lettera di unità è fondamentale per la tua unità. La cattiva gestione della lettera di unità può rendere inaccessibile l'unità. Quindi, prima di apportare modifiche alla lettera dell'unità, è meglio eseguire il backup di file, cartelle, partizioni e persino di interi dischi utilizzando MiniTool ShadowMaker .
Ora vediamo come visualizzare le lettere di unità prima dei nomi di unità in Esplora file.
Come mostrare la lettera di Drive prima del nome di Drive
Per mostrare prima le lettere di unità in Esplora file, è necessario apportare modifiche al file Registro di Windows .
Nota: Prima di modificare il registro, ti consigliamo eseguire il backup del registro in modo che in caso di errore sia possibile ripristinare il registro dal file di backup.
Passaggio 1. Premere Windows+R combinazioni di tasti per aprire la finestra di esecuzione.
Passaggio 2. Digitare nella casella di immissione regedit e premere il accedere chiave. Dovresti fare clic SÌ nella finestra UAC in modo da poter aprire l'Editor del Registro di sistema. Qui potrebbe interessarti questo post: Come risolvere il pulsante UAC Sì mancante o disattivato ?
Passaggio 3. Nell'Editor del Registro di sistema, accedere alla seguente posizione:
Computer\HKEY_CURRENT_USER\Software\Microsoft\Windows\CurrentVersion\Explorer
Passaggio 4. Nel pannello di destra, fare clic con il pulsante destro del mouse su un'area vuota per selezionare Nuovo > Valore DWORD (32 bit). . Quindi denominare il valore DWORD creato in ShowDriveLettersFirst .

Passaggio 5. Fare doppio clic ShowDriveLettersFirst . Nella finestra pop-up, imposta i dati del valore su 4 e quindi fare clic su OK per salvare le modifiche.
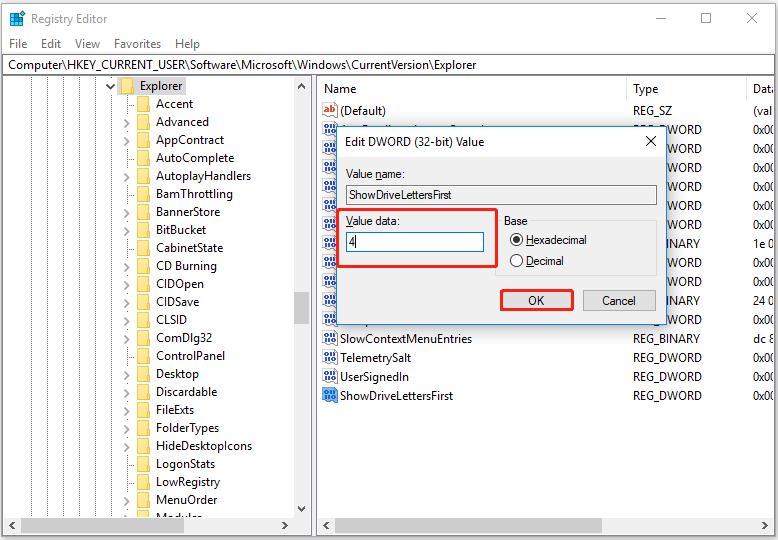
Ora puoi aprire Esplora file e verificare se la lettera dell'unità viene visualizzata prima dell'etichetta del volume, come mostrato nella figura seguente.
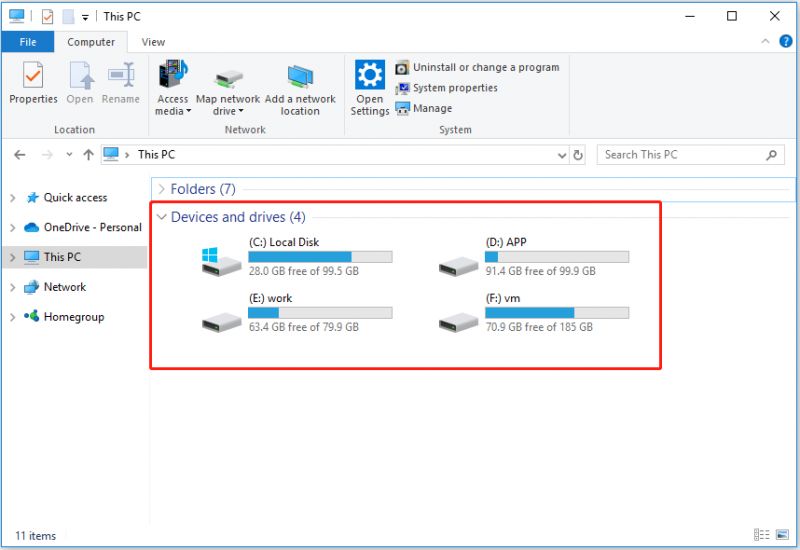
Se si desidera ripristinare l'ordine di visualizzazione della lettera di unità e del nome dell'unità allo stato predefinito, è possibile fare clic con il pulsante destro del mouse sul valore ShowDriveLettersFirst DWORD ed eliminarlo.
Ulteriori letture - Come nascondere la lettera di unità
Alcuni utenti hanno indicato di voler nascondere la lettera dell'unità in modo che la lettera dell'unità non venga visualizzata in Esplora file. Sai come portare a termine questo compito? Seguire i passaggi seguenti per nascondere la lettera dell'unità.
Passaggio 1. Premere Windows+E combinazioni di tasti per aprire Esplora file.
Passaggio 2. In alto, passa a Visualizzazione scheda e fare clic Opzioni .
Passaggio 3. Nella nuova finestra, vai a Visualizzazione scheda, quindi scorrere verso il basso per deselezionare Mostra lettere di unità . Infine, fai clic OK per rendere effettive le modifiche.
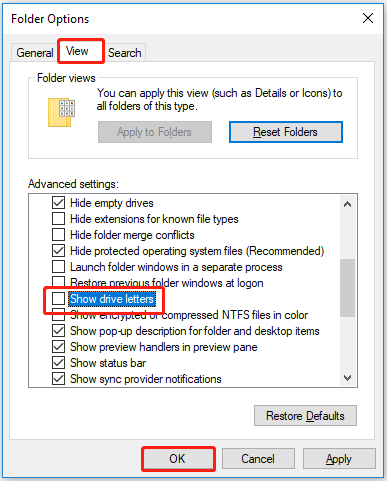
Ora non puoi vedere la lettera dell'unità in Esplora file. Per ulteriori informazioni su come nascondere le lettere di unità, puoi fare riferimento a questo post: Come rimuovere la lettera di unità in Windows 10 .
Raccomandazione superiore
Come detto prima, a volte potresti non accedere al tuo disco a causa di alcuni errori, come ' l'unità non è accessibile l'accesso è negato ”. In tali situazioni, per salvare i tuoi dati, devi usare un pezzo di software di recupero dati gratuito . MiniTool Power Data Recovery è la scelta migliore.
MiniTool Power Data Recovery può aiutare a recuperare file cancellati o persi, inclusi documenti di Office, immagini, video, e-mail e così via. Può anche recuperare cartelle, come ripristinare la cartella Utenti , la cartella Immagini , e altro ancora.
Ora fai clic sul pulsante in basso per scaricarlo gratuitamente e provarlo.
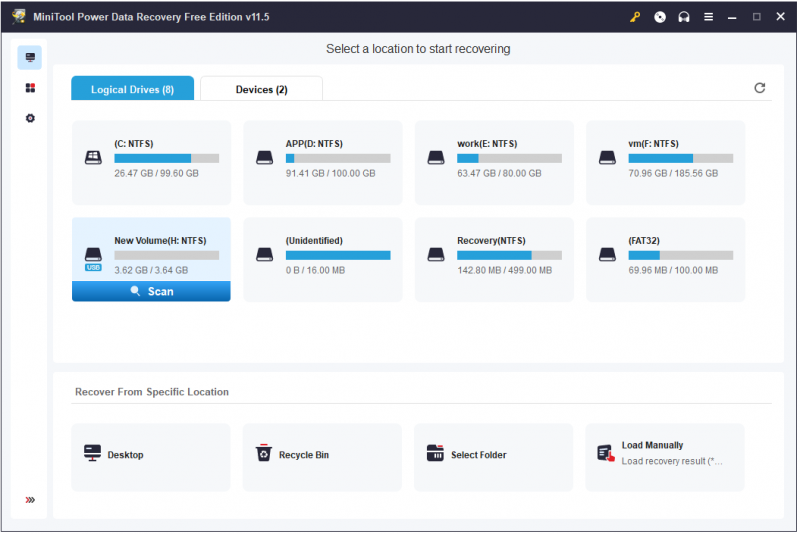
Linea di fondo
Leggendo qui, dovresti sapere come mostrare le lettere delle unità prima dei nomi delle unità, come nascondere le lettere delle unità e come recuperare file cancellati utilizzando MiniTool Power Data Recovery.
Se hai domande sulle lettere di unità, non esitare a farcelo sapere lasciando i tuoi commenti qui sotto.

![Ecco le 5 migliori soluzioni per bloccare il caricamento di OneDrive [MiniTool News]](https://gov-civil-setubal.pt/img/minitool-news-center/95/here-are-top-5-solutions-onedrive-upload-blocked.png)

![Come aggiungere o rimuovere un computer dal dominio Windows 10? Focus su 2 casi [MiniTool News]](https://gov-civil-setubal.pt/img/minitool-news-center/66/how-add-remove-computer-domain-windows-10.png)
![Come collegare l'account Spotify a Discord - 2 modi [MiniTool News]](https://gov-civil-setubal.pt/img/minitool-news-center/76/how-connect-spotify-account-discord-2-ways.png)







![[RISOLTO] Questa copia di Windows non è autentica 7600/7601 - Miglior soluzione [Suggerimenti per MiniTool]](https://gov-civil-setubal.pt/img/backup-tips/61/this-copy-windows-is-not-genuine-7600-7601-best-fix.png)

![Un'introduzione al file M3U8 e al suo metodo di conversione [MiniTool Wiki]](https://gov-civil-setubal.pt/img/minitool-wiki-library/46/an-introduction-m3u8-file.jpg)




