Come modificare il server DNS in Google Chrome su computer e dispositivo mobile?
Come Modificare Il Server Dns In Google Chrome Su Computer E Dispositivo Mobile
Per qualche motivo, potrebbe essere necessario modificare il server DNS in Google Chrome sul tuo dispositivo. Ma sai come fare questo lavoro? In questo post, Software MiniTool ti mostrerà come modificare il server DNS in Google Chrome su PC, telefono o tablet Android e iPhone o iPad.
Cos'è il DNS?
DNS, il cui nome completo è Domain Name System, può aiutare gli utenti a mappare l'indirizzo IP numerico dei siti in indirizzi facili da ricordare. Ad esempio, puoi vedere l'indirizzo di MiniTool Software is www.minitool.com ma non un indirizzo IP di 10 cifre dispari. Per questo motivo, le tue query DNS potrebbero essere esposte al sito Web quando lo visiti.
Il tuo browser web ti fornisce un DNS predefinito. Ma puoi anche utilizzare DNS sicuro e Google Chrome ti consente di farlo.
Inoltre, quando il tuo Google Chrome presenta i seguenti problemi, puoi anche personalizzare il server DNS in Google Chrome per risolvere i problemi:
- Google Chrome impiega più tempo per trovare l'indirizzo IP corretto perché il DNS è obsoleto.
- C'è un ritardo durante il caricamento di una pagina.
- Errori di timeout e problemi con l'host si verificano frequentemente.
- Il tuo ISP (provider di servizi Internet) può tenere traccia della tua attività online.
In questo post, ti mostreremo come modificare il server DNS in Google Chrome sul tuo PC e dispositivi mobili.
Come modificare il server DNS in Google Chrome su PC e macOS?
Sul tuo PC Windows o computer macOS, puoi utilizzare i seguenti passaggi per modificare o configurare il server DNS in Google Chrome:
Passaggio 1: apri Google Chrome sul tuo dispositivo.
Passaggio 2: fai clic sul menu a 3 punti nell'angolo in alto a destra, quindi vai a Impostazioni > Privacy e sicurezza > Sicurezza .

Passaggio 3: scorri verso il basso fino a Avanzate sezione alla pagina successiva. Sotto Usa DNS sicuro , Selezionare Insieme a .
Passaggio 4: espandere le opzioni accanto a Con, quindi selezionare il DNS che si desidera utilizzare. Puoi anche selezionare Costume e inserisci l'URL DNS che desideri utilizzare.
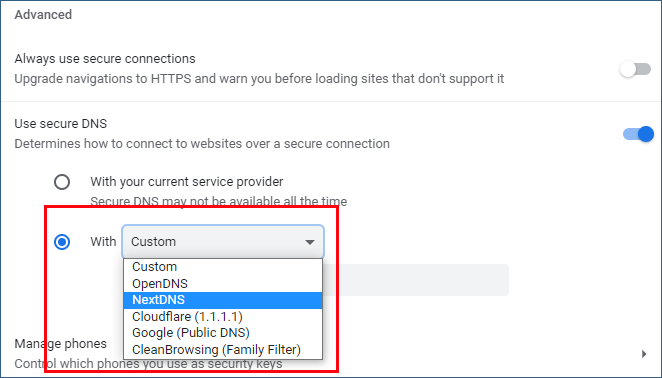
Come modificare il server DNS in Google Chrome su telefono Android/iPhone/iPad?
Google Chrome è disponibile anche su dispositivi mobili come telefoni e tablet Android, iPhone e iPad.
Passaggio 1: apri Chrome sul tuo dispositivo mobile.
Passaggio 2: tocca il menu a 3 punti nell'angolo in alto a destra. Quindi vai a Impostazioni > Privacy e sicurezza .
Passaggio 3: scorri verso il basso per trovare Usa DNS sicuro. Quindi, toccalo per accedervi.
Passaggio 4: Usa il tuo attuale fornitore di servizi è selezionato per impostazione predefinita. Devi selezionare Scegli un altro fornitore .
Passaggio 5: selezionare un provider dall'elenco a discesa in basso Scegli un altro fornitore . Puoi anche selezionare Costume e quindi inserisci un URL DNS secondo le tue necessità. Viene utilizzato per personalizzare il server DNS in Google Chrome.
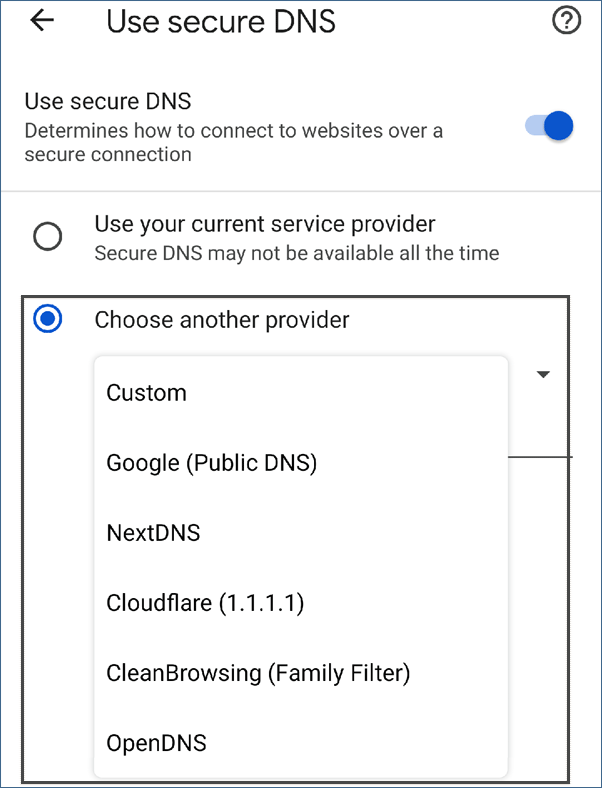
Linea di fondo
Se desideri modificare il server DNS in Google Chrome, puoi selezionare un metodo adatto in base alla tua situazione da questo post. Puoi vedere che è molto facile modificare o personalizzare il server DNS in Chrome.
Inoltre, se hai bisogno di recuperare dati cancellati o persi per errore, puoi provare MiniTool Power Data Recovery. Con questo software di recupero dati gratuito , puoi recuperare file che non vengono sovrascritti da nuovi dati.
Se hai altri suggerimenti utili, puoi farcelo sapere nei commenti.
![[Risolto!] MacBook Pro/Air/iMac non si avvia dopo il logo Apple! [Suggerimenti per il MiniTool]](https://gov-civil-setubal.pt/img/data-recovery-tips/52/macbook-pro-air-imac-won-t-boot-past-apple-logo.png)

![Come correggere l'errore BSOD di Cache Manager su Windows? [9 Metodi]](https://gov-civil-setubal.pt/img/partition-disk/5E/how-to-fix-cache-manager-bsod-error-on-windows-9-methods-1.png)



![Come risolvere Discord Sound non funziona su Windows 10? [Novità MiniTool]](https://gov-civil-setubal.pt/img/minitool-news-center/19/how-fix-discord-sound-not-working-windows-10.jpg)

![[Risolto] CHKDSK non può aprire il volume per errore di accesso diretto [Suggerimenti per MiniTool]](https://gov-civil-setubal.pt/img/data-recovery-tips/39/chkdsk-cannot-open-volume.jpg)
![[Risolto] Netflix: sembra che tu stia usando un Unblocker o Proxy [MiniTool News]](https://gov-civil-setubal.pt/img/minitool-news-center/73/netflix-you-seem-be-using-an-unblocker.png)


![Come recuperare rapidamente le foto cancellate dalla scheda SD [Suggerimenti per MiniTool]](https://gov-civil-setubal.pt/img/data-recovery-tips/12/how-recover-deleted-photos-from-sd-card-quickly.jpg)



![Balbuzie audio Bluetooth su Windows 10: come risolverlo? [Notizie MiniTool]](https://gov-civil-setubal.pt/img/minitool-news-center/63/bluetooth-audio-stuttering-windows-10.png)
![[Guida facile] Windows si è disattivato dopo l'aggiornamento](https://gov-civil-setubal.pt/img/backup-tips/39/easy-guide-windows-deactivated-itself-after-update-1.png)

![Che cos'è Win32:MdeClass e come rimuoverlo dal PC [Suggerimenti MiniTool]](https://gov-civil-setubal.pt/img/backup-tips/88/what-is-win32-mdeclass.png)